Overview
The Property Grid form component allows you to easily define the properties of data objects. By defining the form's data input as a data object, the property grid automatically includes all of the fields, in their proper formats, related to editing the object.
For example, if you define an Account object as the input for a property grid, the Form that displays to the user will contain all of the fields that can be changed on a user account record, including text fields, date pickers, checkboxes, and drop-down lists.
Example
The flow example demonstrates how you can create a form using the property grid editor.
Begin in a Designer Folder, select Create Flow, name the Flow and select 'Create'. This flow example uses the Account Type from Decisions Framework.
Add a Create Data step from the Favorite Steps category. With the Create Data step Data To Create select Show Editor to add a data type.
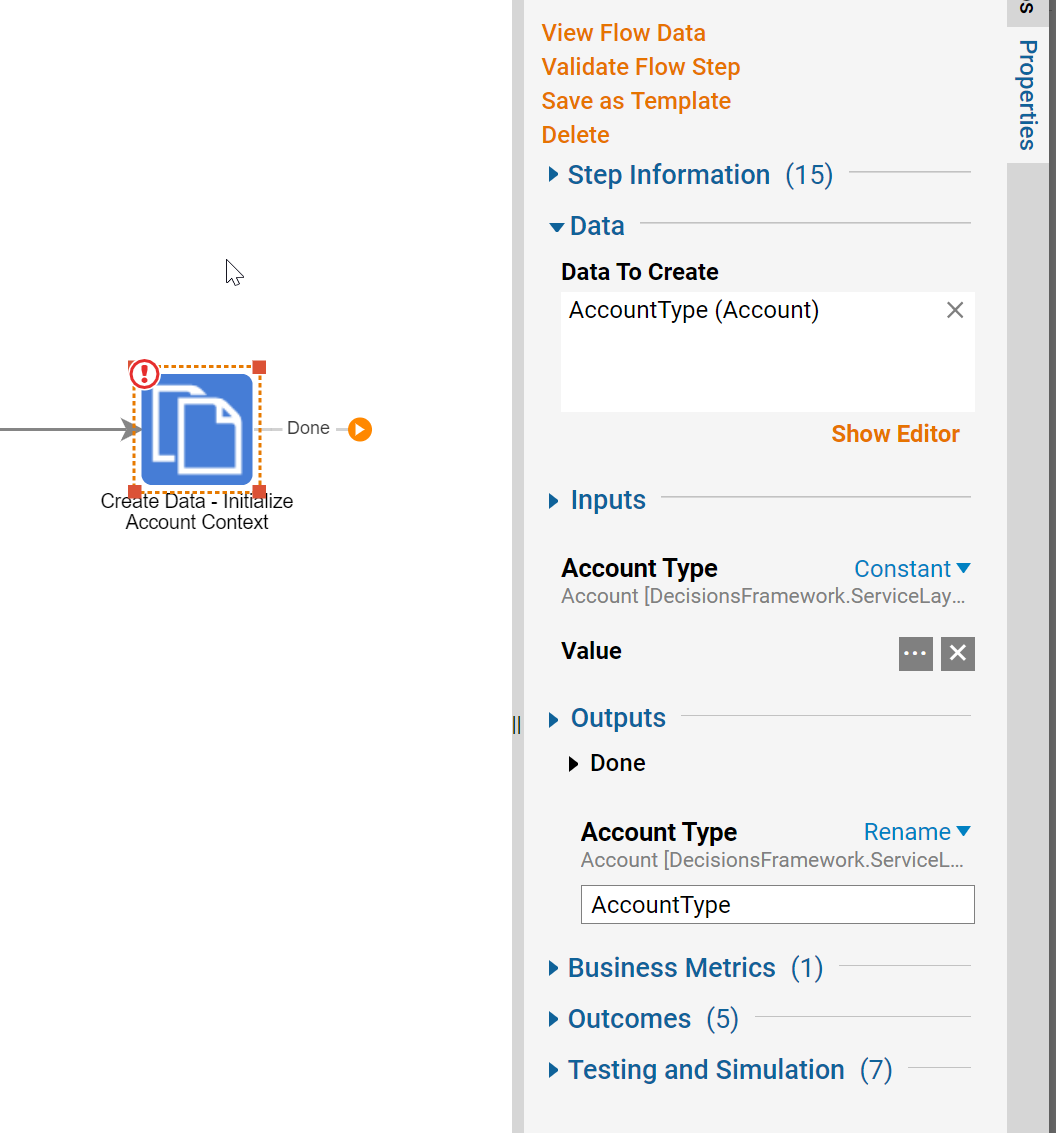
The Show Editor opens up a dialog where data can be defined. Here, Account [ Decisions Framework ] is located by searching in the dropdown.
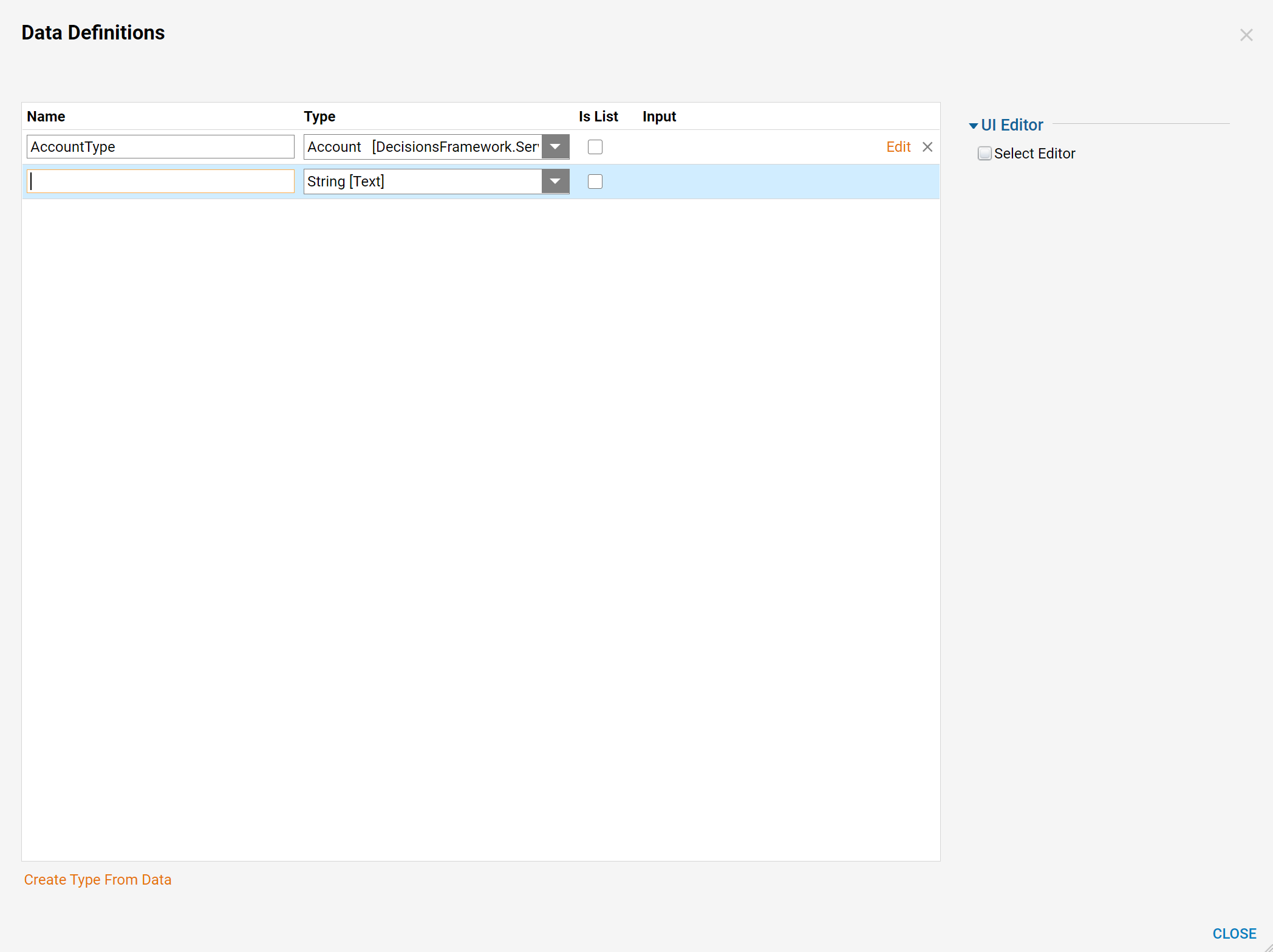
In the Data category in the Steps panel add a Create Context Provider step. In the Inputs next to Target choose Select From Flow and then choose Account Type.
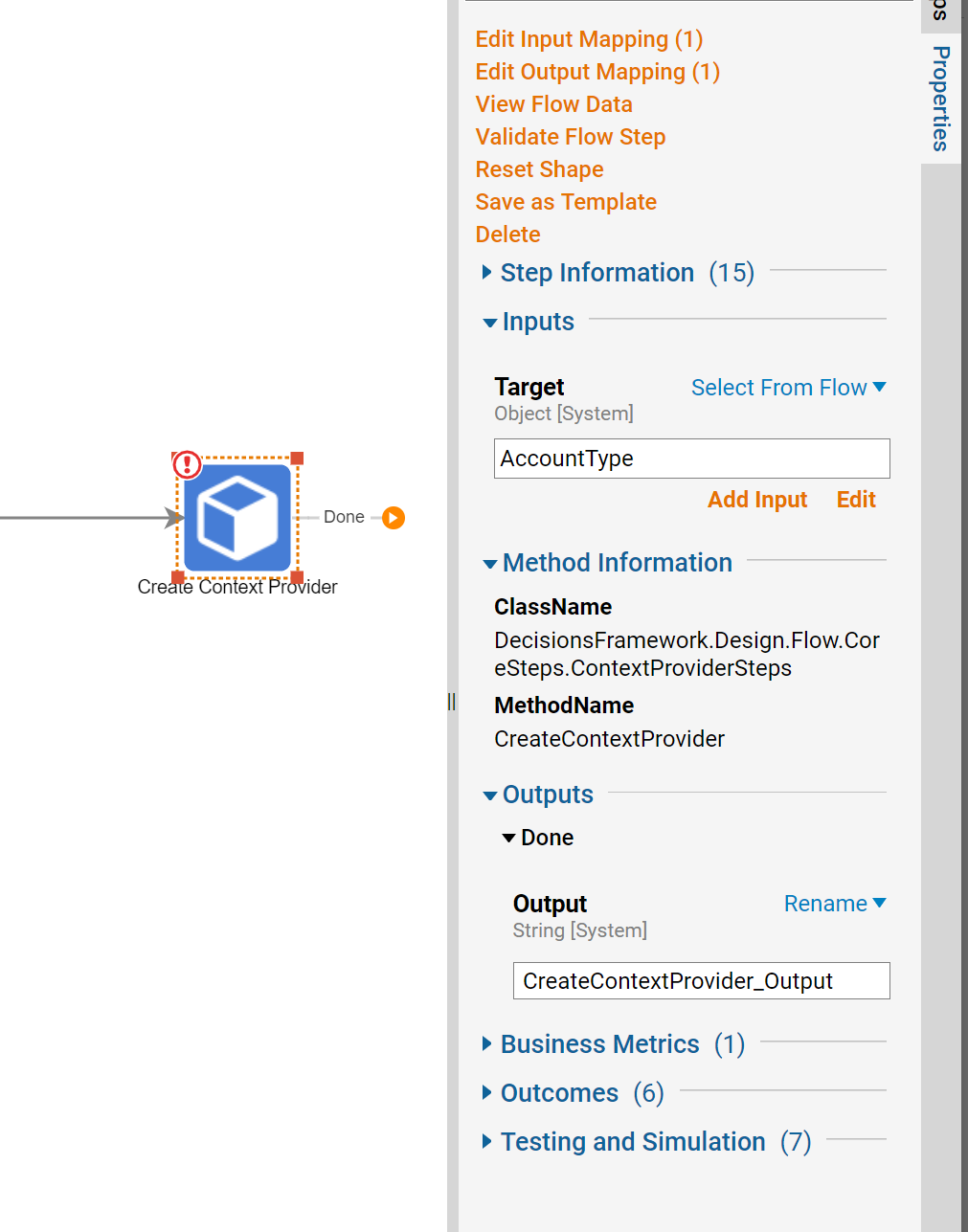
Next, add a Create Form step.
Create a new Form with a Property Grid and a button.
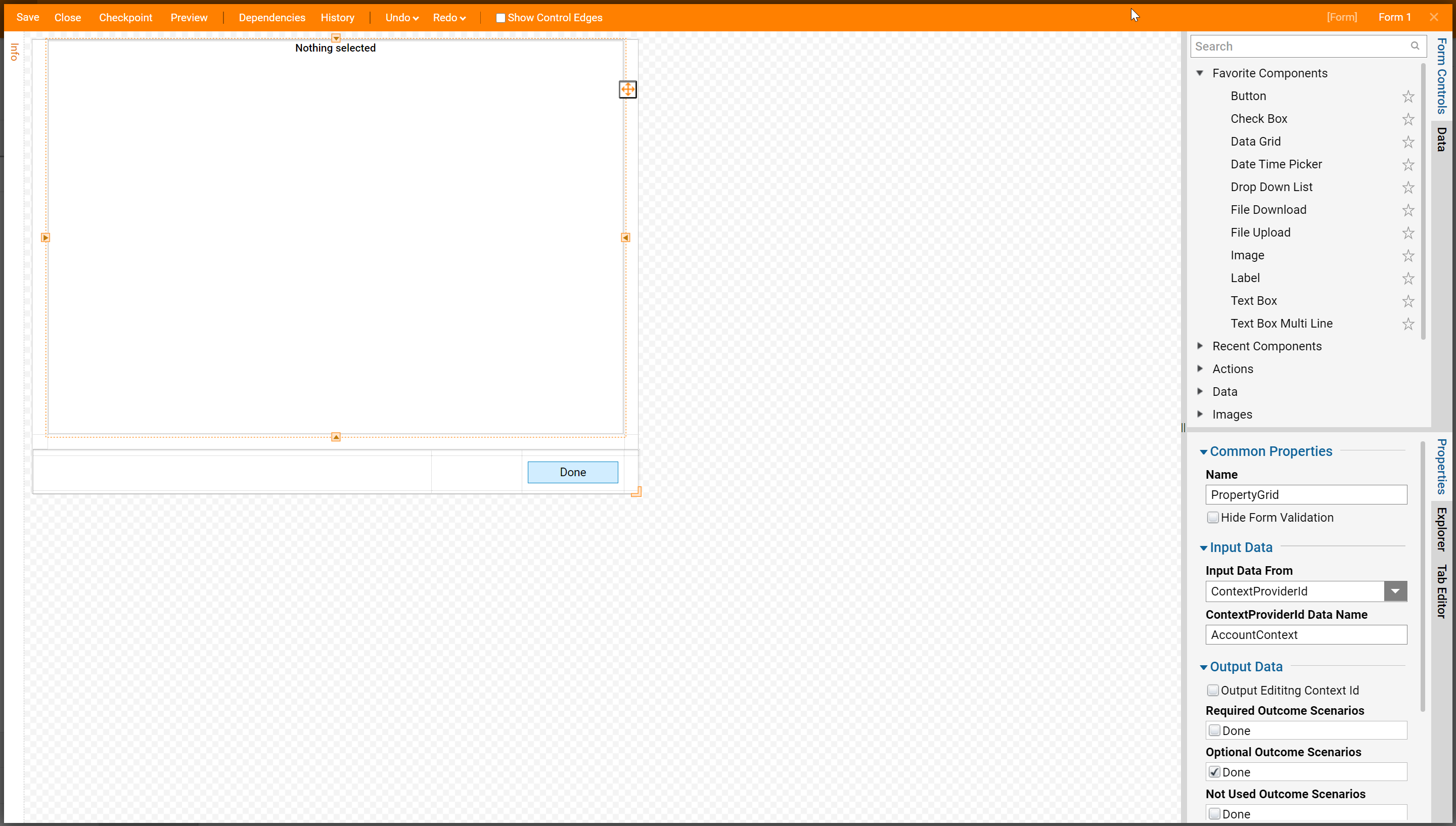
In the Data category in the Steps panel add a Close Context Provider step. In the Inputs section next to Context ID, choose Select From Flow and add the CreateContextProvider_Output
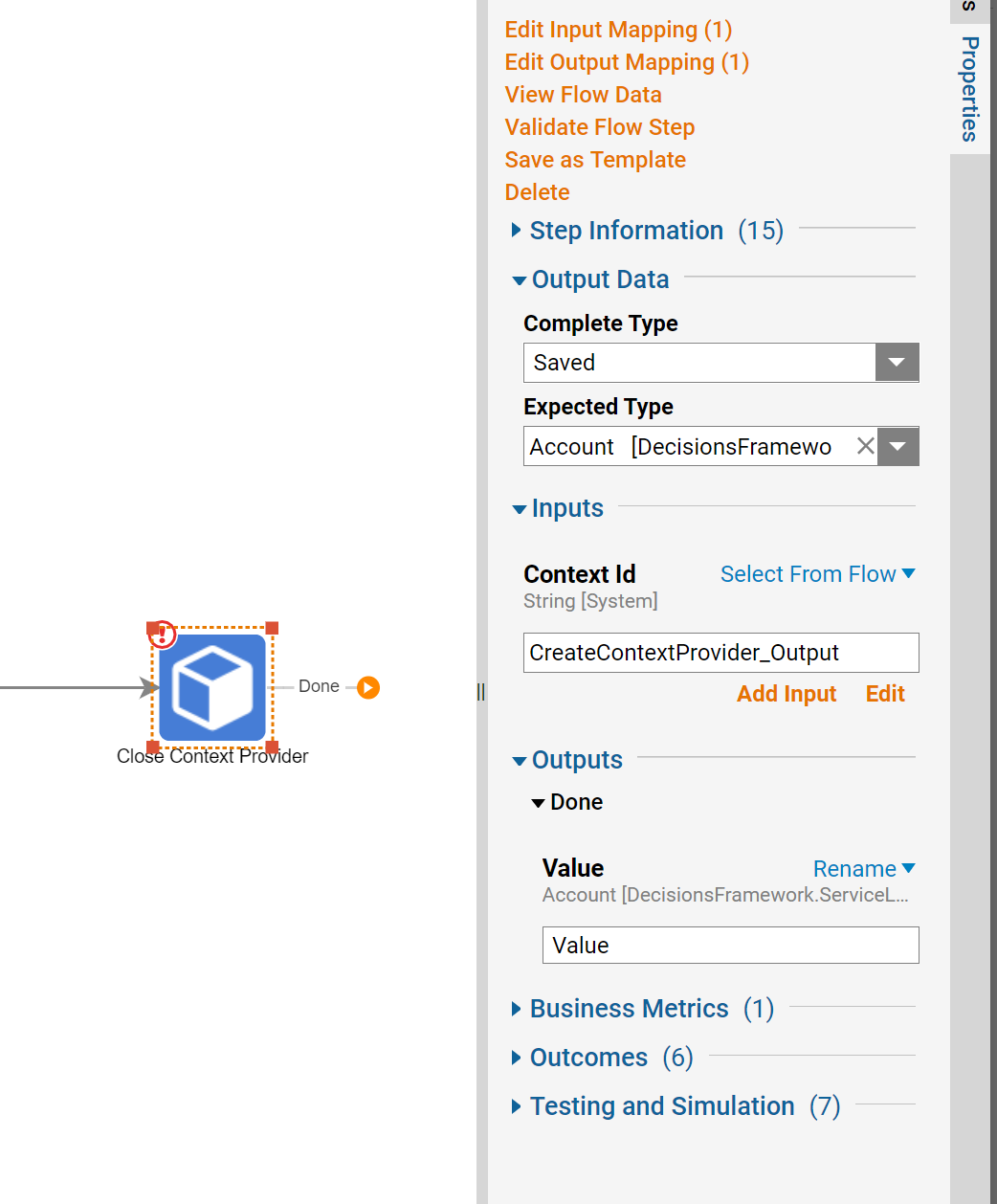
Under Integration > Internal Services > AccountService add an Add New Account step. Under Inputs next to accounts choose Select From Flow and add the type (Account Type)
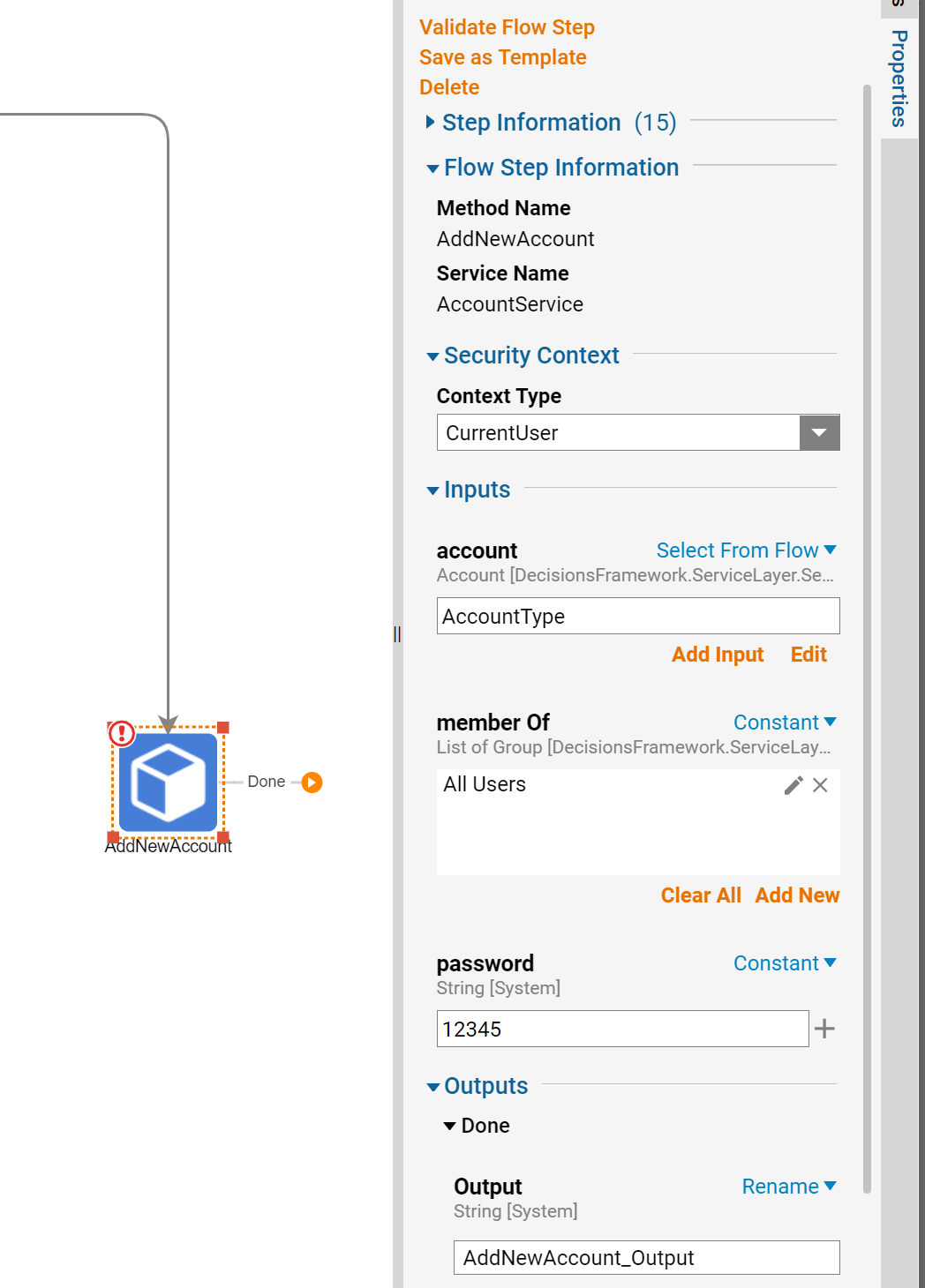
Create the flow and then select Debug located at the top of the flow designer. The data grid will display in the property editor.
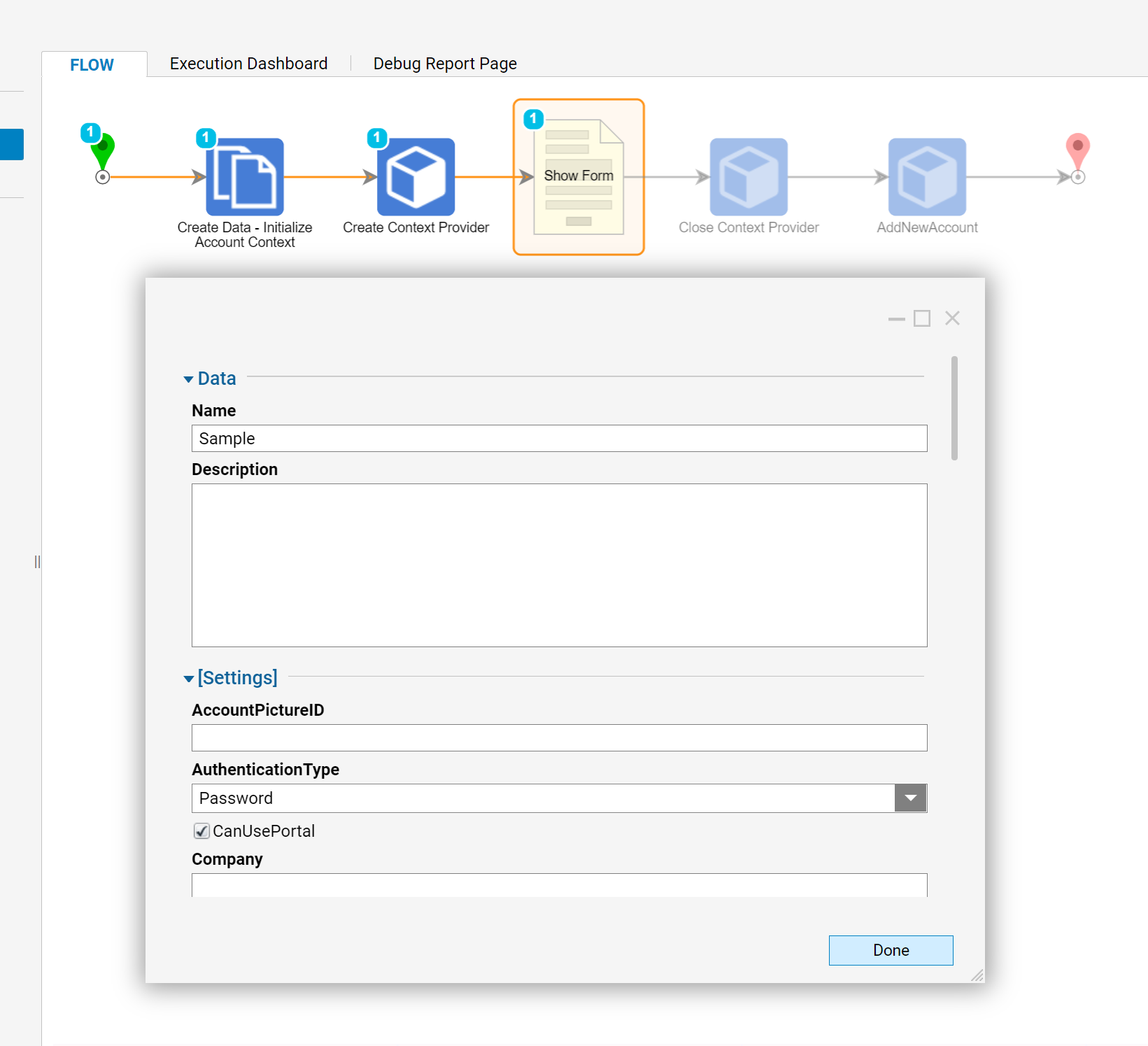
Here fill in any or all of the fields that you would like populated on your Form data grid.
