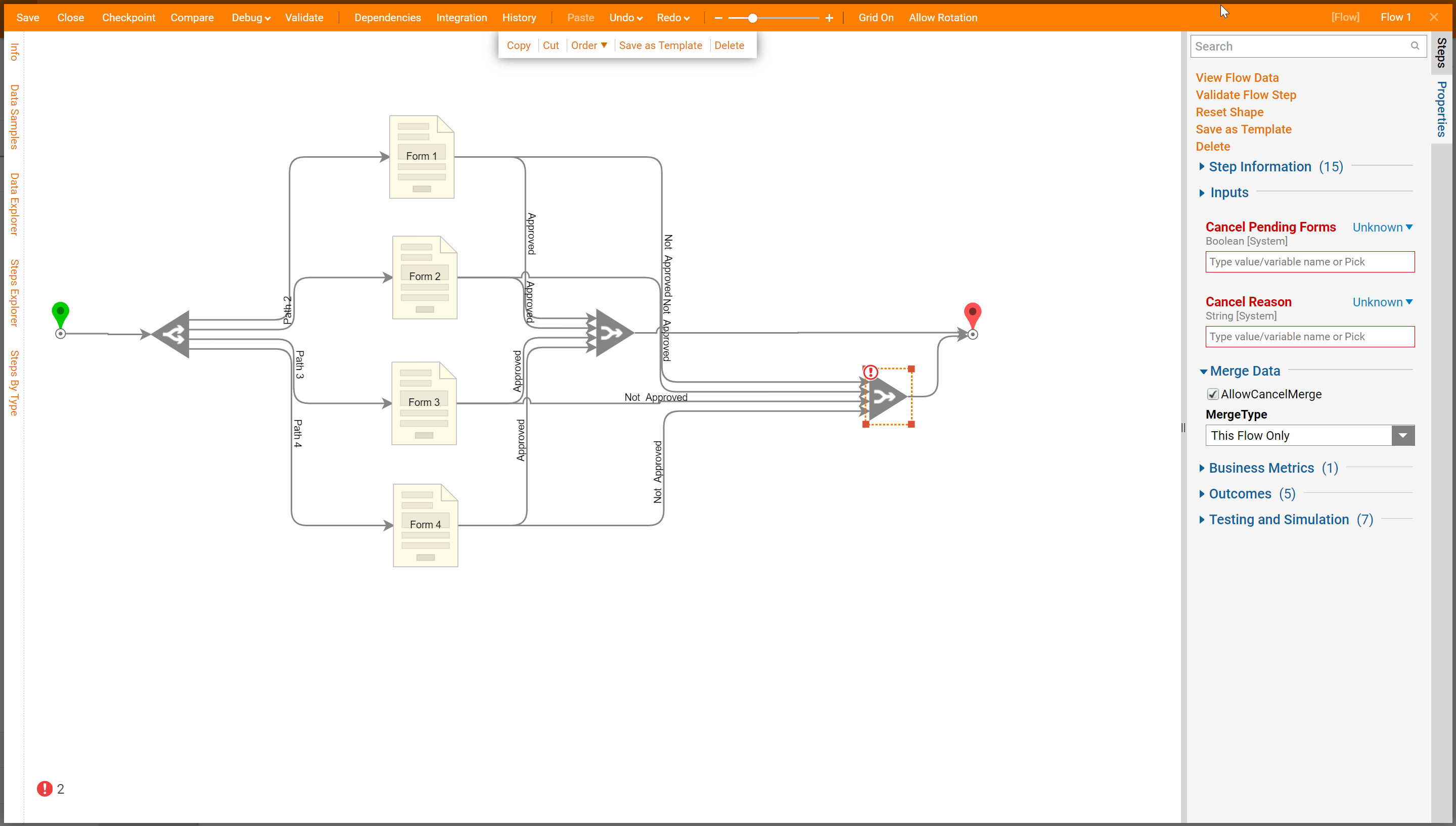Overview
Steps are defined as the building blocks of Flows; they act as a marker of individual points within a Flow's process. Steps are used as a visual representation of what the back-end code is accomplishing. Similar to a coding language, Inputs and Outputs are defined to and from steps so that data can be moved to the right places.
As the name suggests, steps operate sequentially. This means that the Output data of one step can be used to define the Input values of any step that comes after it.
For more information on creating Flows, see Create Your First Flow.
Rather than having to manually program their function and data values, Decisions presents and compiles these configurations in a clean user-friendly interface. To help users locate and access these steps, the Steps tab (located within the Flow Designer) contains multiple categories that house steps within the Decisions environment. This includes thousands of pre-built steps that represent common and complex functions in coding languages. Some features may include:
- Sending an Email or displaying a Popup message.
- Deserializing JSON and Converting File Data.
The following document discusses Steps and the basics of using them within the Flow Designer.
Steps Tab
In the Flow Designer, the library of ready-made steps is located on the right side in the Steps tab. From this tab, steps can be found by expanding their associated categories.
The Recent Steps contains the twenty most recently utilized steps in the Flow Designer.
In addition to each expandable category, users may locate steps via the Search bar, located at the top of the tab. Searching for a term returns results that match the user's input text.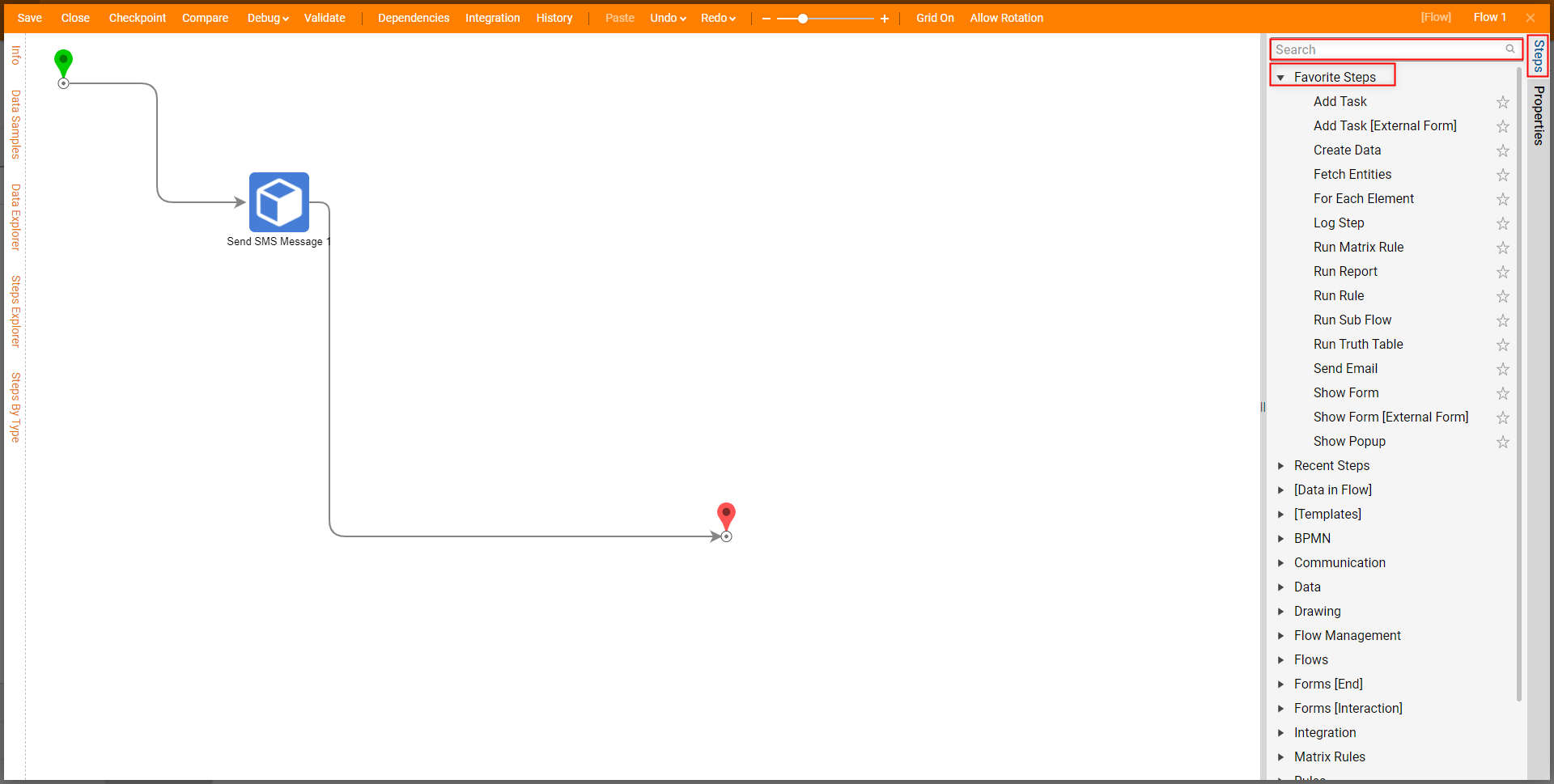
Adding Steps to a Flow
In the Flow Designer, steps can be added to a Flow by opening the Steps panel on the right and dragging a step from one of the displayed categories into the workspace, or via Search bar.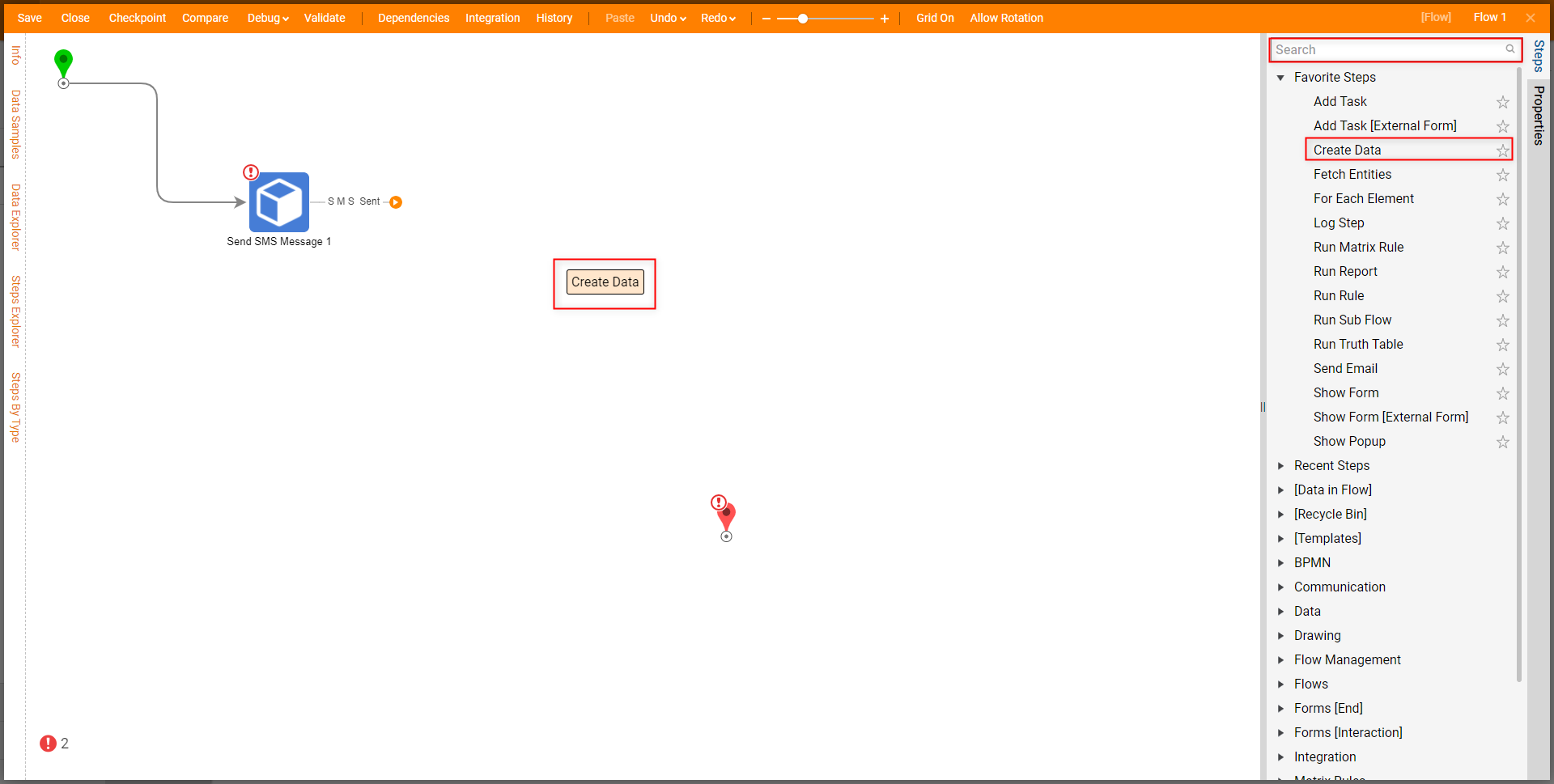
All steps within a Flow have pathways that are connected from step to step. These pathways are called outcome paths. They are visual representations of data flowing from one step to another.
When a step's outcome path is connected to a different step, the newly connected step can be configured to receive the previous step's outcome data (also known as the step's Output). The retrieved data is interpreted as Input Data. Each Step within a Flow can be connected to another step to form the pathway of execution within the flow itself.
Alternately, steps can be added by selecting any unconnected path in the workspace, searching for and selecting the desired step from the Add After window, and clicking ADD. 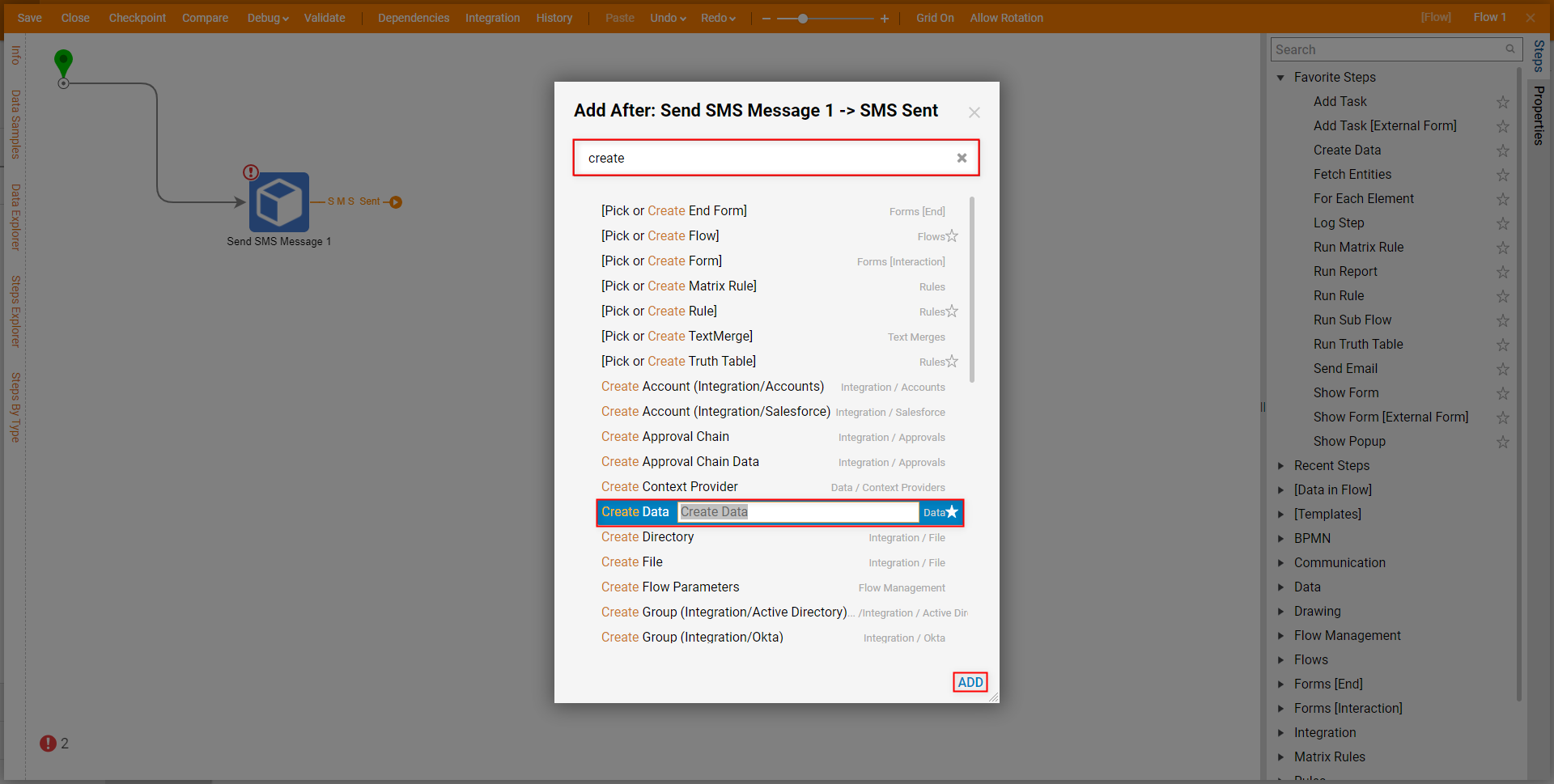
Configuring Steps
Steps can be configured using the Property editor that is found in its respective tab. The Property editor shows Properties for the Flow itself and any selected step in the flow. The configurations set in the individual step determines the data that is being output from the step, (Output Data).
The Properties for a step can be edited by selecting a step within the workspace and then adjusting each value from the Properties tab.
For example, a Send Email step needs to be configured with a From address, To address, Subject line, Body, etc.

Multiple Outcomes
By contrast to Flow steps that follow a linear pathway and have a single outcome path; some steps can have multiple pathways and may follow a more unique pathway. In these instances, exceptions are configured using steps that allow for this sort of outcome.
Some steps may include the Branch and Merge steps, the Go To step, and the Catch Exception step; these steps allow users to do more than follow the standard expected linear path from Start to End step of a Flow.
- Branch and Merge: About Branching and Merging Flows
- Go To: Jumping Position in a Flow with the GoTo Step
- Catch Exception: Exception Handling Best Practices