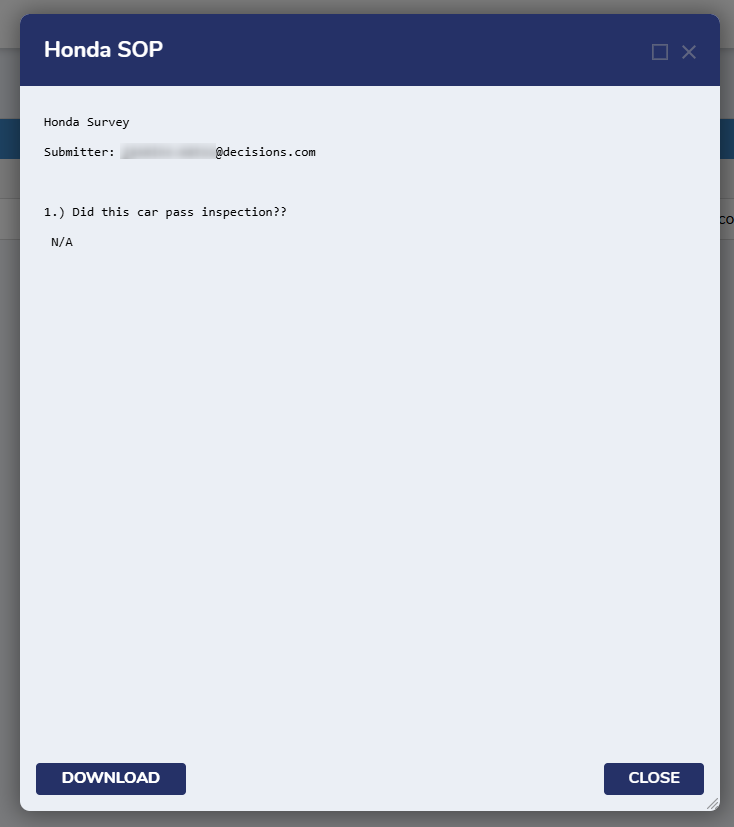The Standard Operating Procedure Wizard streamlines the process of writing and tracking Standard Operating Procedures (SOPs).
The Wizard allows Users to pick from pre-built templates or create new templates. The SOP then transforms into a group of jobs/tasks that can be fully customized by the User. A task can be configured to be answered as a simple yes or no with a button or have more nuanced outcomes that require a dropdown list, for example.
Once a SOP is created, there is a Dashboard where it can be viewed and where changes can be made as needed. The SOP can also be assigned to specific Users and as tasks are completed their associated answers are recorded for later reference.
Standard Operating Procedure Wizard effectively builds a Standard Operating Procedure for any business, satisfying use cases across multiple industries.
Prerequisites
- Users should have the Error Handling Accelerator installed before utilizing this Accelerator.
Key Features
- Ability to create multiple lists of action items for any operating procedure.
- Easily create task orders one by one from the built-in task templates
- Create task dependencies to modify the task order based on the selected answer to a question.
- Ability to send surveys.
Main Flows
Create SOP Template
This Flow creates Template SOPs and assigns created templates with an SOP Name and Category. Then, a task list is generated for each template with a list of questionnaires that Users can customize.
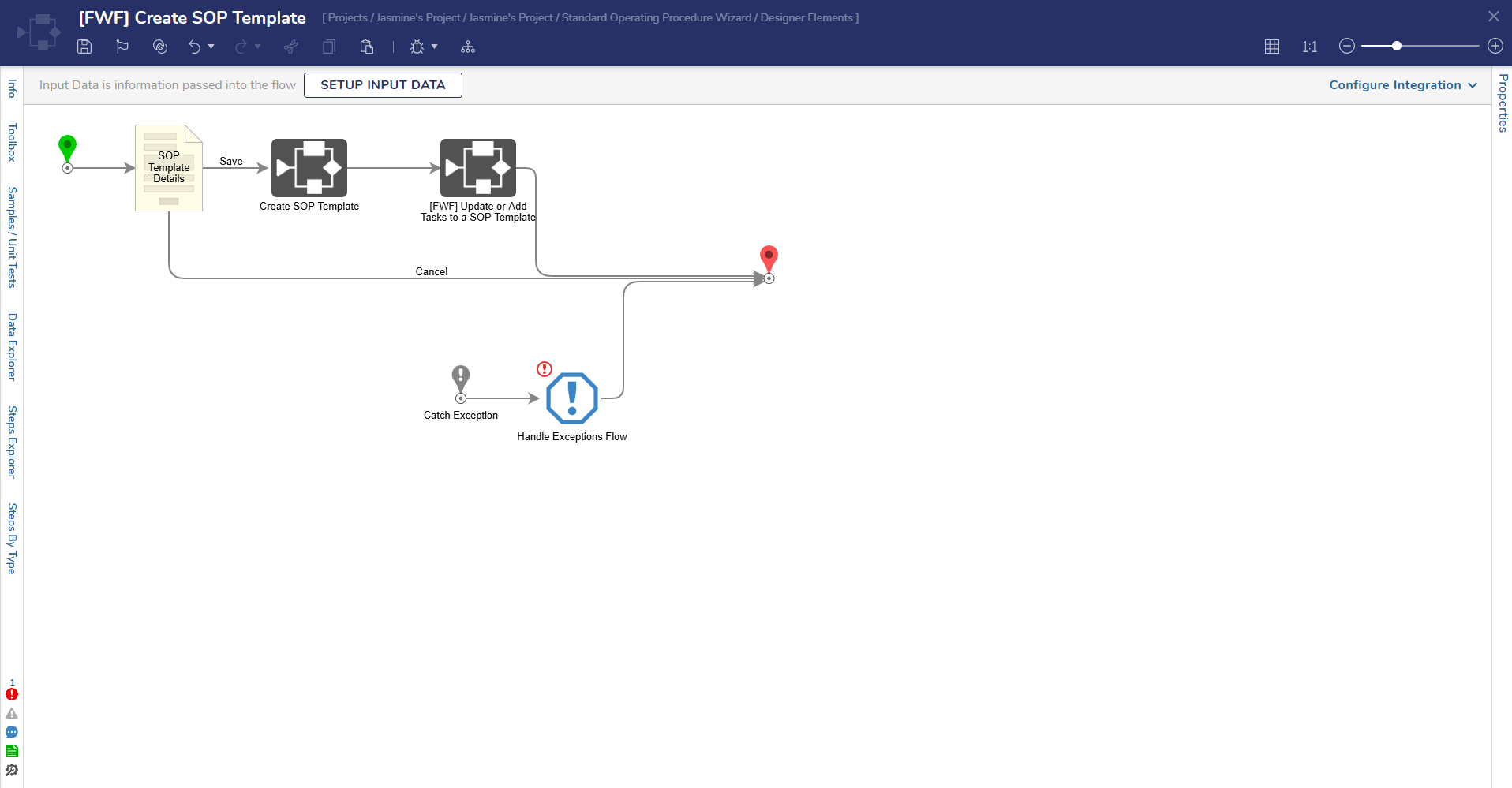
[FRP] Preview SOP Template
This Flow allows Users to preview a SOP Template from the Template SOP Dashboard. Clicking the name of the SOP will navigate the User to the Task Template Page for the associated SOP. From here, the User can preview and test their Task Templates. The Flow then allows them to navigate through each questionnaire and test task ordering, including any answer-specific ordering specified in Task Dependencies.
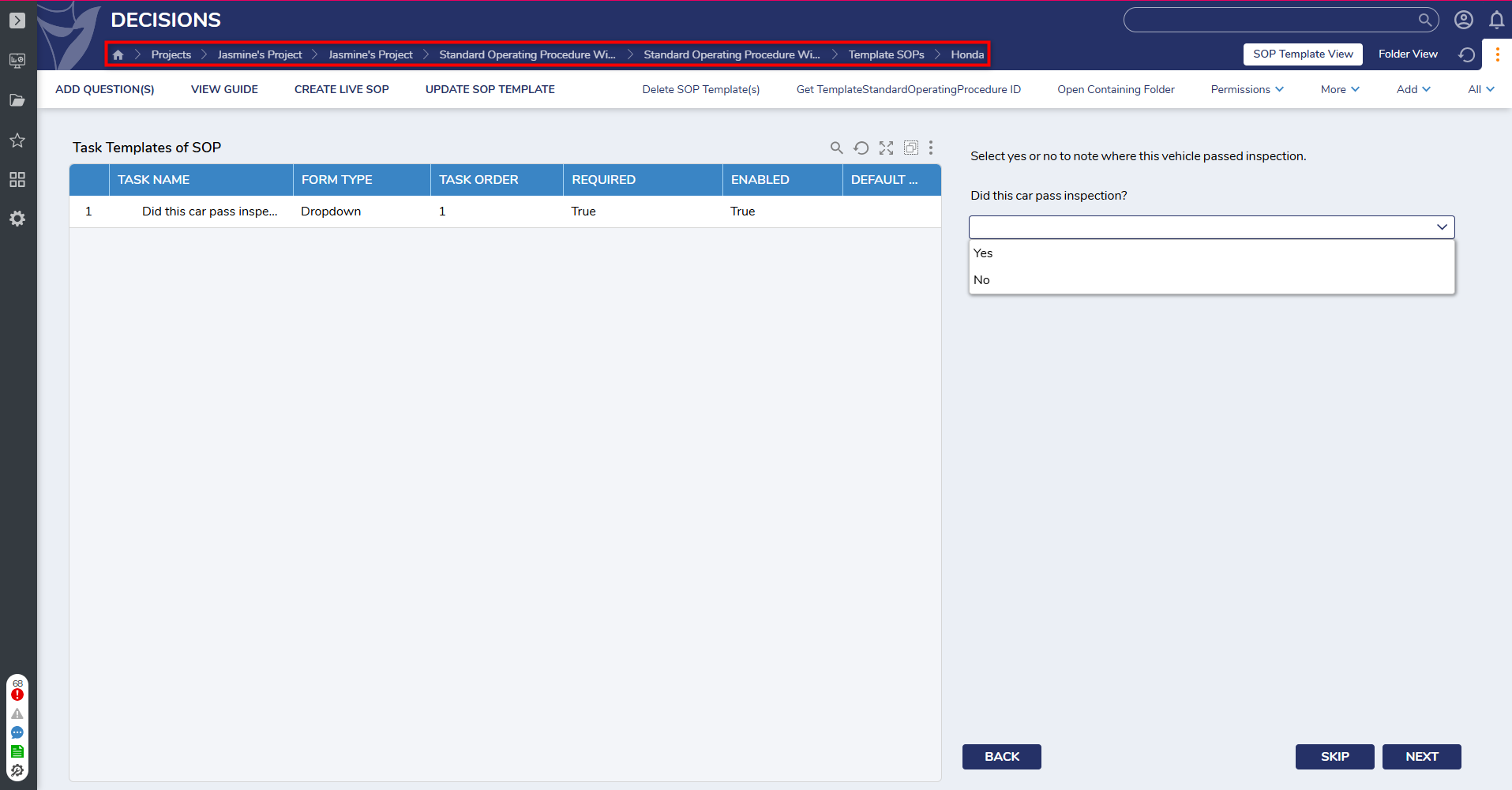
SOP REST API Flow
This Flow generates the Rest API logic to create Live SOPs and send them to the assignee to complete. After creating the Live SOP, assignees will receive an email with a link to complete the SOP. Once the assignee completes the survey, the Live SOP’s status will be automatically updated from “In Progress” to “Completed.” When the User clicks the link again, the Flow checks the status of the Live SOP. If the status is “In Progress,” it will run the questionnaire and allow the assignee to complete it. If the status is "Completed," it will show an end form message, notifying the assignee that it was already completed.
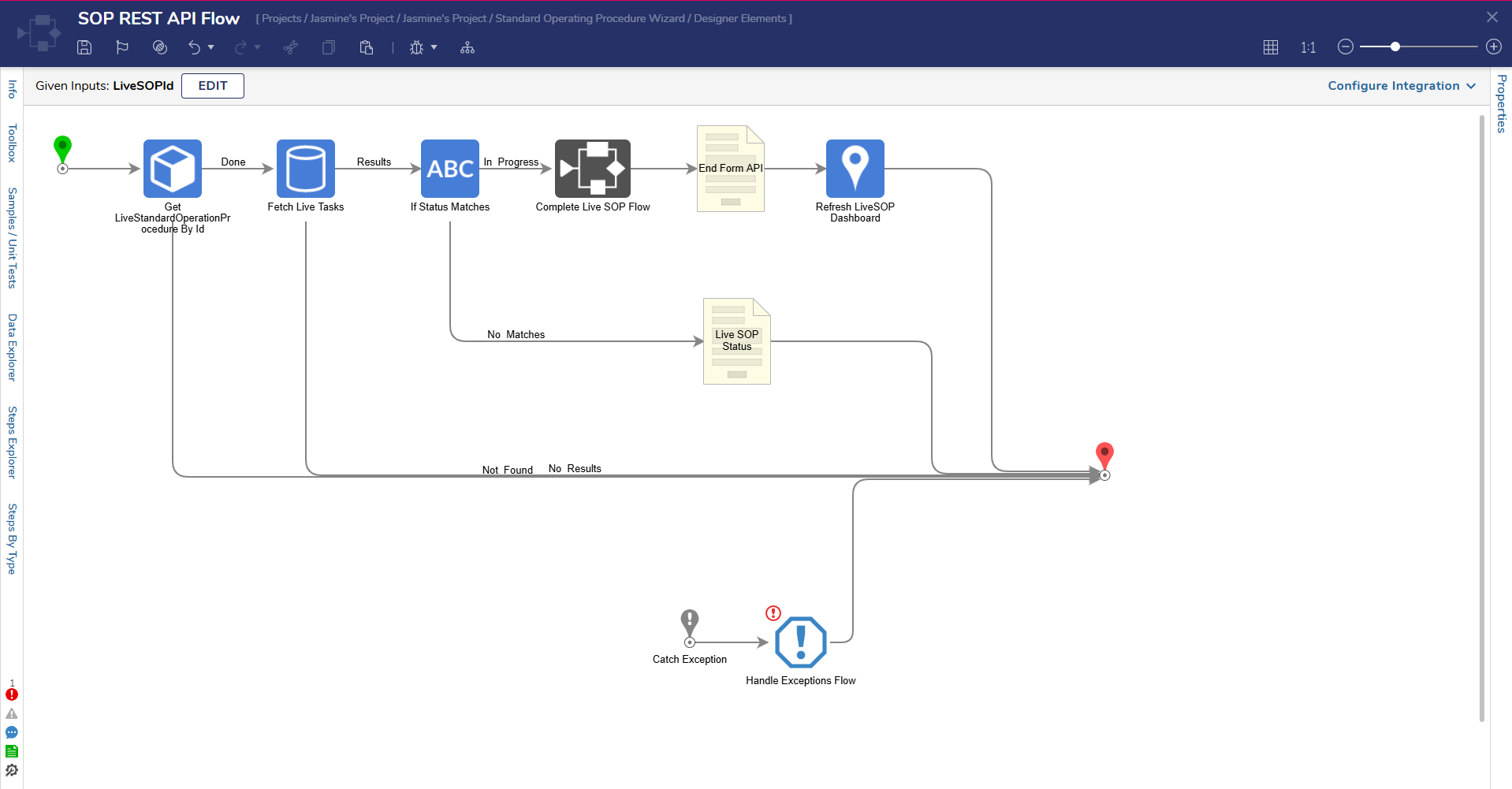
How to Use the Standard Operating Procedure Wizard
Creating a SOP Template
- Users can create a SOP Template by navigating to the Template SOP Dashboard in the SOP Project Folder Tree.
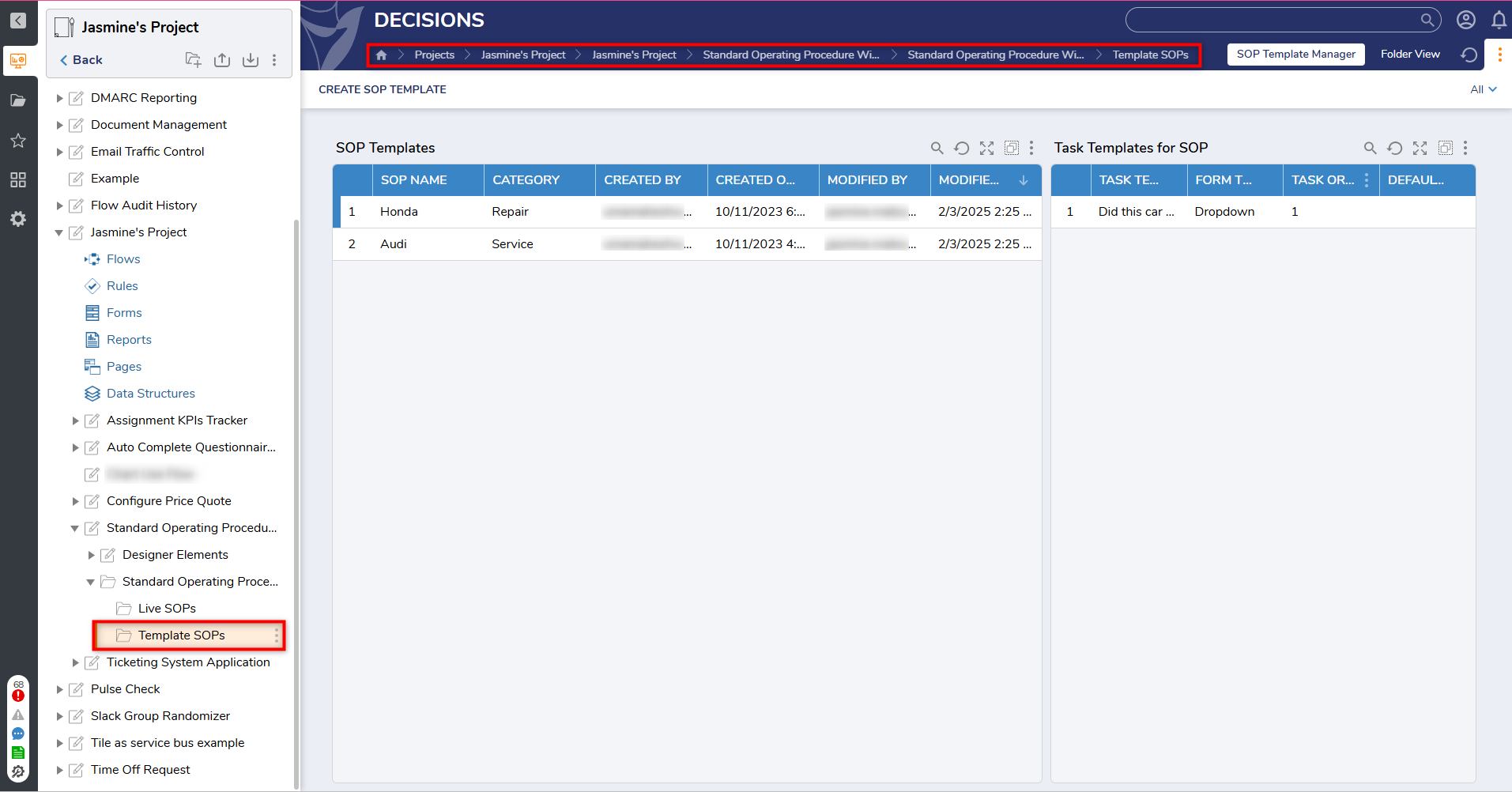
- From here, Select Create SOP Template. This action will populate a Form where Users will provide an SOP Name and Category for the new SOP Template.
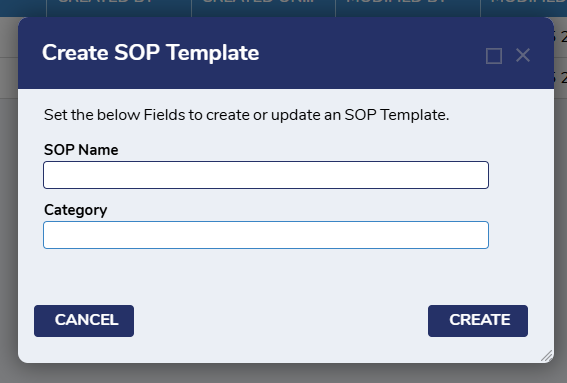
- Select Create to save any changes.
Updating an SOP Template
- Users can update template tasks on an SOP Template by right-clicking the name of the Task Template from the Template SOP Dashboard and selecting Update Template Task.
- This action will populate the Update Template Task Form.
- From here, Users can review and change desired information within the required fields.
- When all the required fields are filled, click Save.
- The Required checkbox determines whether or not the assignee can complete the SOP without selecting an answer for this task. Leaving this field unchecked will allow the assignee to complete the Live SOP without providing an answer to this question.
- The Enabled checkbox determines whether or not the task should be disabled for the assignee. Leaving this field unchecked will disable the question and prevent the assignee from modifying or providing an answer.
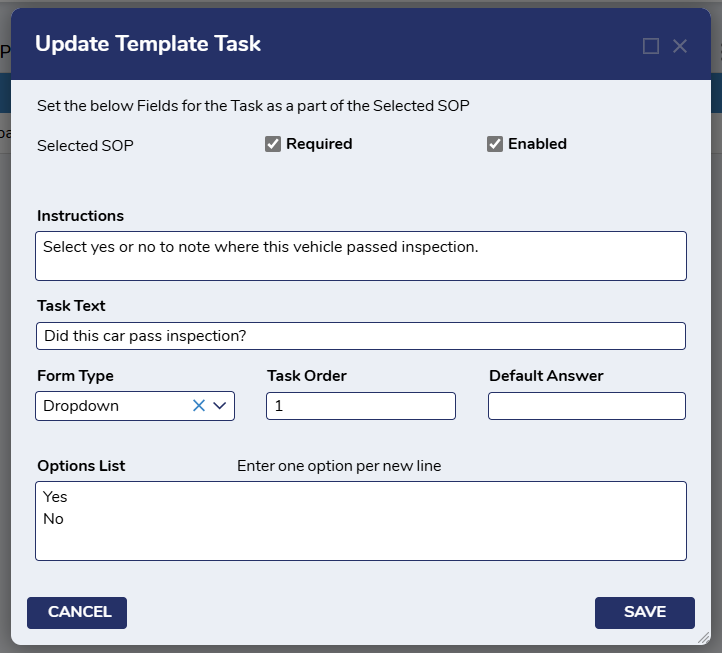
- Once desired Task Templates have been specified, click Save. From here, Users will be navigated to the Task Template Page for the newly created SOP.
- If additional Task Templates need to be added, click the Add Question(s) button in the top left corner of the Dashboard. Repeat the above steps for Task Template creation.
Creating a Task Dependency
- To create a Task Dependency, right-click on the desired question and click Add Dependency. Select a custom rule from the dropdown list or create a new rule by clicking Create Rule.
- Task Dependencies are used to navigate the assignee to a specific task based on the answer they selected for the current task. This is done by creating rules which check the specified answer for the current task and output what the next task order should be.
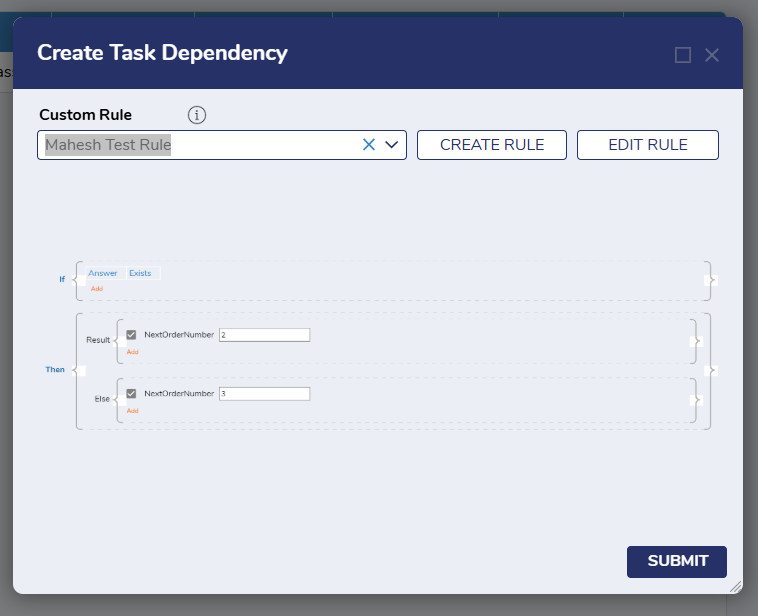
Creating and Assigning Live SOPs
- Users can create a Live SOP to send a questionnaire to an assignee.
- To create a Live SOP, right-click on the SOP name from the Template SOPs Dashboard and select Create Live SOP.
- In the Assigned To Dropdown Menu, select the email address of the assignee. Then click Create.
- After this action is completed, the assignee will get an email with a link to complete the survey. Once the assignee completes the survey, the status in the Live SOPs Dashboard will change from In Progress to Complete.
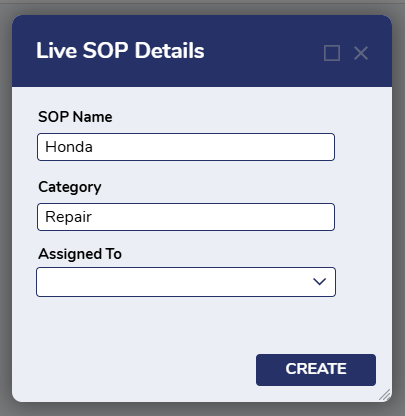
Closing Live SOPs
- Users can close a Live SOP that has not been completed from the Live SOP Dashboard.

- After navigating to the Dashboard, right-click on the name of the Live SOP and select Close SOP.
- Once the SOP has been closed, the assignee will be unable to complete the SOP.
- Live SOPs that have a status of Completed cannot be closed.
- Once the SOP has been closed, the assignee will be unable to complete the SOP.

Viewing Answers for Completed Live SOPs
- Answers for a completed Live SOP can be viewed from the Live SOPs Dashboard.
- From here, right-click on the name of the Live SOP and select View Answers.