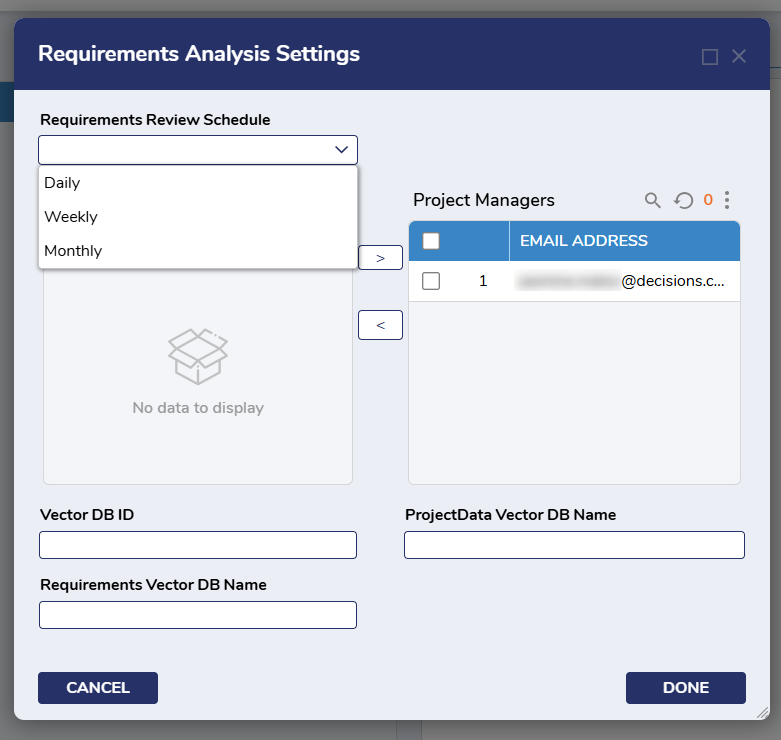The Requirement Management Accelerator utilizes AI to review and score Projects/Accelerators available in the App Store according to specific use-case requirements. This Project provides a ranked list of Projects that assist with aligning best with customer needs, simplifying decision-making, and reducing time to value. By leveraging AI-driven matching, Users can quickly identify the most compatible solutions to ensure team resources are focused on Projects that offer the maximum impact.
Key Features
- Determines whether a User's requirements match with existing App Store projects utilizing AI Logic.
- Create Projects on the Main Dashboard and display User Scores alongside the Project Description.
- The Requirement Review can be scheduled daily, weekly, or monthly.
Prerequisites & Considerations
- An active OpenAI account is needed as account is needed to generate API keys. For more information, please refer to our documentation on OpenAI.
- Users must install the Error Handling Accelerator before utilizing this Project.
- After importing the Project, Users must create an account in the RA Users Group to have the appropriate User permissions. To make the accounts:
- Navigate to System > Security > Groups > RA Users and RA Project Managers
- Right-click on the desired Group and select Add/Remove Accounts.
- If you do not have an account, create an account in the Account Folder and then add it to the desired Group.
- Users in the RA Project Managers Group have access to all Project actions, such as adding a Project, running requirements, editing settings, and updating/deleting Project information.
- Users in the RA Users Group only have access to the Run Requirements Action.
- Once the Project has been installed, an Admin User needs to create a Postgres Connection. To do this, navigate to System > Integrations > Databases.
- Select Create Connection. After the connection is made, copy the FolderID of the connection from the URL.
- Navigate to the Add Projects and Vector Database Verification Process Flows and update them with the FolderID.
- To activate Scheduled Jobs for this Project, navigate to System > Jobs and Events > Scheduled Jobs.
- Right-click on the RA Requirement Review and RA Project User Score Scheduled Jobs and select Enable Job.
Main Flows
| Flow Name | Description | Image |
|---|---|---|
| Requirement Analysis Process Overview | The purpose of this Flow is to create User stories and their requirements. After the requirements are uploaded, the Flow will generate matching scores by screening each Project and its descriptions from the existing Projects available in the App store. The Flow will then display matching scores of the requirements to which Project it is the most suitable. | 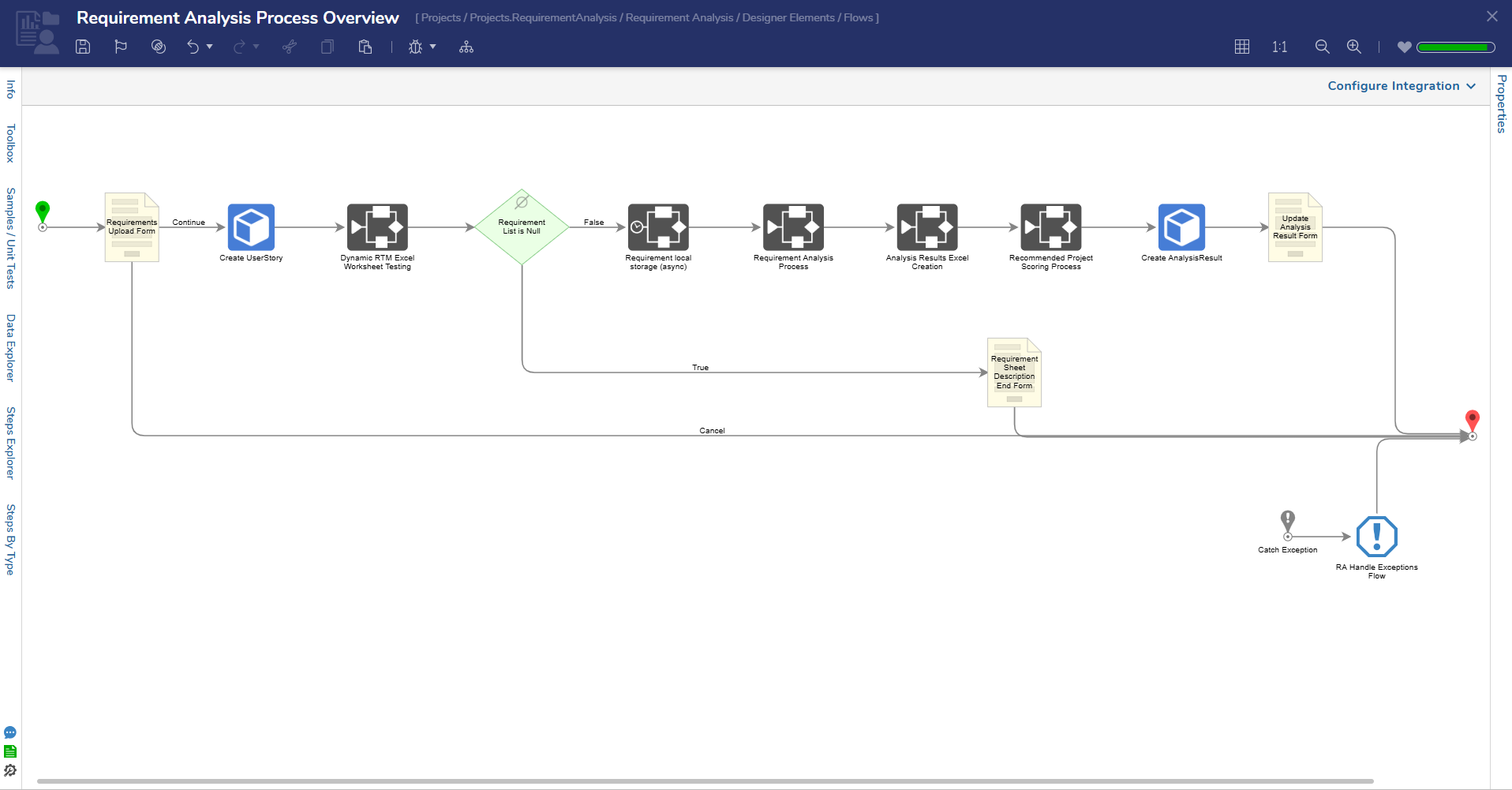 |
| Embedding Vector Database | This Subflow creates Vector Database fields for the selected Project description. The Project description is split into a string list and is then embedded and stored in the Vector Database to Postgres. | 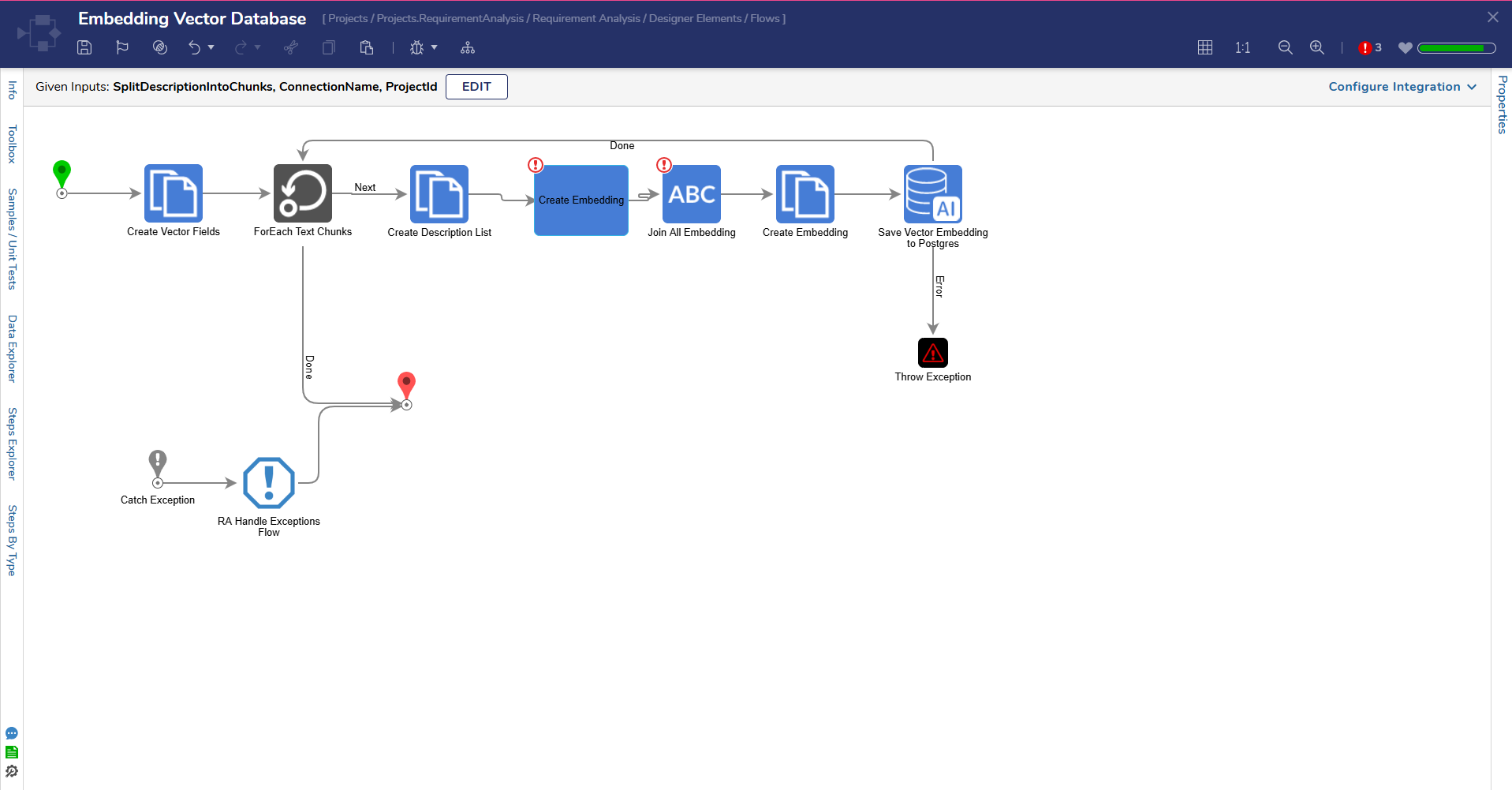 |
| Vector Database Verification Process | This Flow determines whether the Vector Database table exists or not. If it does not exist, the Flow will allow Users to create a Vector Table, or else it will confirm that a table already exists. |  |
| Project User Score Scheduled Job | This Flow runs as a Scheduled Job daily and determines if there are any User stories created in the last 15 days and sends an email to the User with feedback, noting any changes. All Feedback and User Score information is recorded and stored in the Feedback Database and can be accessed on the Project Feedback Report on the Requirements Analysis Dashboard. | 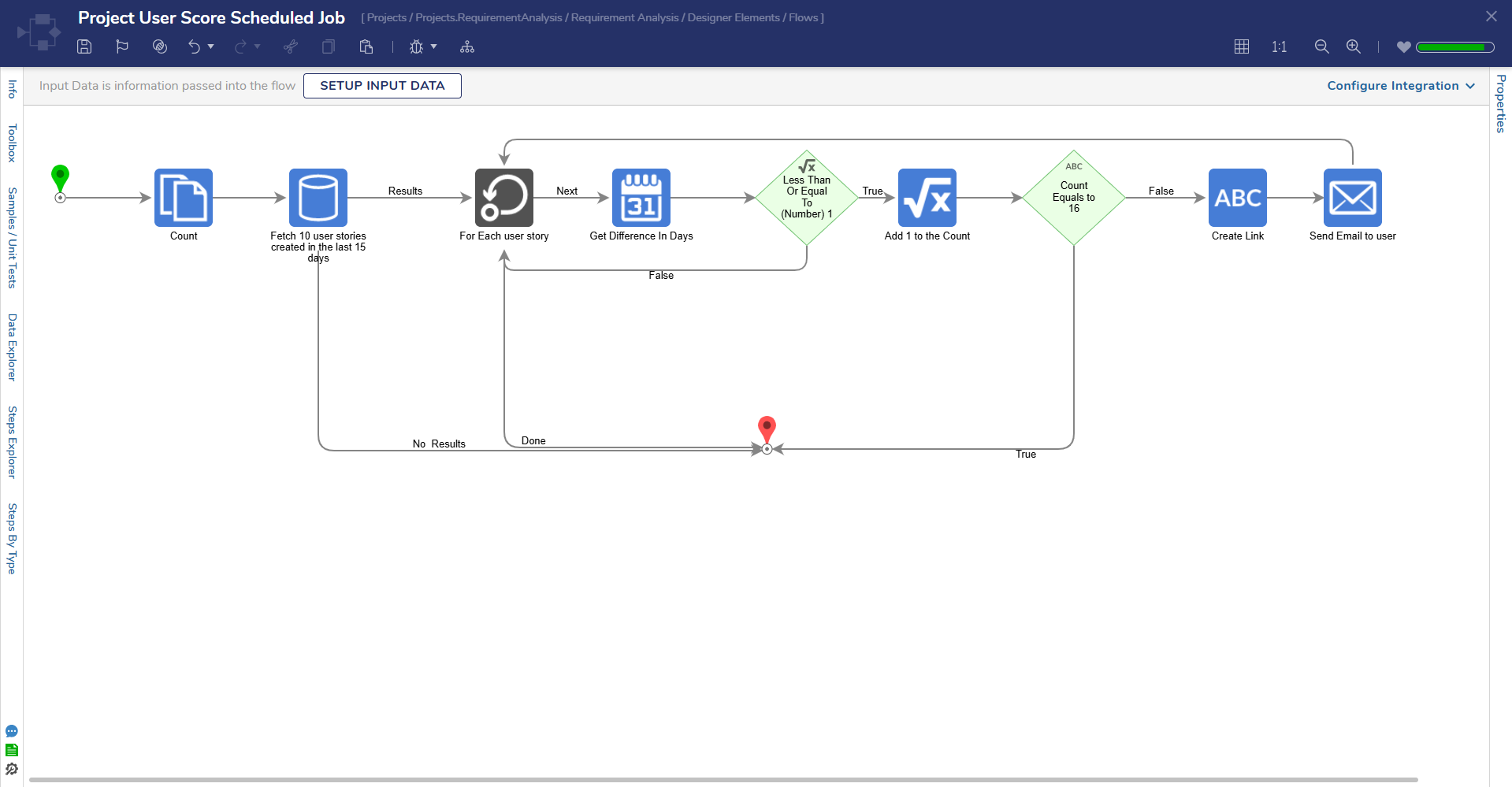 |
| Requirement Review Scheduled Job | This Flow runs as a Scheduled Job that sends an assignment to an Admin to review uploaded requirements and will run if the Scheduled Job is within a specified time frame. The Scheduled Job will also fetch User stories generated during a month, week, or day, depending on the User's selection. | 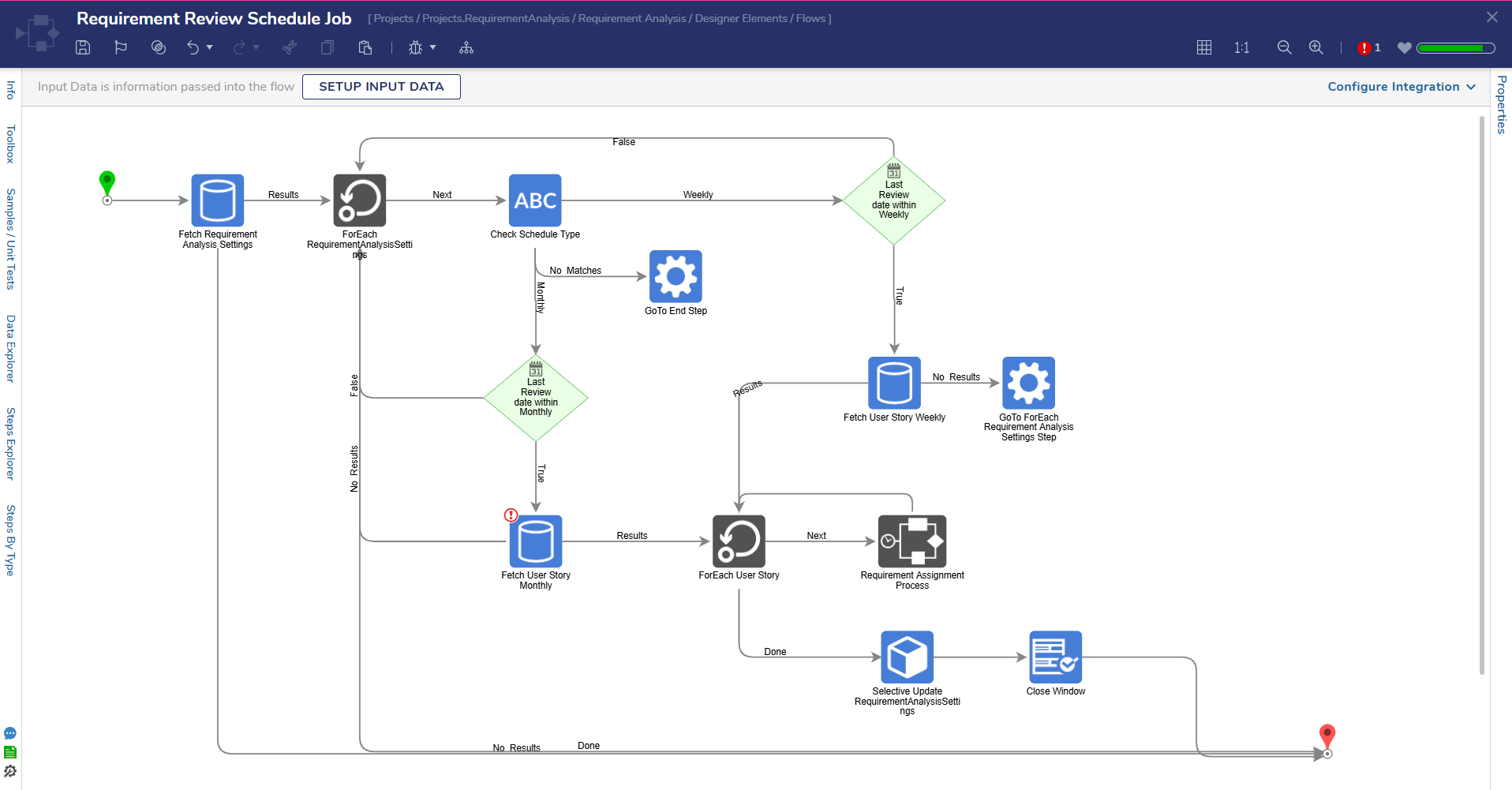 |
Dashboards & Pages
Requirement Analysis Dashboard
- The Requirement Analysis Dashboard displays a list of Projects. These Projects are designated according to how they align with use-case requirements. Clicking on each Project navigates Users to a Project page that displays Project Feedback if applicable, as well as the Number of Recommendations and Average User Score.
- The Stored Requirements Page displays the current list of submitted User Stories along with corresponding requirement information, if applicable.
.gif)
How to Use the Requirement Analysis Accelerator
Create/Update/Delete a Project
Creating a Project
- To create a Project, navigate to the Requirement Analysis Dashboard and right-click on Add Project.
- This action will populate a Form enabling Admin Users to manually write a Project Description or attach a PDF file.
- Ensure the document attached is in PDF format; otherwise, the Form will throw an exception. Once the required details have been filled out, select Continue to save the new Project.

- Ensure the document attached is in PDF format; otherwise, the Form will throw an exception. Once the required details have been filled out, select Continue to save the new Project.
- This action will populate a Form enabling Admin Users to manually write a Project Description or attach a PDF file.
Editing a Project
Only Users in the RA Project Managers Group can edit a created Project.
- To edit a created Project, right-click on the desired Project name and select Update Project.
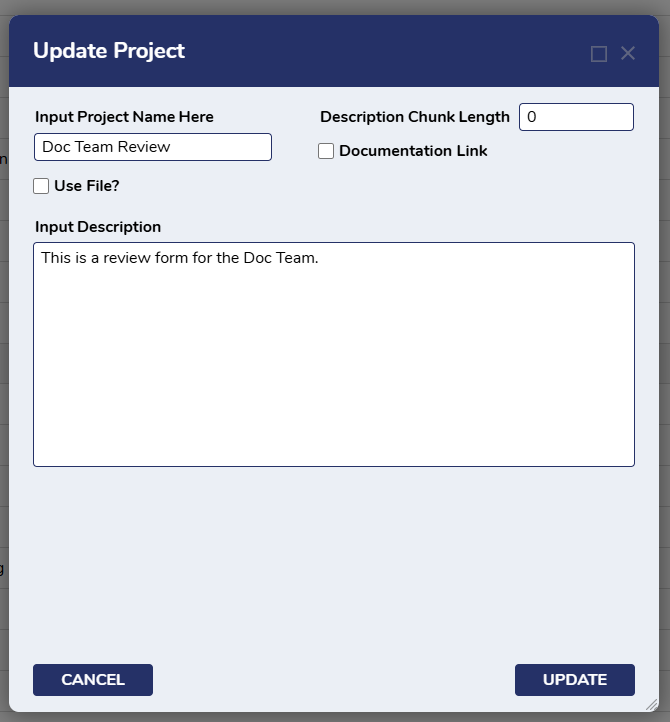
Deleting a Project
- To delete a Project, right-click on the Project name and select Delete Project.
Run Requirements
- To create a User story, navigate to the Requirement Analysis Dashboard and select Run Requirements.
- This action will populate the User Story Upload Form. From here, Users can add details for the User story and upload requirements as an Excel file (no specific Excel file type is required).
- The following are requirements for the uploaded Excel sheets:
- Ensure documents attached to this Form are in Excel format and are named Requirements, otherwise, it will throw an exception.
- The sheet should have fields for Description and Acceptance Criteria.
- Created User stories are shown on the second page (Stored Requirements) on the Main Dashboard.
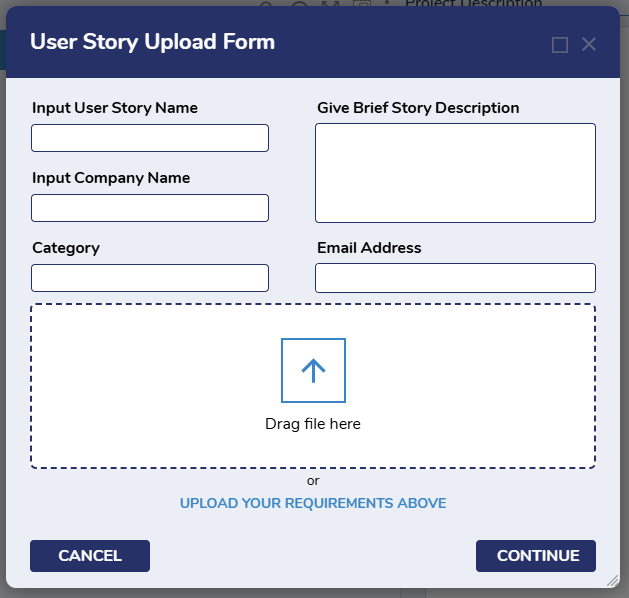
Edit Settings
- To edit settings information, navigate to the Requirement Analysis Dashboard and select Edit Settings.
- From here, Users in the RA Requirements Group can select the Requirement Review Schedule from the Dropdown menu on a Daily, Weekly, or Monthly basis.
- Users can also add or remove Users from the RA Project Managers Group.
- The Vector Database ID field should contain the Folder ID from the Postgres Connection within the Project.
- Users must also provide the Vector Database name for the Project Data Requirements Vector Database. A new one will be generated if it does not exist.