Loan Origination System provides a user-friendly interface with pre-designed features that simplify the Loan Application process for End-users.
End-users can access the Submit New Application Flow from the Borrower Dashboard. This Flow triggers the Enter Prequalify Information Flow, retrieves Borrower information, and performs calculations to pre-qualify Borrowers for a Personal Loan.
Administrators can track whether Borrowers have signed their populated contract with the Check DocuSign for Signature Flow. This Flow utilizes a Scheduled Job that checks for signatures every hour and moves the application to the next state upon detecting one.
Task Assignments can be allocated to Loan Officers and accessed on the Loan Processing Dashboard. Loan Officers can also create notes that all individuals overseeing a loan have access to.
Loan Origination System streamlines the Loan Application process for Borrowers and lenders, creating an efficient process for all parties.
Key Features
- Intuitive Dashboards
- Loan Detail and Document Verification
- Ability to Prequalify and Create Borrower Accounts
- Task Assignments for Loan Officers
Prerequisites
- Users must download the DocuSign and AWS Modules before using this project
- Once all required Modules are installed, v9 Users must create a Project Dependency.
Considerations
- Users should have the Error Handling Accelerator installed before utilizing this Accelerator.
Permissions and Access
The following Groups are included in the Loan Origination System and have access to certain features.
| Name | Have access to | Users in Group |
|---|---|---|
| Rule Authors | LoanRule Configuration, Knockout Rules, Dashboards, Knockout Rules, Scorecard Rules, Personal Loan Rules. | Rule Authors |
| Loan Officer | Loan Processing Folder | Loan Officers |
| Tomato Admin | All Folders in the Project | Admin Users |
| Risk Officer | Loan Processing, CRM, Underwriting, Scorecard Rules, Loan Risk Portfolio, Scorecard Testing | Risk Officers |
| Operations Management | Loan Processing, CRM | Operations Management |
| Underwriters | CRM, Underwriter Tasks, Underwriting, Scorecard Rules, Scorecard Testing | Underwriters |
| Borrowers | My Loan Applications | Borrowers applying for a Loan |
| Internal IT | Settings Wizard | Internal IT |
Direct Mail Connection
- Direct Mail Connection functionality is typically used for troubleshooting in local environments or for testing purposes when staging a new Server. Emails sent using the direct mail service are easily sorted out by spam and junk filters which means they are not able to be signed or verified. This method is enabled by default and will work when using a valid email in the To/From input mappings within the Email Steps.
- For more information on Direct Mail Connection, please reach out to the Solutions Team at accelerators.decisions.com or by speaking to a customer success manager.
Notifications
- Users can navigate to the Notifications Page on the Settings Wizard to define what communication to Borrowers will look like once Loan Applications are at different points of the process, such as when they are Approved or Denied. Each notification has application info as a variable that can be integrated into the email template if desired.
- Users also can test out and apply different email stylings.
How to Create an Email Template:
- On the Settings page, select the Notifications page and select Upload New Template.
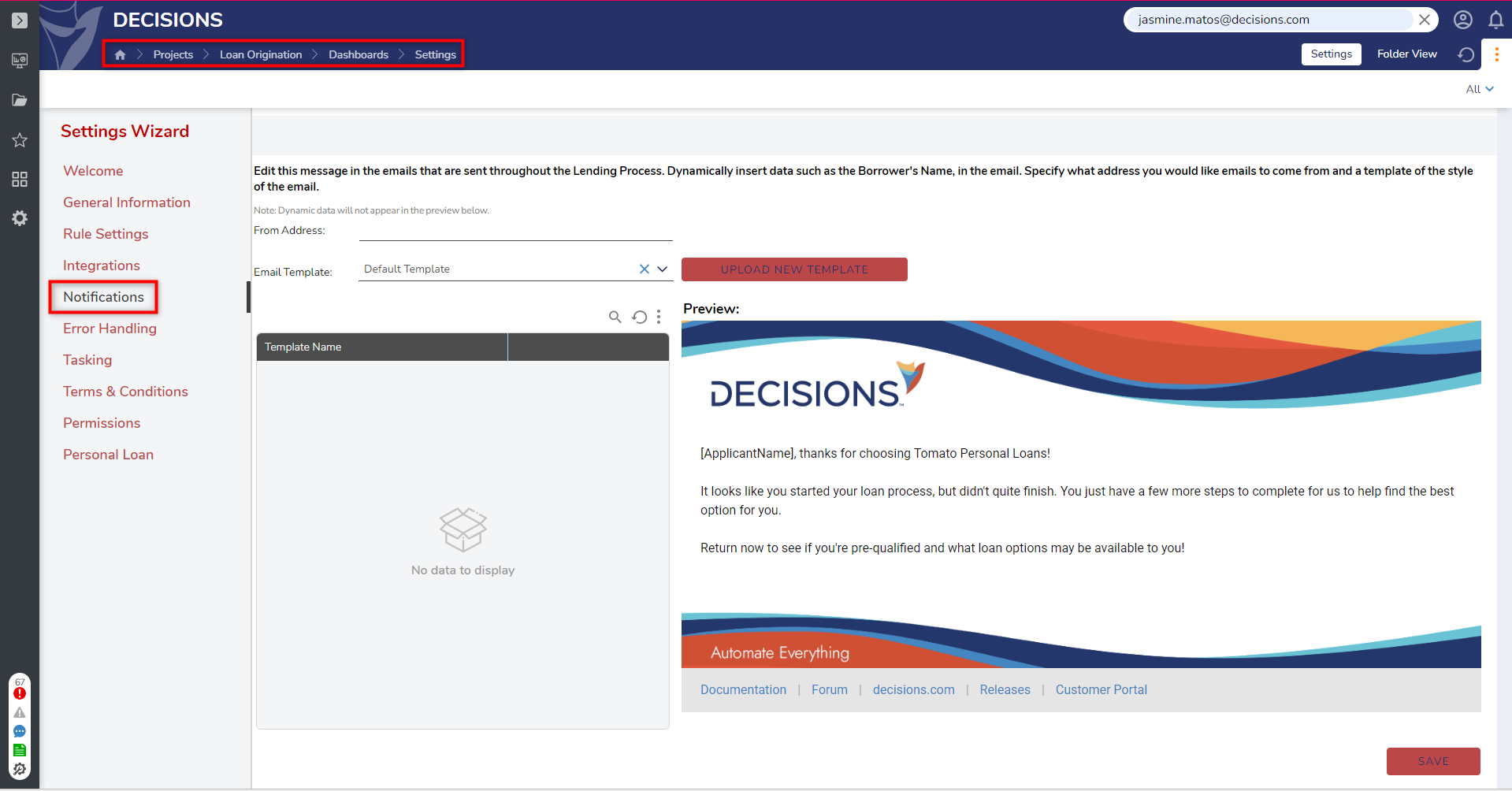
- Enter a name for the Template and select Choose File, or drag and drop a file to the Upload Area.
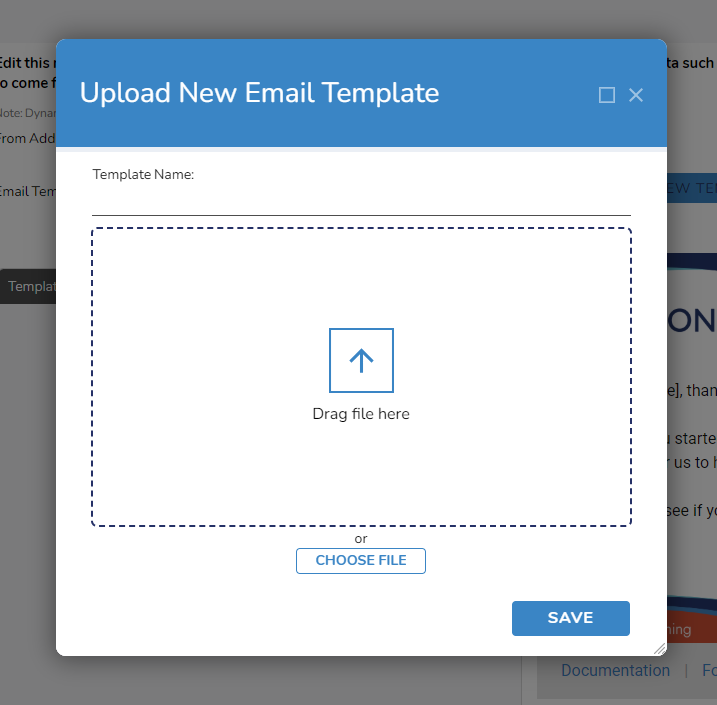
- Users can also navigate to Designer Elements > TextMerge to view a list of pre-built email notification templates. Each notification is titled with an intended purpose.
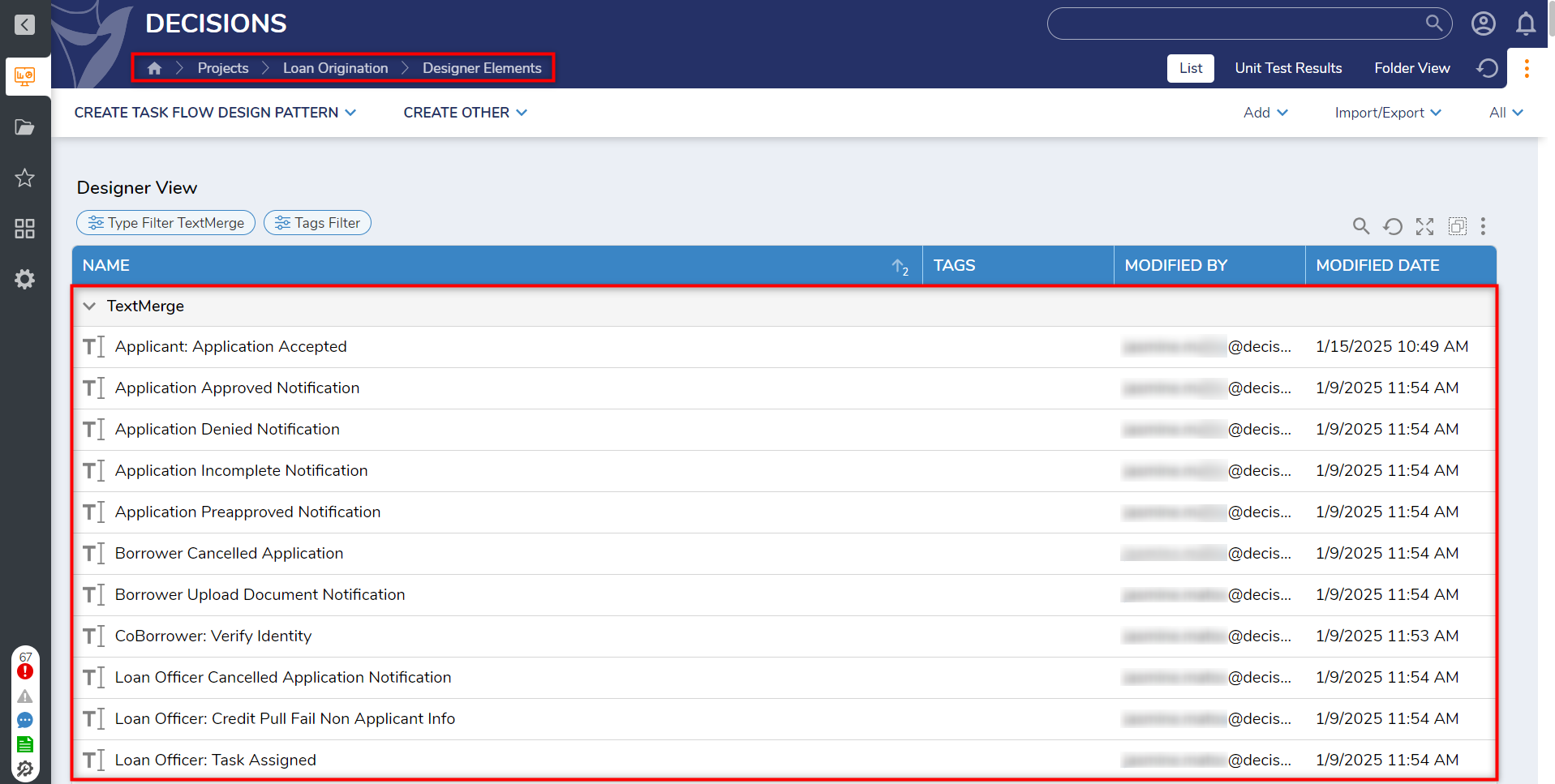
- For example, Applicant: Application Canceled tells Users that an email has been sent to the Applicant, aka the Borrower, notifying them that the application is now canceled.
- Selecting a notification enables Users to see a preview of the email with the specified email styling applied.
- The inputs of actual data will be shown encased in brackets, such as [Name] to indicate that it will be filled in properly.
- To edit a notification, right-click on the desired notification and select Edit Text Merge.
.png)
- When utilizing external data sources, Loan Origination System assumes consent was given by the customer to collect data(Credit, Income, or whatever other source configured within the Project) since the Project runs via API.
- The following User Actions are only available when the Application is in the Underwriting state:
- Reassign Loan
- Request Further Information
- Approve or Deny
- Upload Additional Documents
- Data from Third Party Services are required for integration. Alternative data from Integrations will be pulled into Decisions when the Loan Application is submitted, and before the credit risk scoring rules cancel out. Data from one or more integrations can be used as an input to Rules. Depending on the Underwriter's Scorecard Rules configuration, which can be toggled on and off. The Underwriter can determine what integrations to include in the Settings Wizard.
- When utilizing the Decisions DocuSign Module, the system will generate a PDF contract, and associated documents will be securely sent through DocuSign to the Borrower as well as to a Co-Borrower if applicable once the Application is approved and moved into Offer Extended State.
- Underwriters can configure integrations and data involved in written Rules after integration is set up in the Settings Wizard. Inputs will then appear in all Scorecard Rules using these factors. This process is completed using the Scorecard Design Pattern and has a superset structure that passes data into the Run Rules Sub Flow.
- The Get Signature DocuSign Scheduled Job fetches and updates all Loan Applications that have been signed within the past hour.
- The Machine Learning (ML) integrations utilized Amazon Sage Maker for the Loan Origination process. After providing Amazon AWS credentials in the Settings Wizard, Users can incorporate a Machine Learning Model for predicting the likelihood of defaulting on a loan and utilize this information in the Scorecard Rules.
Adding SageMaker Credentials
- To add SageMaker credentials, navigate to the Settings Wizard Dashboard and select the Personal Loan Dashboard.
- The following information must be added to this page:
- Model Endpoint URL
- Endpoint Name
- Model Name
- Region
- AWS Access Key ID
- AWS Secret Key
- The following information must be added to this page:
Permissions and Access
- Users in the Loan Officer Group have access to the Loan Processing Folder.
- Users in the Tomato Admin Group have access to all Folders in the Project.
- Users in the Risk Officer Group have access to:
- Loan Processing
- CRM
- Underwriting
- Scorecard Rules
- Loan Risk Portfolio
- Scorecard Testing
- Users in the Operations Management Group have access to
- Loan Processing
- CRM
- Users in the Underwriters Group have access to
- CRM
- Underwriter Tasks
- Underwriting
- Scorecard Rules
- Scorecard Testing
- Users in the Borrowers Group only have access to My Loan Applications.
Main Flows
Check DocuSign for Signature
This Flow is used as a Scheduled Job that checks whether a Borrower has signed a contract every hour. If a signature is detected, the applications is moved to the closed state.
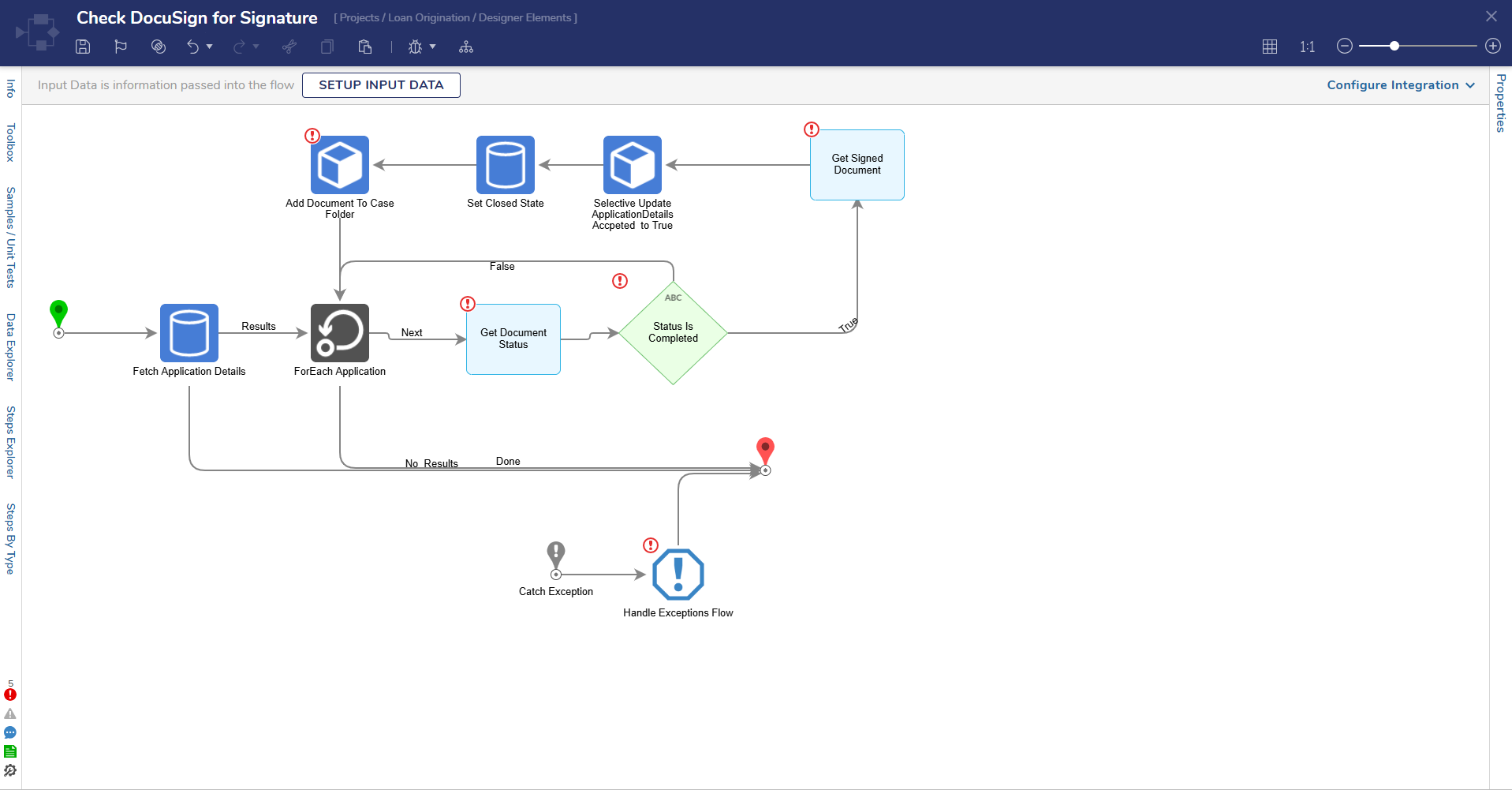
Copy Loan Rule
This Flow is an action for copying Rules on the Scorecard Authoring Dashboard.
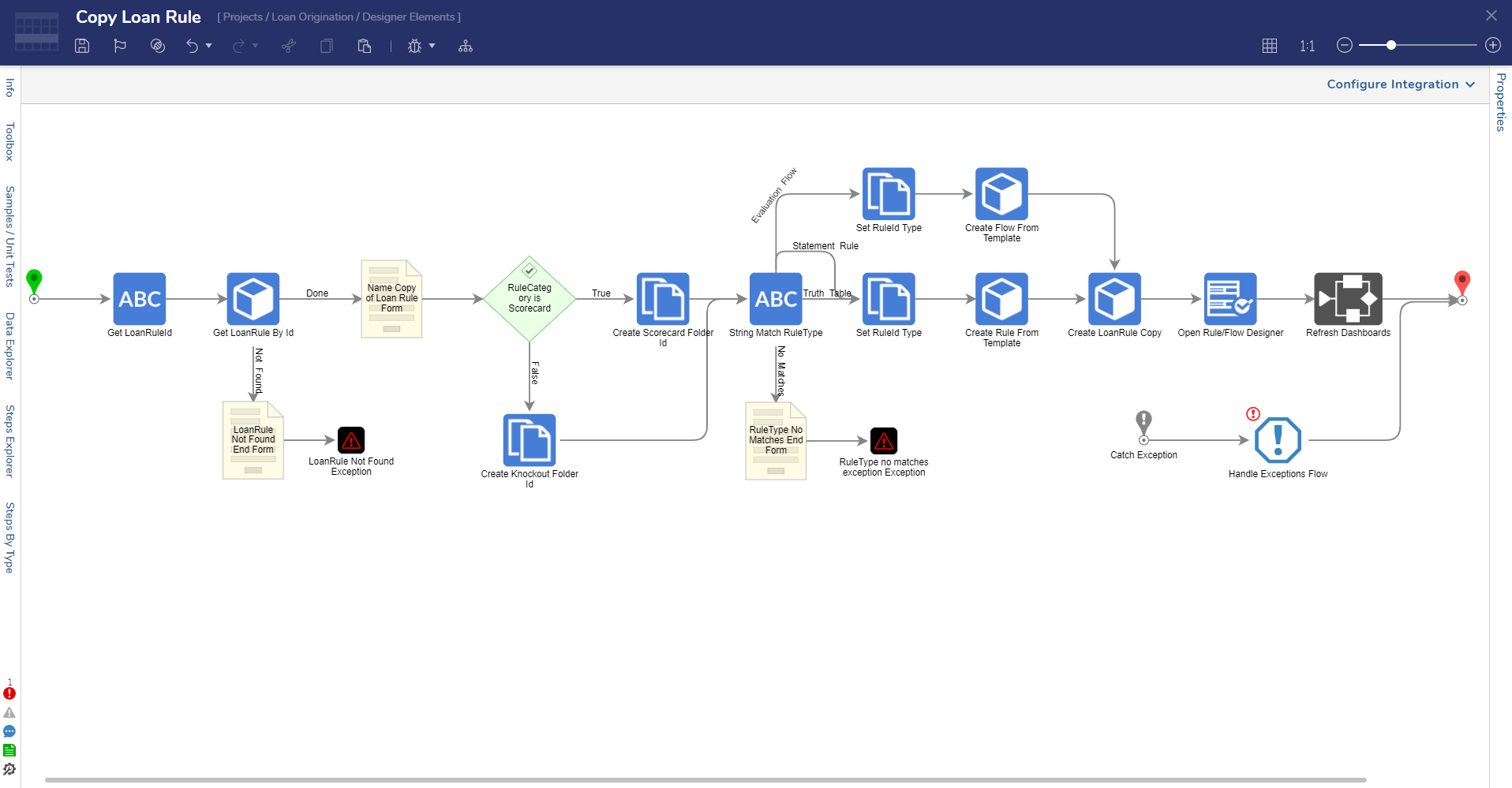
Submit New Application
This Flow deploys from the Borrower Dashboard to start a new Loan Application. The primary Flow within this Flow, Enter Prequalify Information, helps the Borrower to enter their information to prequalify for a Personal Loan.

Create Knockout Set
This Flow walks the User through creating a Knockout Set from start to finish. First Users will provide a Name, Product Type, and Location and then determine which Scorecard rules to add.
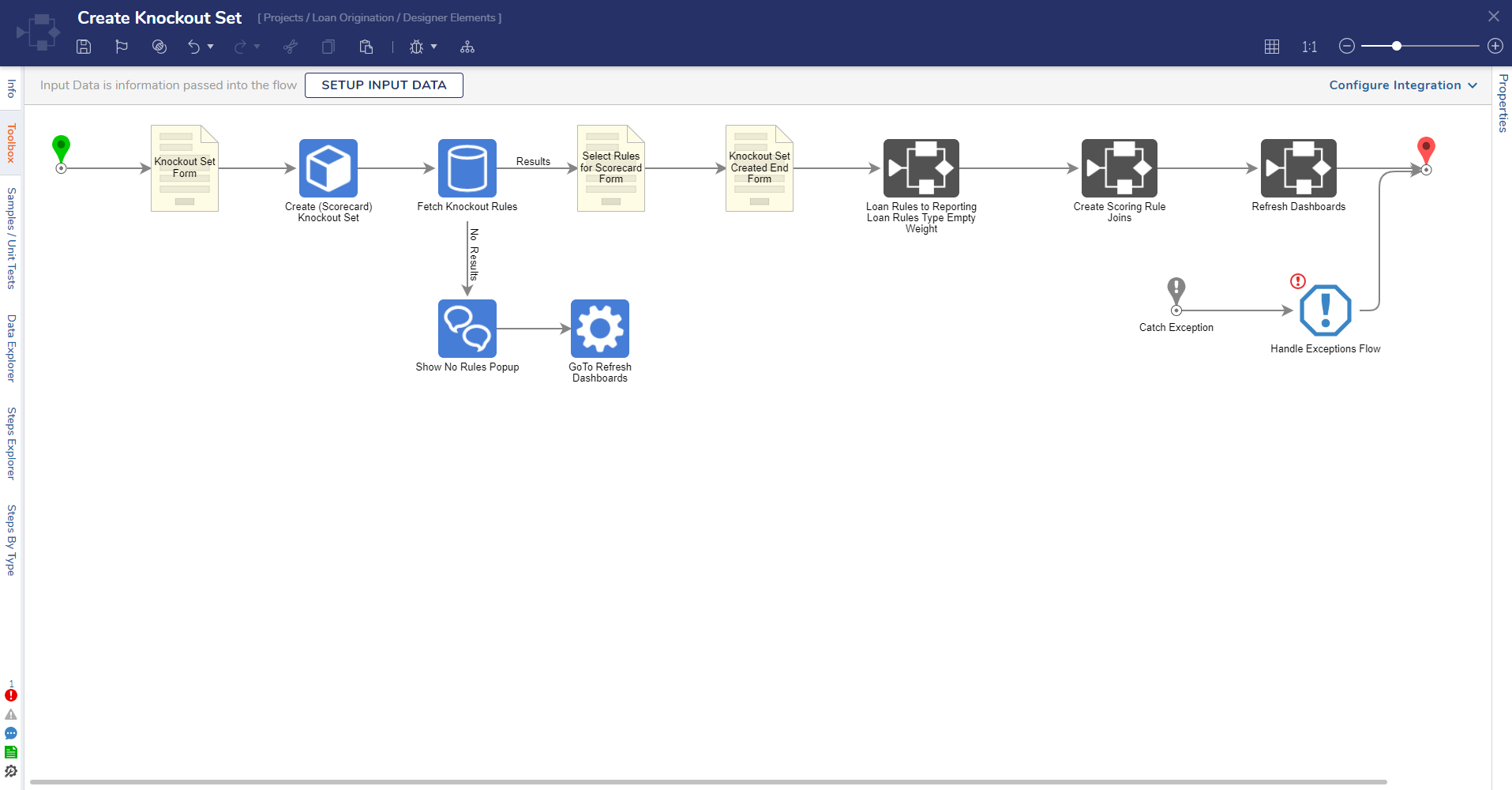
Create Loan Rule
This Flow will allow a User to create a Loan Rule using a template from the Scorecard design pattern. The Loan Rule will be added to the All-Rules Library and can then be accessed on a Scorecard.
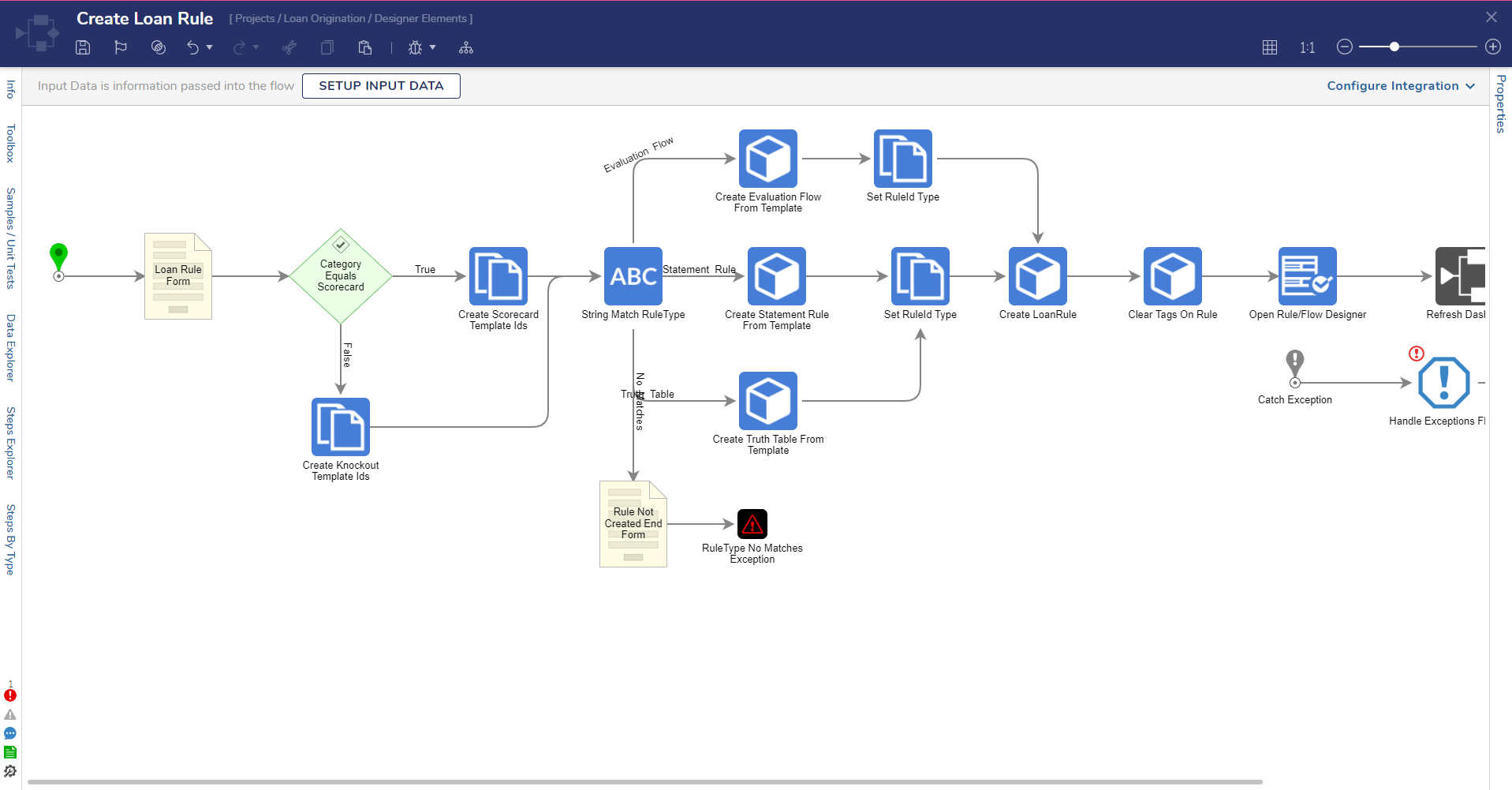
Create Scorecard
This Flow walks the User through creating a Scorecard from start to finish. Users will provide a Name, Product Type, and Location, and then the User will pick which Scorecard rules to add and select a weight for the associated rules.

Credit Pull Using Enabled Integrations
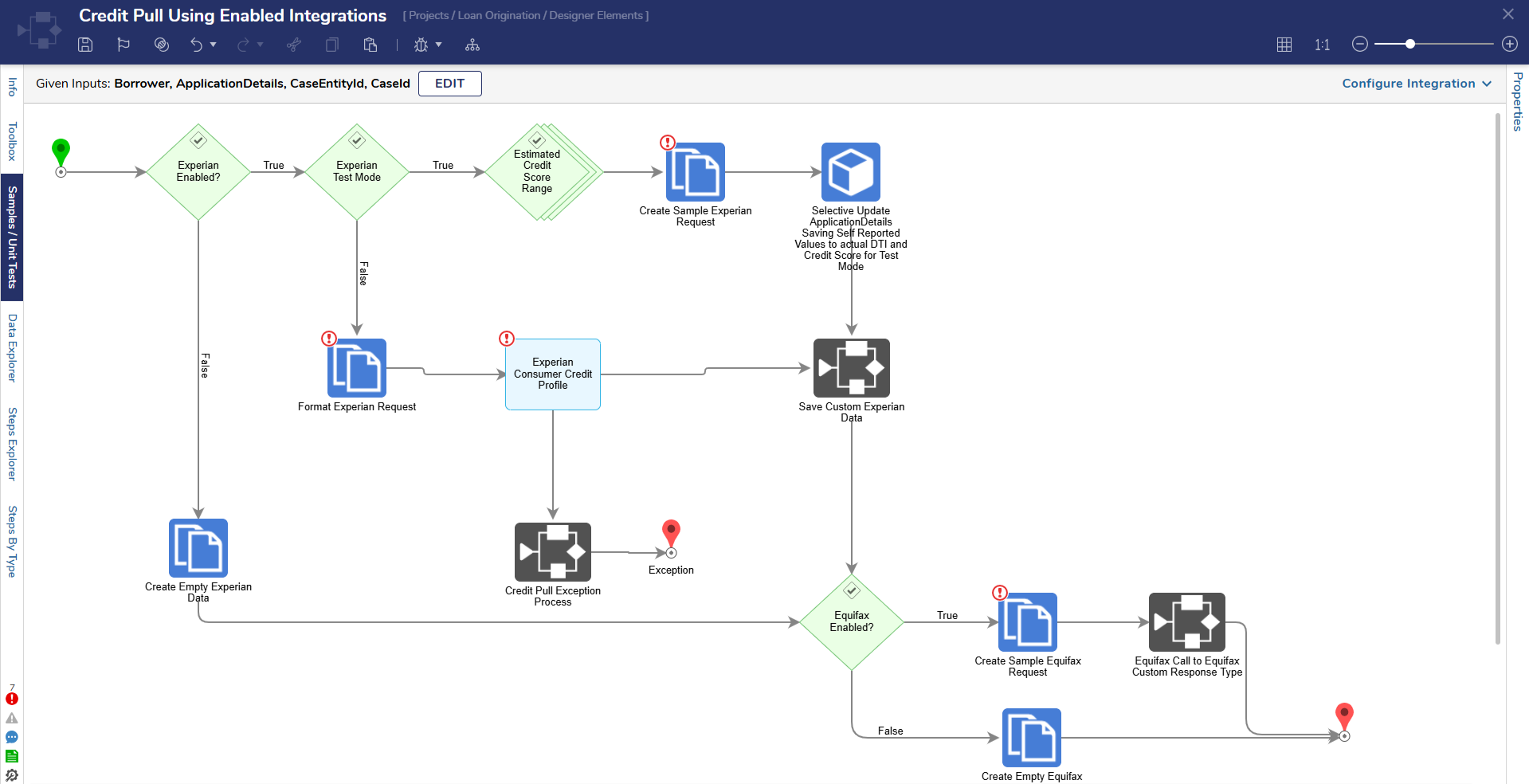
Generate CSV for Retaining Machine Learning Model
This Flow determines the number of newly submitted applications in the system. The Flow then displays the number of new applications and the ability to download a CSV to manually retain the Machine Learning Model.
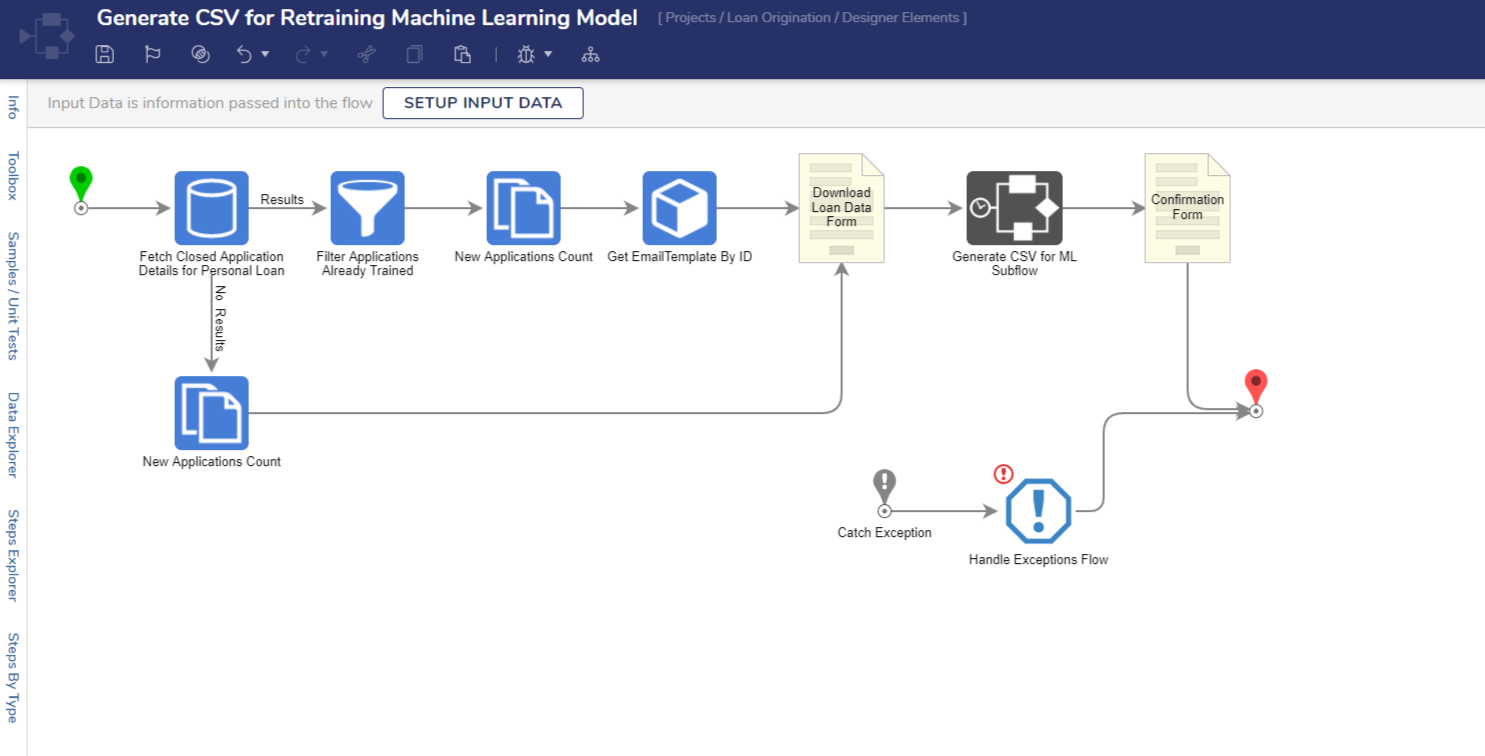
View Documents
This Flow is triggered when viewing uploaded documents.

Delete Loan Rule
This Flow will delete all ScoringRuleJoin objects associated with the Loan Rule and the Rule itself.
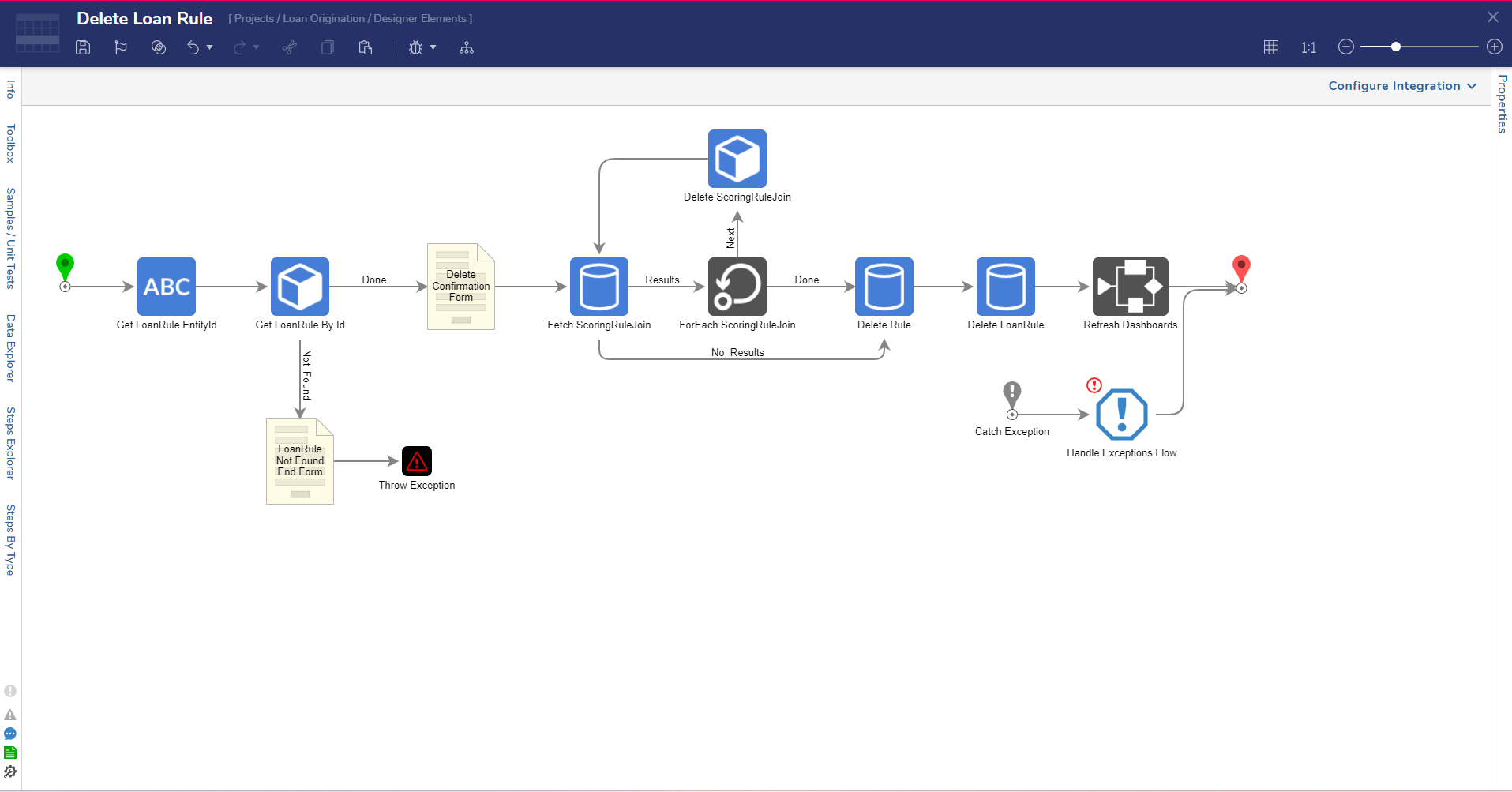
Edit Loan Rule
This Flow will redirect Users to the Rule Designer to edit Rule Logic.
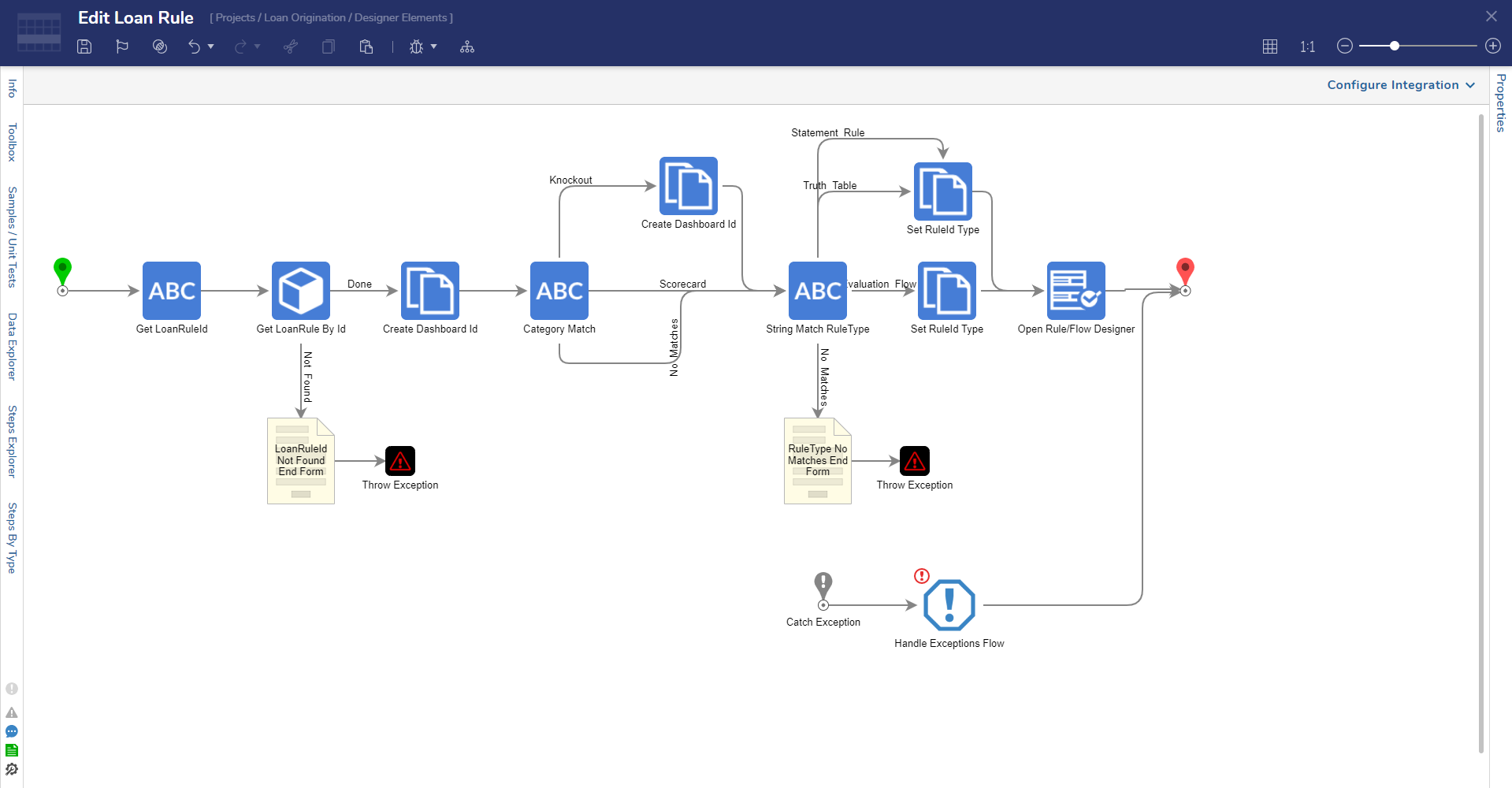
Checkpoint Scorecard
This Flow is a User Action on the Scorecard Datatype that will set a checkpoint for all rules in the Scorecard and associate them with a custom name for testing purposes.
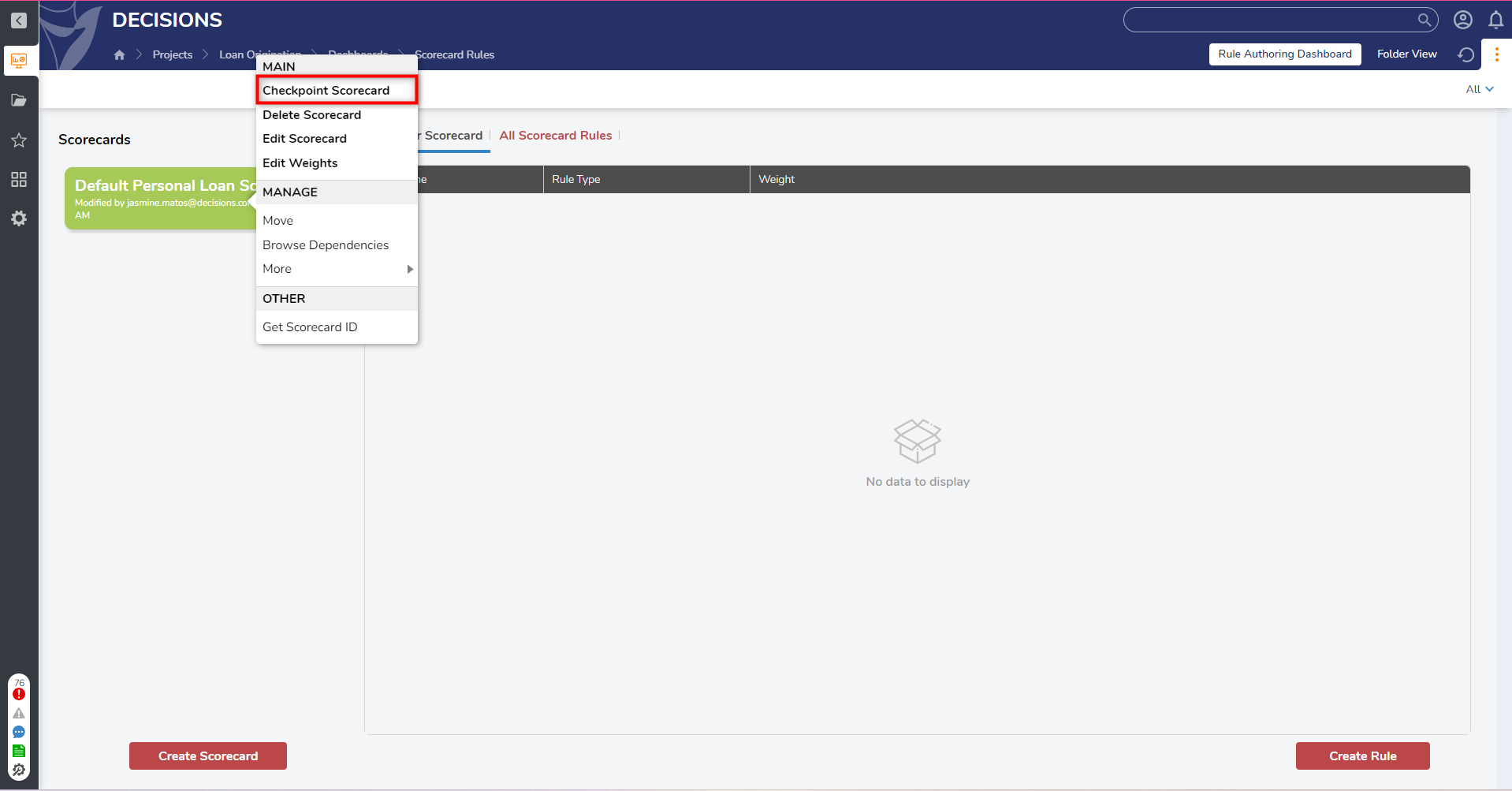
Delete Knockout Set
This Flow triggers a User Action that is retrieved from the Knockout Sets Report. A confirmation prompts the User to confirm whether the selected Knockout Set should be deleted. If confirmed, the Form fetches all Scoring Rule Joins, deletes them, and then deletes the entire Knockout Set.
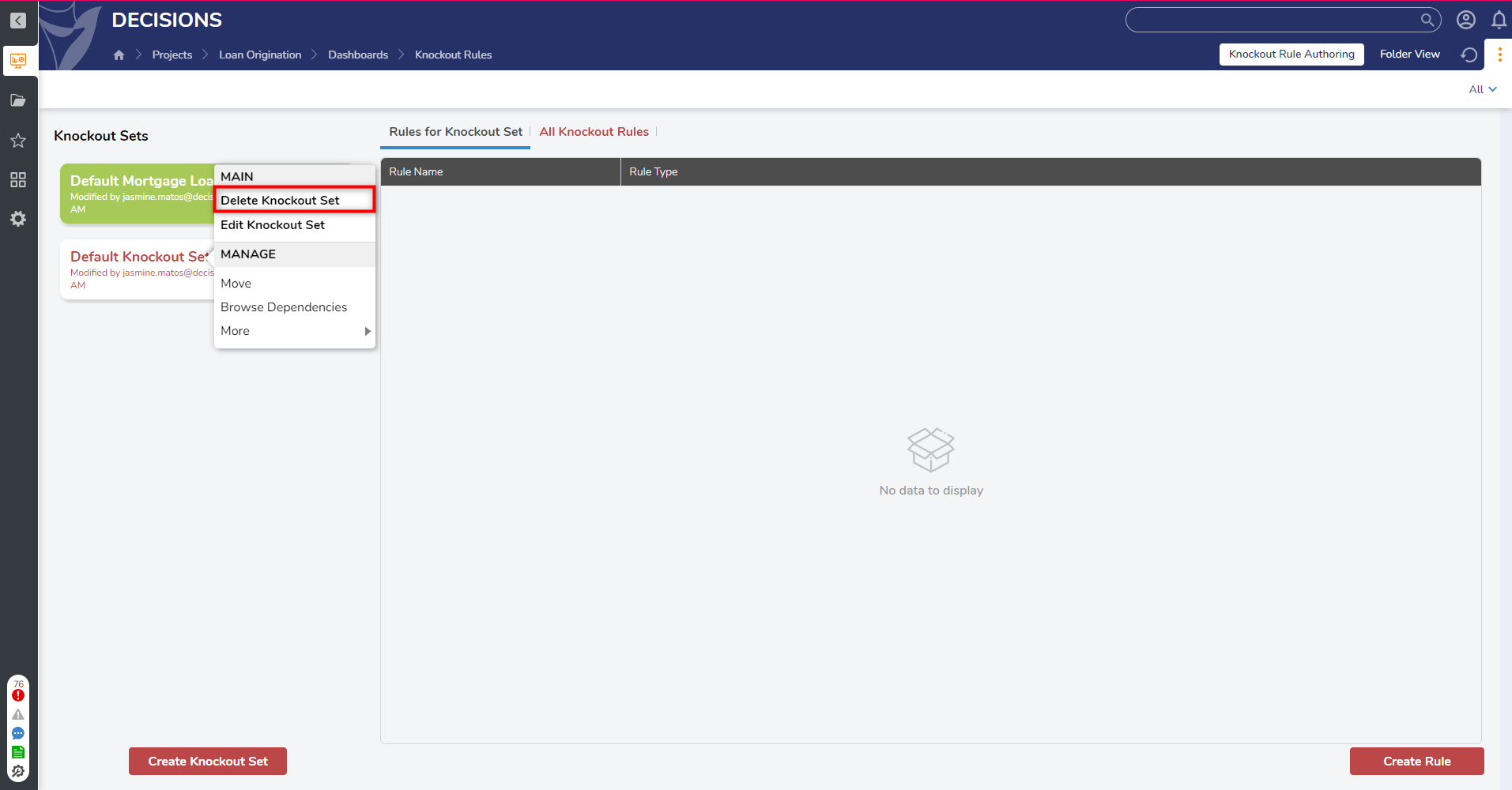
Delete Scorecard
This Flow is a User Action that can be taken from the Report of Scorecards. A confirmation message will appear asking Users to confirm whether they wish to delete the selected Scorecard. If confirmed, the Form fetches all the Scoring Rule Joins, deletes them, and then deletes the Scorecard itself.
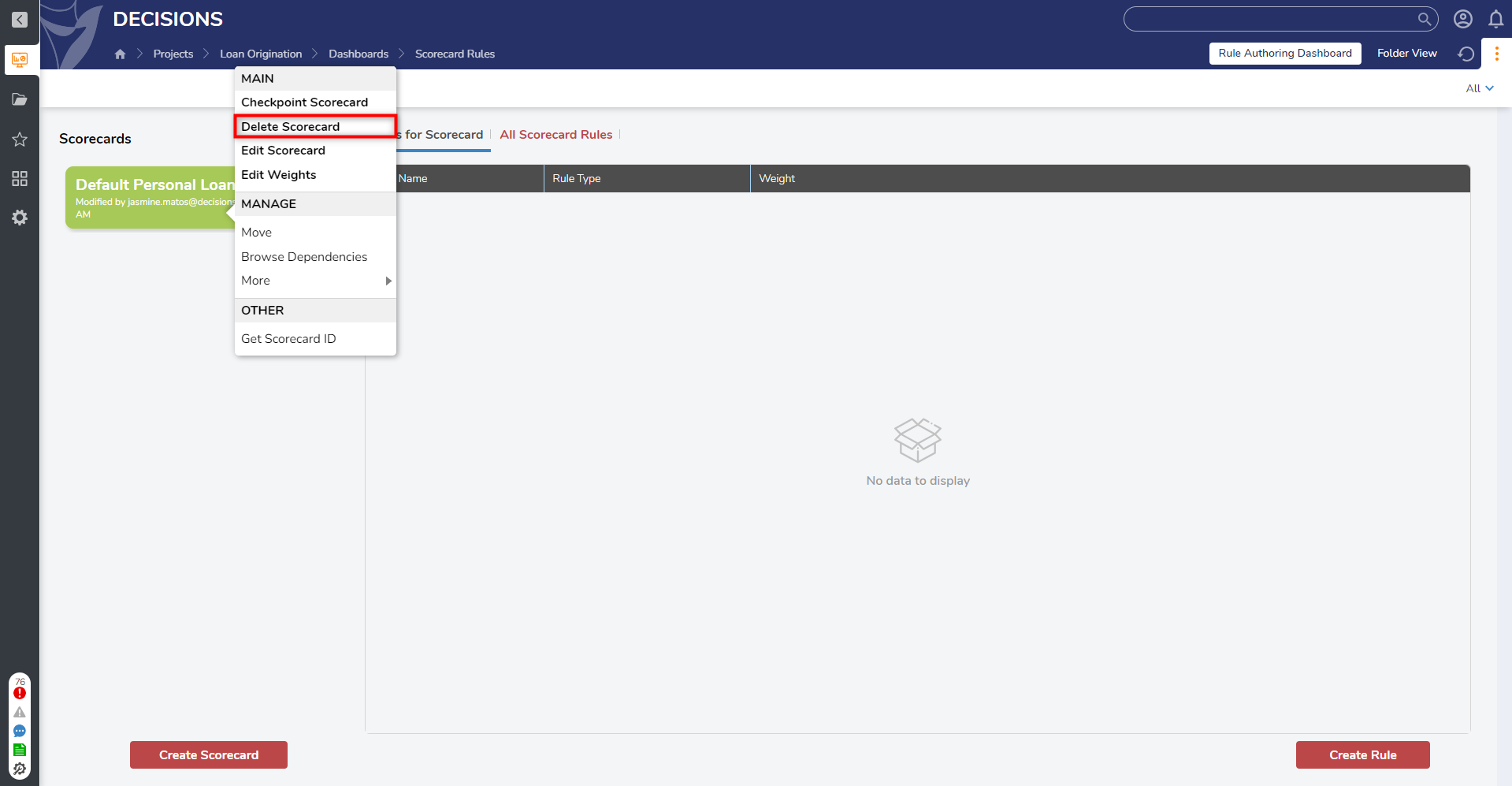
Edit Knockout Set
This Flow allows a User to easily edit all the details of a Knockout Set such as the name and rules.
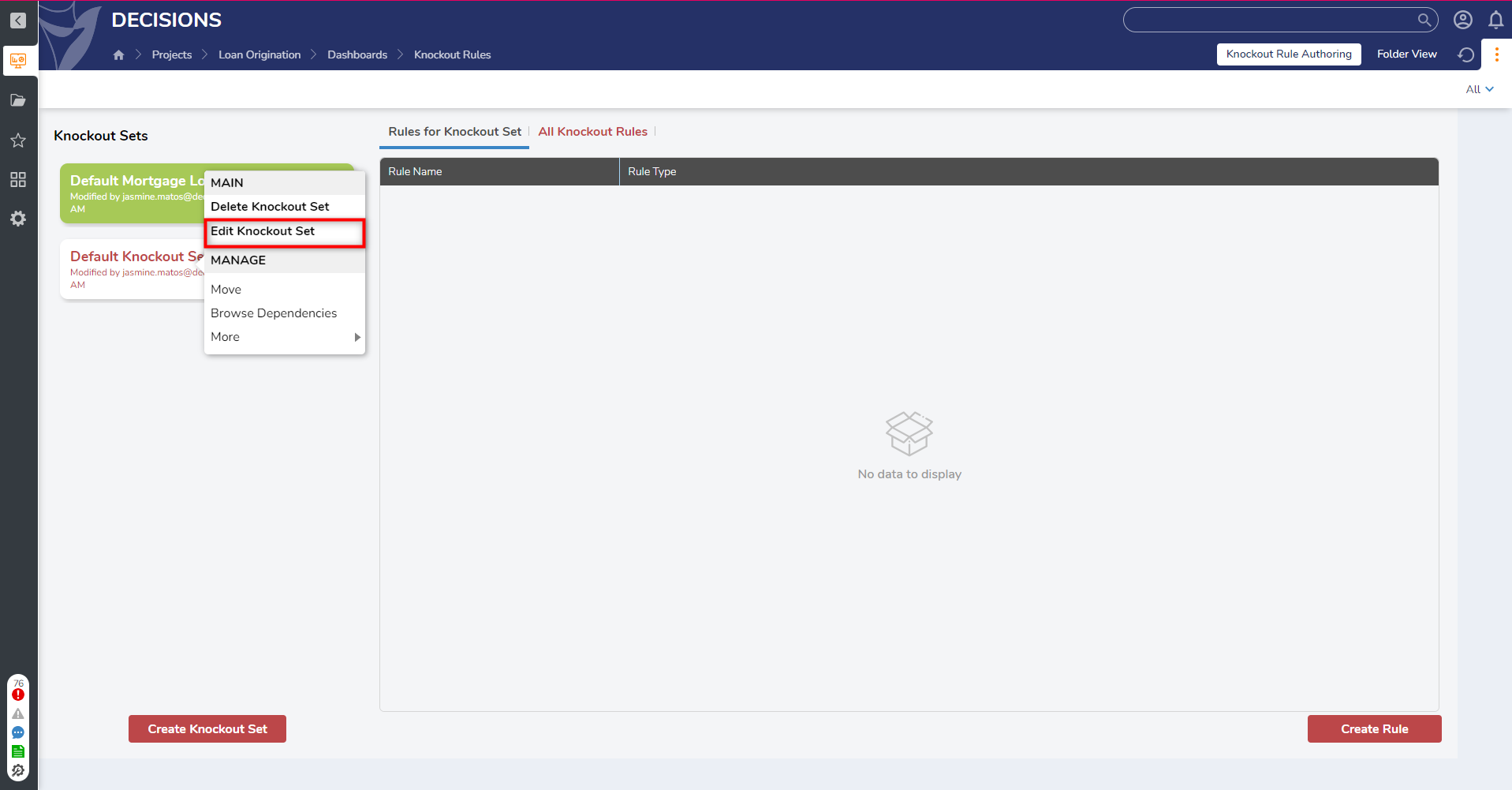
Edit Scorecard
This Flow allows a User to easily edit all the details of a Scorecard such as the name, the rules included, and weights applied to each Rule.
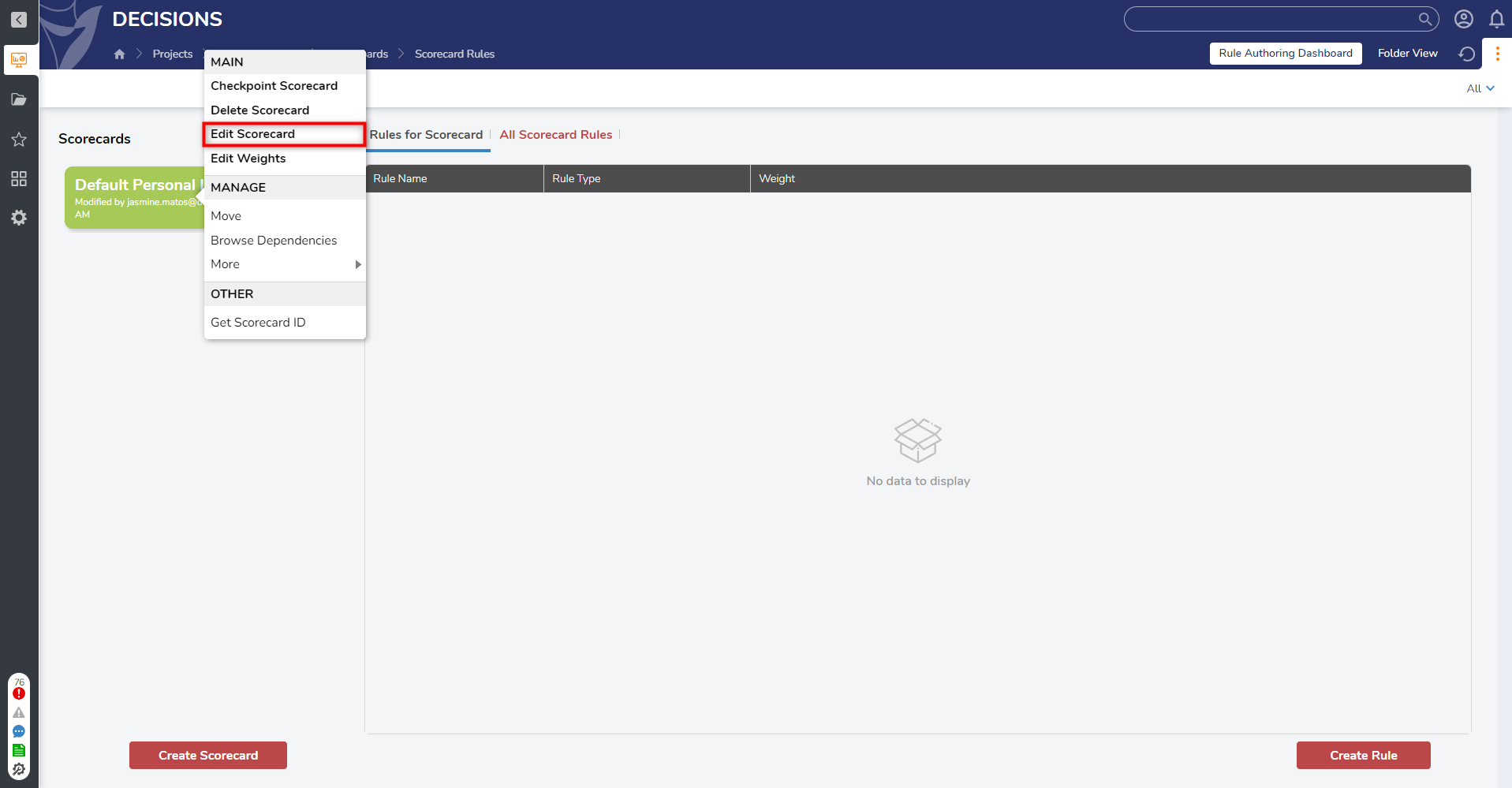
Edit Weights
This User Action allows weight information for the scoring rules for the Scorecard to be updated.
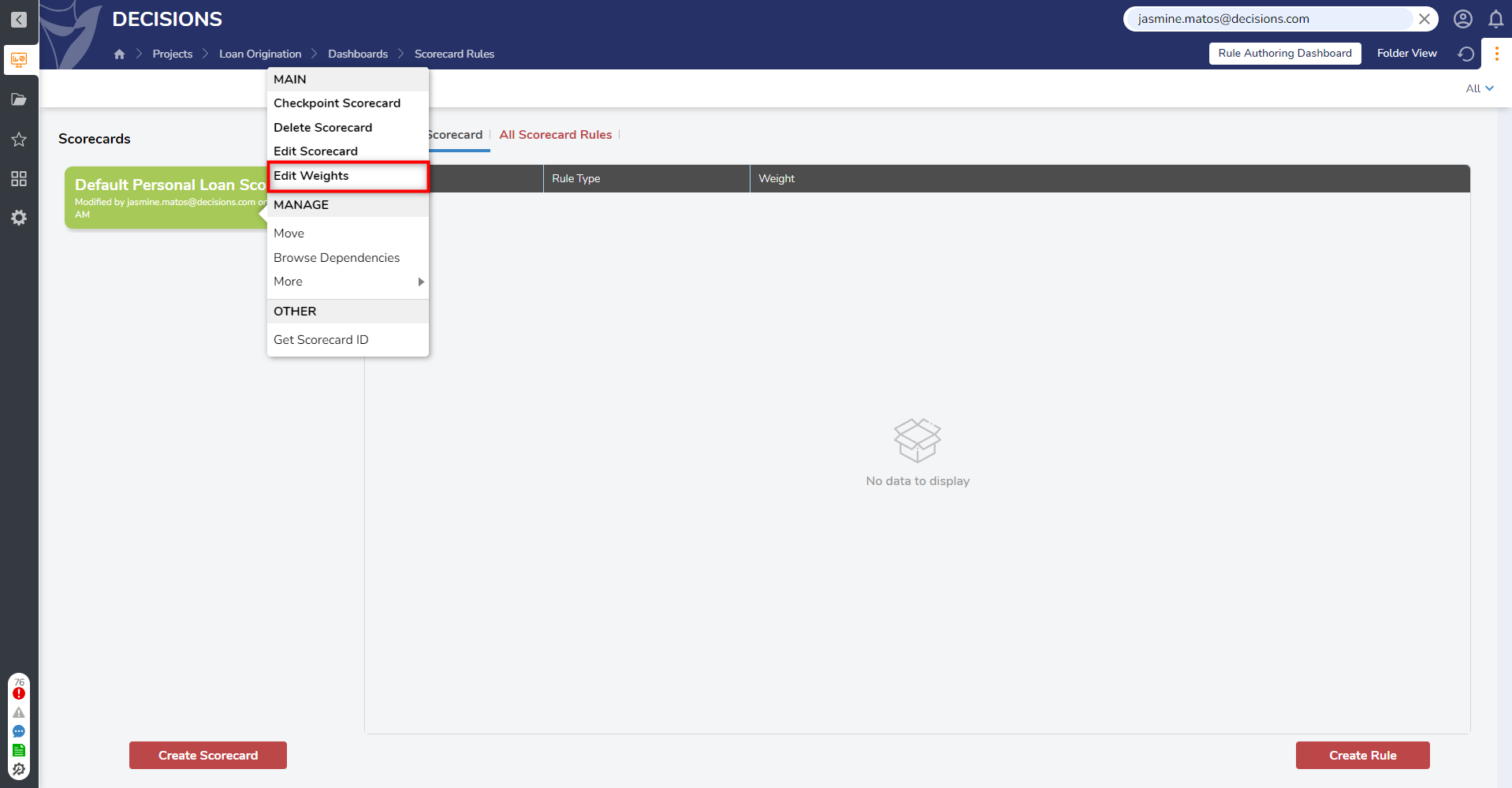
Create Account and Show Rates if Prequalified
This Flow triggers after an applicant fills out the first set of prequalifying forms and is now ready to create an account. After an account is created the user's information will run through the prequalifying rules and shown rates if prequalified.
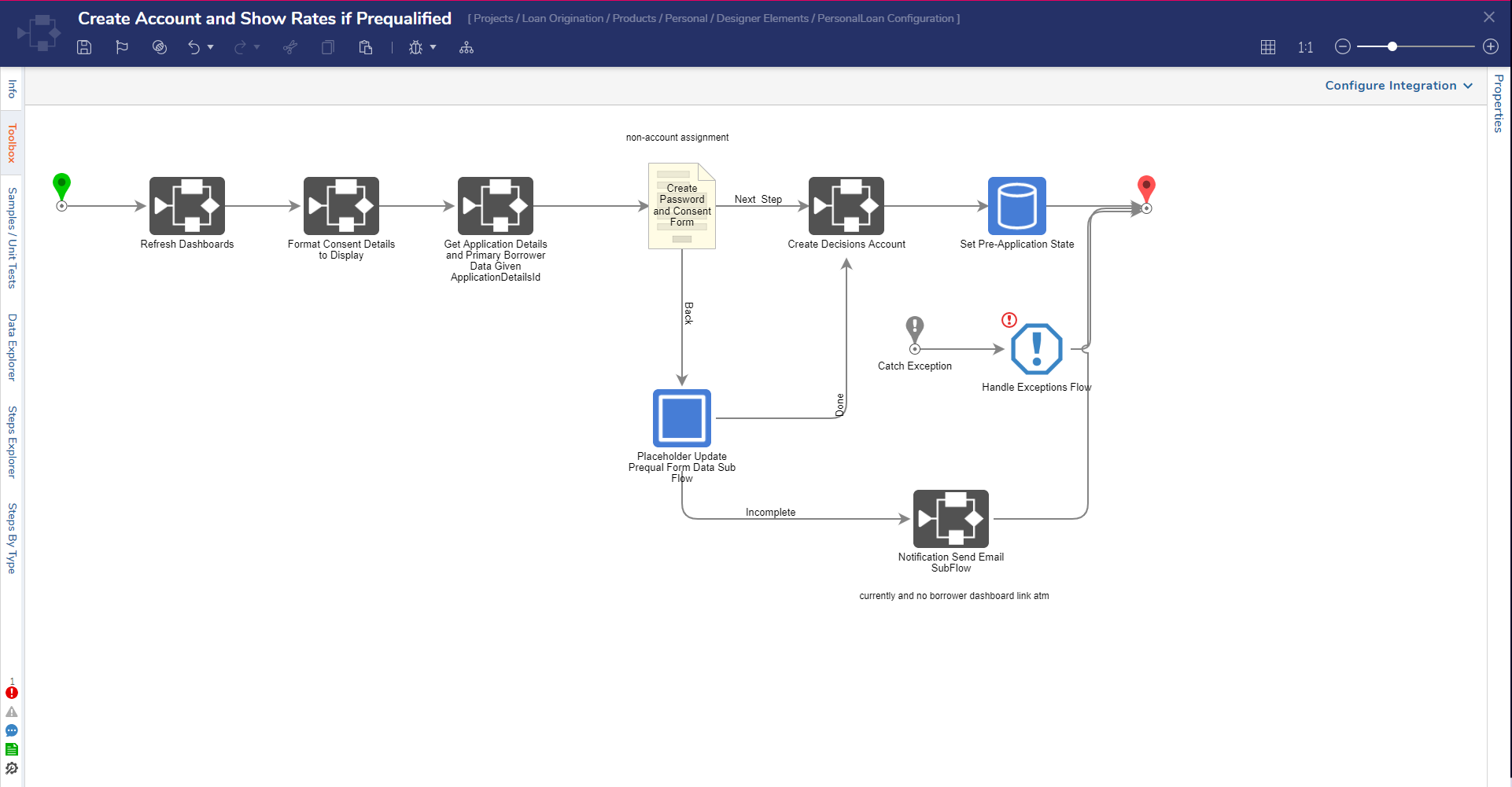
How to Use Loan Origination System
Borrowers
Pre-Application
Once a Borrower has filled in the Prequalifying Borrower Forms and created an account, the application will be moved to the Pre-Application State. If the Borrower pre-qualifies for a loan, they will receive a notification to complete the Full Loan Application.
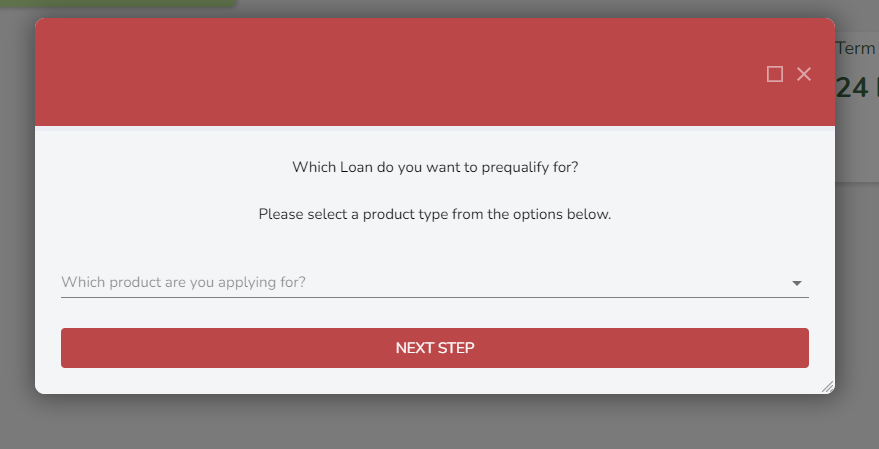
Started
After a Borrower has been prequalified and confirmed a loan, they will be eligible to fill out a Full Loan Application. At this point, if any documents need to be submitted to complete the application, they can be done at this time. Once everything has been submitted, the Scorecard will run on the application, and the state will move to Underwriting, Offer Extended, or Closed.
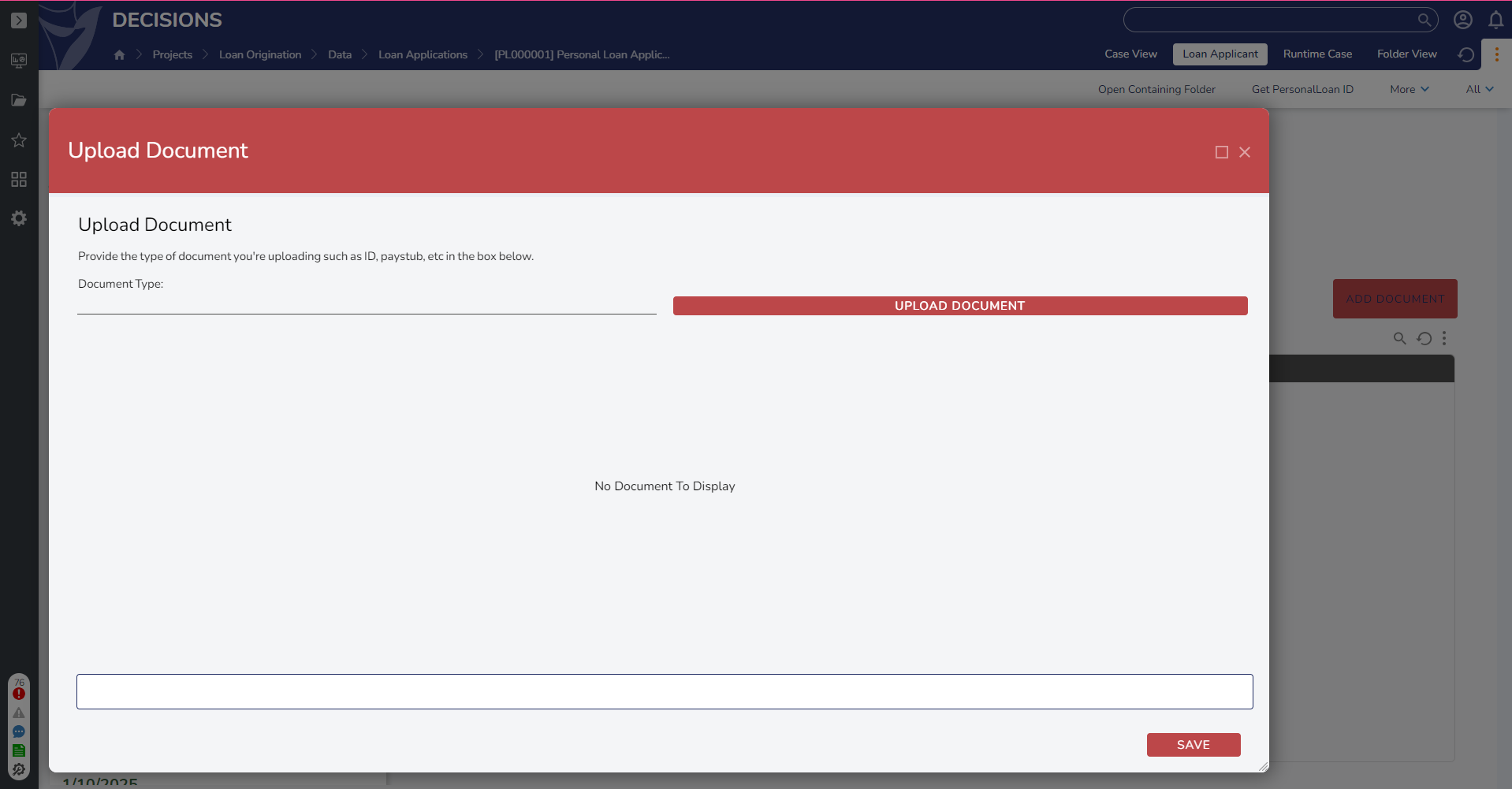
Underwriting
The Loan Application reaches this state when the Loan Application has been submitted and is run through the Scorecard. Depending on the output score from the Scorecard, also known as the Internal Score or Tomato Score, an underwriter may need to manually review the application. After the application is reviewed the Underwriter will determine whether to Approve or Deny the Loan.
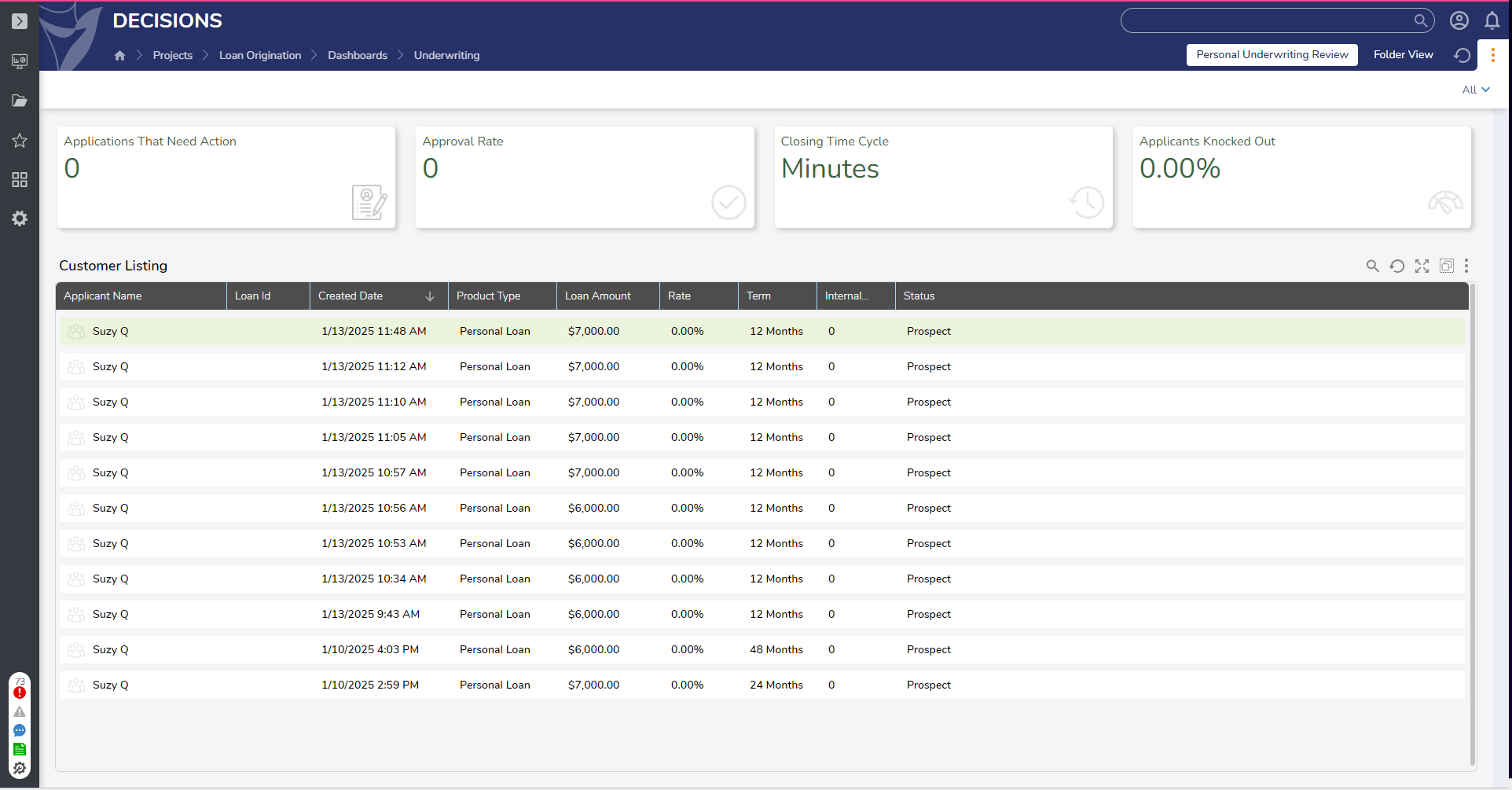
Offer Extended
The Loan Application reaches this state once it runs through the Scorecard and the Internal Score has met or exceeded the Approve Threshold, or an Underwriter has manually reviewed the application and decided to approve it. At this point, the Borrower should receive a notification that they have been approved for a Loan and will need to select Accept to continue through the process. A contract will then be uploaded and sent to the Borrower via Docusign.
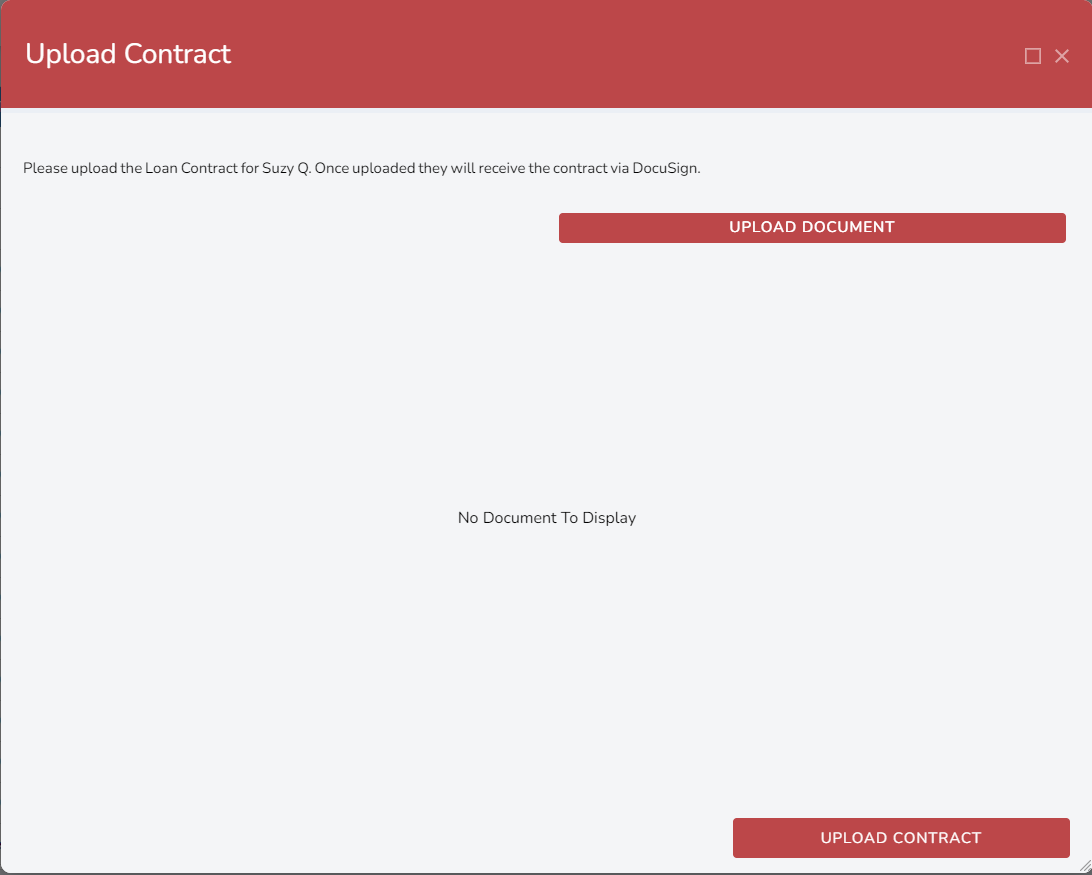
Closed
An application is considered Closed when no further task needs to be taken. This can occur when:
- The User who has filled in the Prequalifying Borrower Forms has remained in the Pre-Application state for too long.
- The application runs through the Scorecard and the Internal Score is below the Deny Threshold.
- If an Underwriter manually rejects an application.
- A Borrower accepts and rejects an Approved Loan Offer.
Fields on the Application Details structure regulate what occurs in this state, including Boolean values for Approved, Canceled, and Knocked Out.
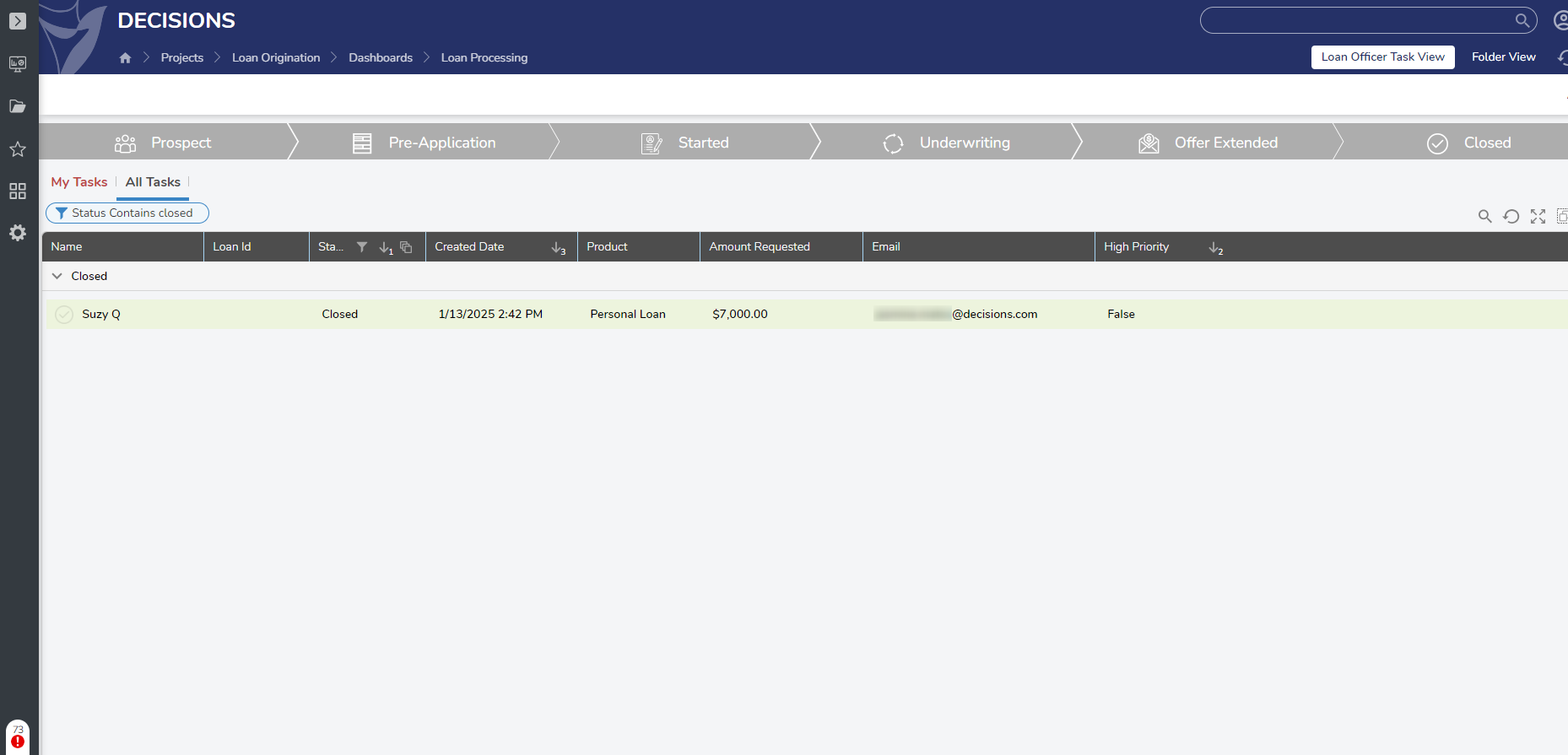
Operations Management
The Operations Management Group manages the Loan Officer Queue and has access to the CRM Dashboard View. Users in this Group manage the potential loan and can edit it during the application process.
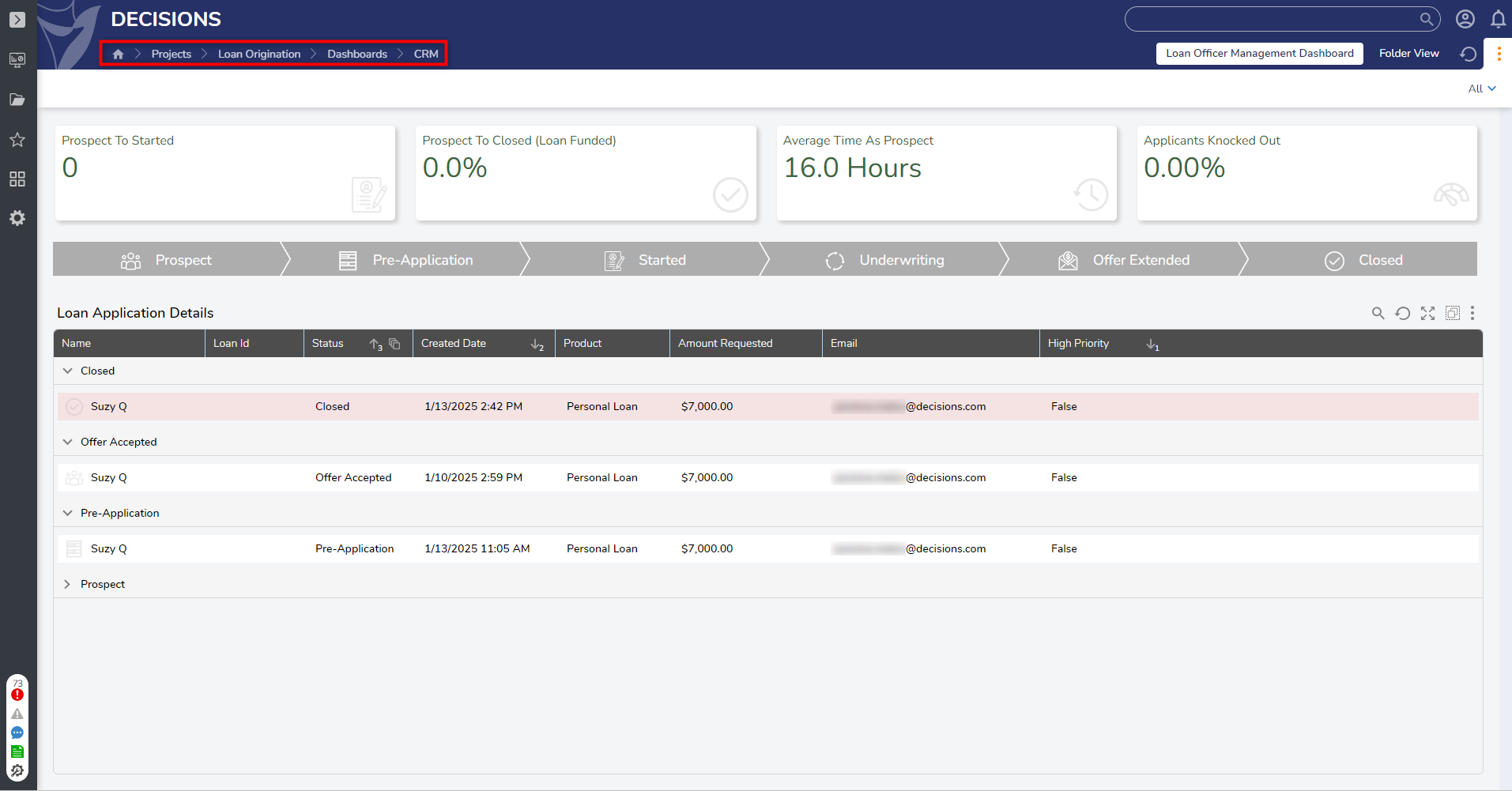
Risk Officers
Users in the Risk Officers Group can adjust rules according to data collected on Loan Applications to better assist with setting the criteria for loans to be approved. They can also view all processes and assign a loan application to Users in the Underwriters Group. They also have access to the following Pages/Dashboards:
- Loan Processing
- Underwriting
- CRM
Internal IT Group
An Internal IT Group also referred to as an Admin Group in the Project will handle any issues associated with handling the application (such as Exception Handling). Users in this Group will have access to the Settings Wizard and have the ability to create and edit Knockout Rule Sets and Scorecard Rules.

Auto Approving/Denying
After undergoing the loan process and based on the internally calculated credit score, the loan may be auto-approved or auto-denied. Users can define limits for Credit Scores to determine whether they auto-approve or deny in the Settings Wizard. Collecting all necessary documents will ensure the approval process runs smoothly.
.png)