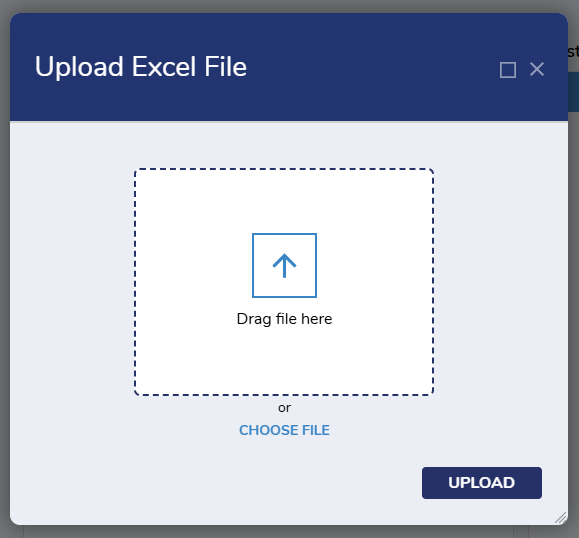- 07 Feb 2025
- 5 Minutes to read
- Print
- DarkLight
Content Question Engine with AI
- Updated on 07 Feb 2025
- 5 Minutes to read
- Print
- DarkLight
The Content Question Engine with AI Accelerator includes a user-friendly interface with Dashboards and Workflows that assist Administrators and Managers in creating and managing question banks.
Users in the Admin Group can upload an Excel spreadsheet that contains questions and answers to the Project and perform multiple actions to configure associated Data. The Project also enables Users to receive quick and accurate responses to questions through the Vector Database after specifying Match Score Criteria.
The Content Question Engine with AI Accelerator is ideal for Teams across multiple industries to efficiently create Question Banks and organize responses.
Glossary
| Term | Definition |
|---|---|
| Vector Database Table | The Vector Database Table stores all questions uploaded from an Excel Spreadsheet. |
| Vector Database | A Vector Database is a specialized Database that indexes vector embeddings, maximizing efficiency for retrieval and similarity search. |
| Vector Embedding | A list of numbers that represents unstructured Data so that computers can process the information. |
| Question Bank | The Question Bank (also known in this Project as the Question Bank Dashboard) will reflect questions and responses that have been added to the Vector Database Table. |
Permissions and Access
| Name | Have access to | Users in Group |
|---|---|---|
| Administrators |
| CQE Admin |
| CQE Manager |
| CQE Managers |
Considerations
- After importing this Accelerator, Users must install the Error Handling Accelerator. This can be installed through the App Store within the Decisions Environment or on the Decisions Marketplace.
- Users must add desired accounts to the CQE Admin and CQE Managers Groups to ensure Users have appropriate Project permissions.
- These Groups will be generated automatically after installation.
- To add created accounts to the proper Groups, navigate to System > Security > Groups > CQE Admin, CQE Managers.
- Right-click on the desired Group (CQE Admin or CQE Managers) and select Add/Remove Accounts.
- If the desired account has not been created, navigate to System > Security > Accounts to create it, then add it to the appropriate Group.
Main Flow
Create Team
This Flow displays a Form for Users to submit details required to create a team.

Create Vector Table
This Flow determines whether a Vector Database Table exists within the Project. If a table does not exist, the Flow will retrieve the Vector Database ID and Table Name to create a new table.

Bulk Insert Questions
This Flow uploads an Excel Sheet with questions and answers and bulk inserts the information into the database. This is accomplished by checking whether a Database Table exists, and if one doesn't exist will generate one and then begin inserting questions into the Vector Database Table.

Remove Questions from Vector Database
This Flow is a Group User Action Flow that when deployed, will remove selected questions from the Vector Database Table.

Send Questions to Vector Database
This is a Group User Action Flow that sends all selected questions to a Vector Database Table.

Using the Content Question Engine Accelerator
Creating a Team
- To create a team, navigate to the Content Question Engine Manager Dashboard and select Create Team.
- From here, a Form will populate enabling Users to enter a Team Name, Manager Email, Vector Database ID, and Table Name.
- After all the required fields are completed, select Save.

Creating a Vector Table
- To create a Vector Table, navigate to the Content Question Engine Manager Dashboard and right-click on the desired team to house the Vector Table.
- From here, a Form will populate asking for confirmation to create a new table. Click Submit to move forward with table creation.
- Once the Form has been submitted, Users will receive a confirmation message verifying the action has been completed.
- A comment will also be generated confirming the Vector Database Table has been created that Users in the Admin Group can cross check by visiting the Review Q&A Dashboard.
- Once the Form has been submitted, Users will receive a confirmation message verifying the action has been completed.
.png)
Bulk Inserting Questions
- To bulk insert questions into the Vector Database, right-click on the desired Team from the Content Question Engine Manager Dashboard.
- From here, select Bulk Insert Questions. This action will populate a Form allowing Users to submit an Excel Sheet with questions and answers.
- After uploading the file, click Submit.
- This action will trigger the Bulk Insert Question Flow which will insert information from the uploaded Excel Sheet and transfer it to the Vector Database.
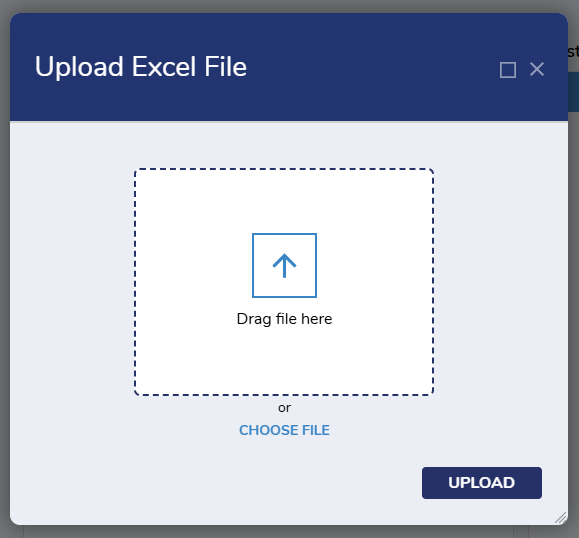
Configuring Questions in the Vector Database
Sending Questions to the Vector Database
- To send questions to the Vector Database, right-click on a question and select Send Questions to Vector Database.
- This action will populate a Form asking to verify the delivery of the selected question(s). Once the questions have been verified, click Submit.
- Once the selected questions have been submitted, the icon will be updated in the SQL database and the questions will be stored in the associated Vector Database Table.
Removing Questions from the Vector Database
- To remove questions from the Vector Database, select desired questions and click Remove Questions from Vector Database.
- This action will populate a Form asking to verify the deletion of the selected question(s). Once the questions have been verified, click Submit.
- Once the selected questions have been removed from the Vector Database, a comment will be generated confirming the questions have been deleted.
- Users in the Admin Group can visit the Q&A and Question Bank Dashboards to confirm the questions have been deleted.

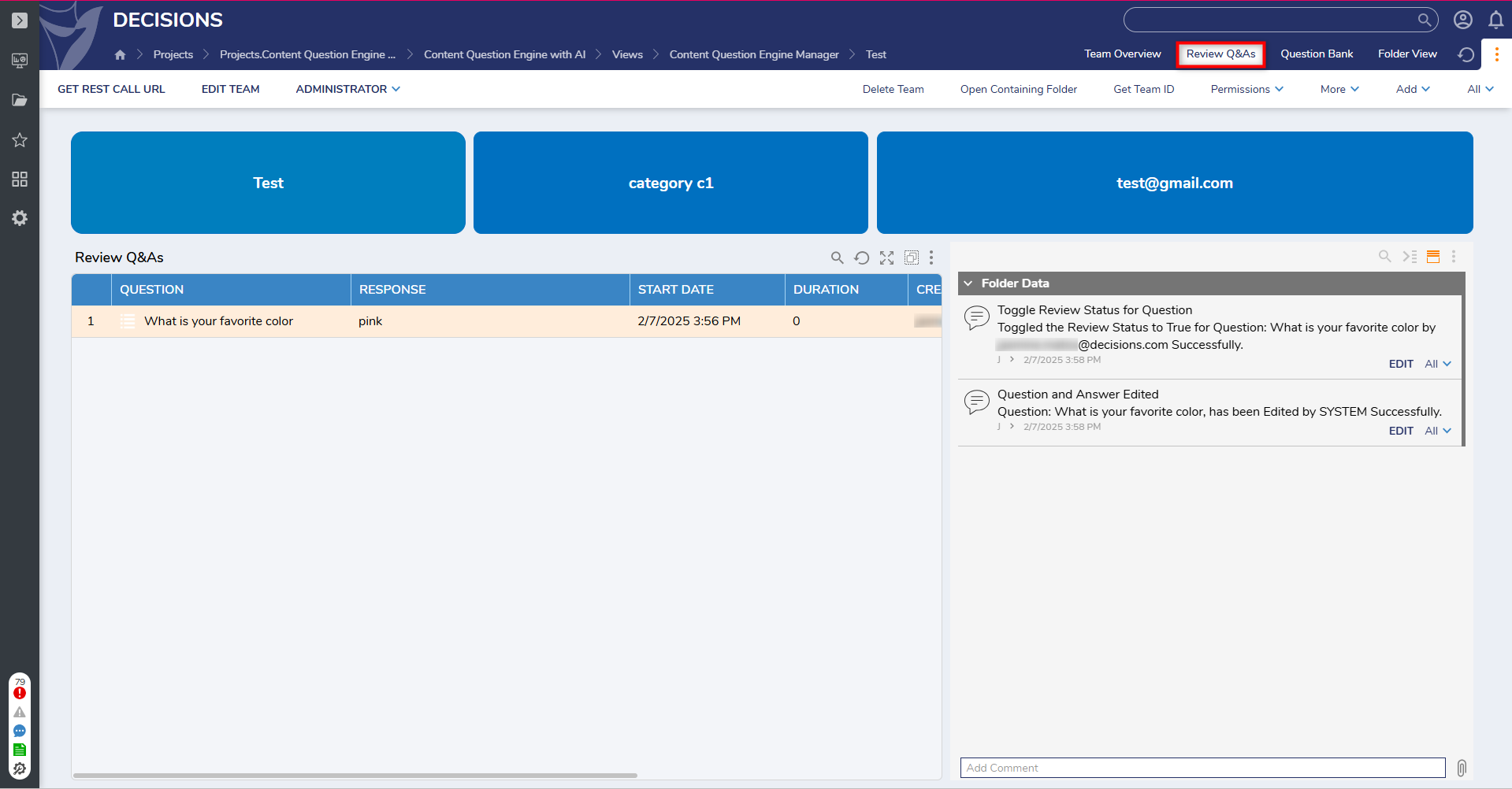 Review Q&A's Dashboard
Review Q&A's Dashboard
 Question Bank Dashboard
Question Bank Dashboard
Editing Question and Answers
- To edit a Question, right-click on the desired question(s) and select Edit Question and Answer.
- This action will populate a Form enabling Users to update information in the question and answer fields. Once the desired fields are updated, select Edit to save any changes.
- Once the desired fields have been updated, the question and associated answers will be updated in the Vector Database Table.
- A comment will also be generated verifying the questions and answer information has been successfully updated.
- Users in the Admin Group can also navigate to the Review Q&A Dashboard to verify the information has been updated.


Toggling Review Status and Setting a Category
Toggling Review Status
- To toggle the review status for a question, select the desired question and select Toggle Review Status.
- This action will populate a Form with a checkbox that says Mark for Review. Once the box is checked, click Submit to save any changes.
- Once this action is completed, the Review Status for the selected question(s) will be marked as True.


Setting a Category
- To set a category for a question, right-click on the desired question(s) and select Set Category.
- This action will populate a Form allowing Users to enter a name for the category. After the category name has been entered, click Submit to update the category for all selected questions.
- A comment will be generated verifying the category has been created. Users in the Admin Group can verify this information was created by navigating by navigating to the Team Overview Dashboard.