The ChatGPT Traceability Matrix Accelerator streamlines project management by taking Requirement Documents and breaking them up into actionable tasks on a spreadsheet. Users can enter relevant data into a series of Forms and the Accelerator will connect to ChatGPT and create a list of tasks that can be assigned to specific workers. Users can also create templates for their projects, add new requirements to existing documents, and create any data types the project requires.
Key Features
- Generate task list quickly
- Assign tasks to users
- Creates a file that can be downloaded and shared
- Dashboard with built-in project process tracking
Considerations:
- Users should have the Error Handling Accelerator installed before utilizing this Accelerator.
- The OpenAI Module needs to be installed before using this project. To Install:
- Navigate to System > Features and install OpenAI
- An OpenAI API Key is required for testing.
Main Flows
Create RTM Main Flow
The Create RTM Main Flow utilizes ChatGPT integration to create a Requirement Document. ChatGPT generates a list of tasks and product backlog items based on the requirements provided. These task backlog items are then populated into an Excel sheet that users can download. Once the Project RTM is created, a popup will be displayed, notifying the user that the RTM can be viewed on the All RTM Dashboard.
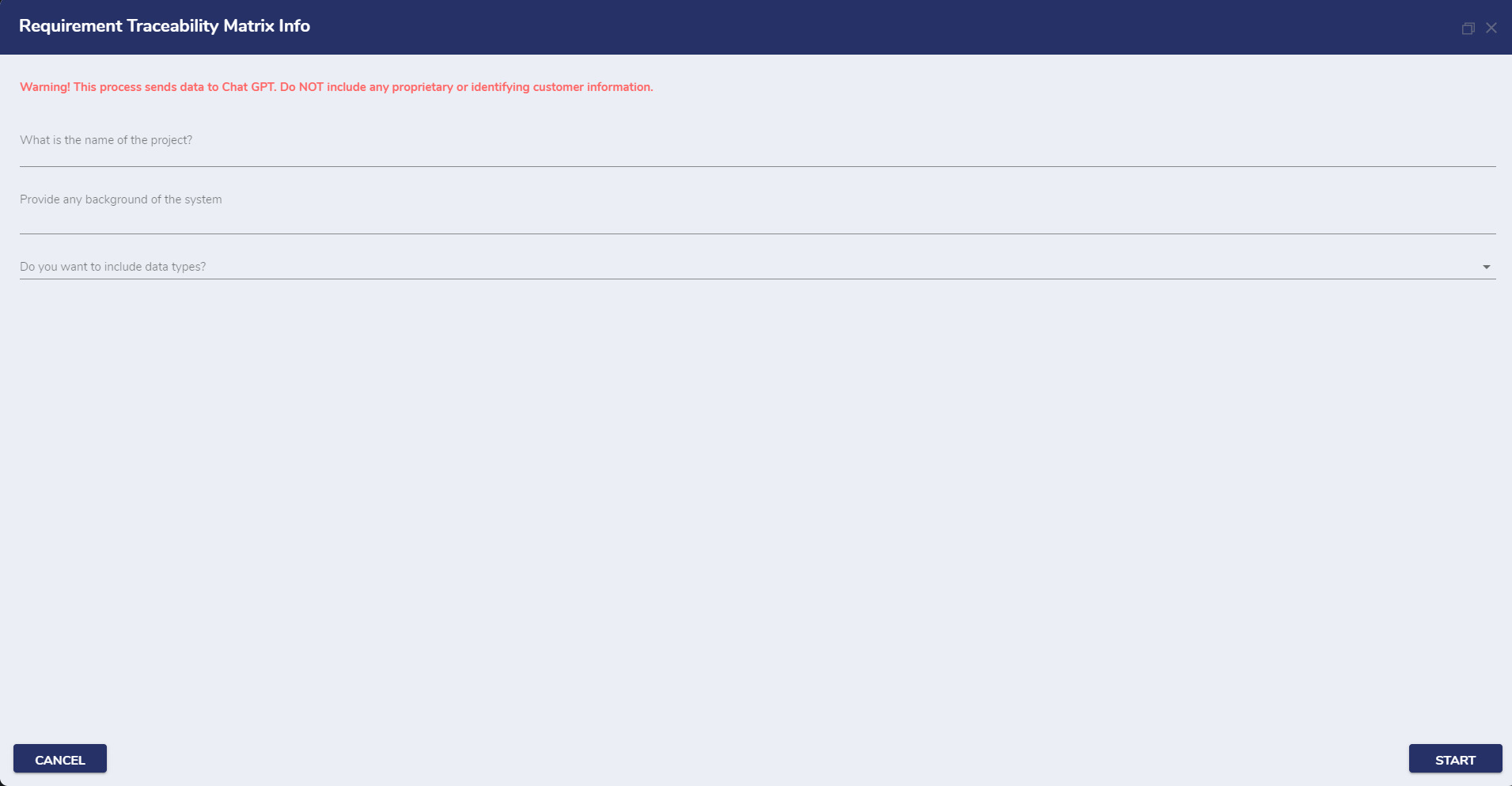
Set Initial Requirement and PBI
This Flow fetches the specified Requirement Template to create a new requirement. The new requirement will be initialized with the template’s acceptance criteria, and then added to the list of requirements. Product Backlog items will be generated based on the template PBIs associated with the Requirement Template. If no requirement templates are found, a list of blank requirements are initialized.
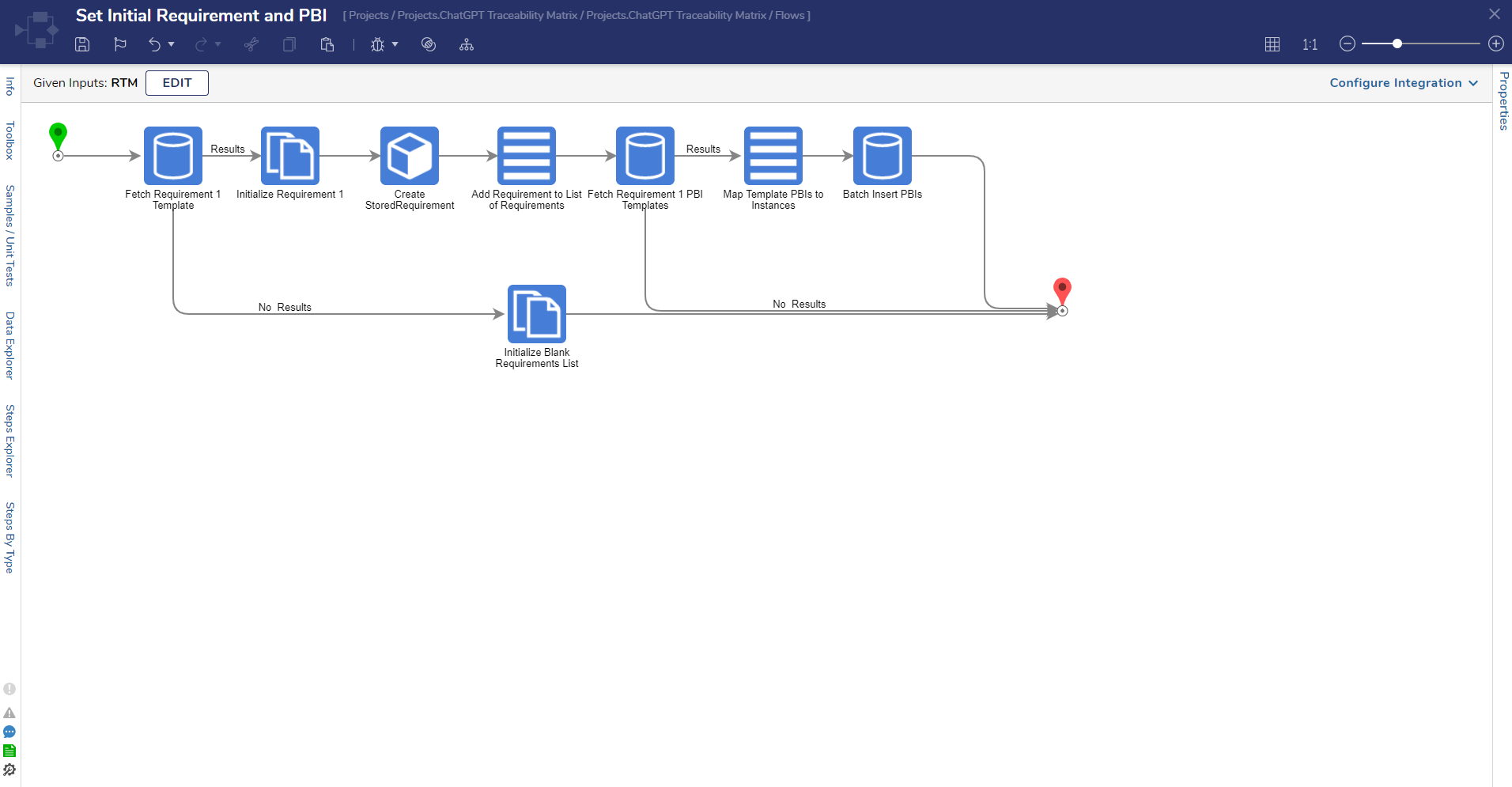
Generate and Review Requirement
This Flow allows Users to generate requirements with ChatGPT, manually add requirements, and view the requirements that have been added. Once the requirement details and user information are given, a User Story List is created and integrated with ChatGPT. The response deserializes the requirements mapped to the user stories and added to the list of stored PBI. The new requirement is created, and the user stories are batch-inserted into the Database.

Create Data Type Tasks
This Flow creates the data types required for the tasks. For each data type, it will add the offset value to the data index to create the data types to a task list in the output.
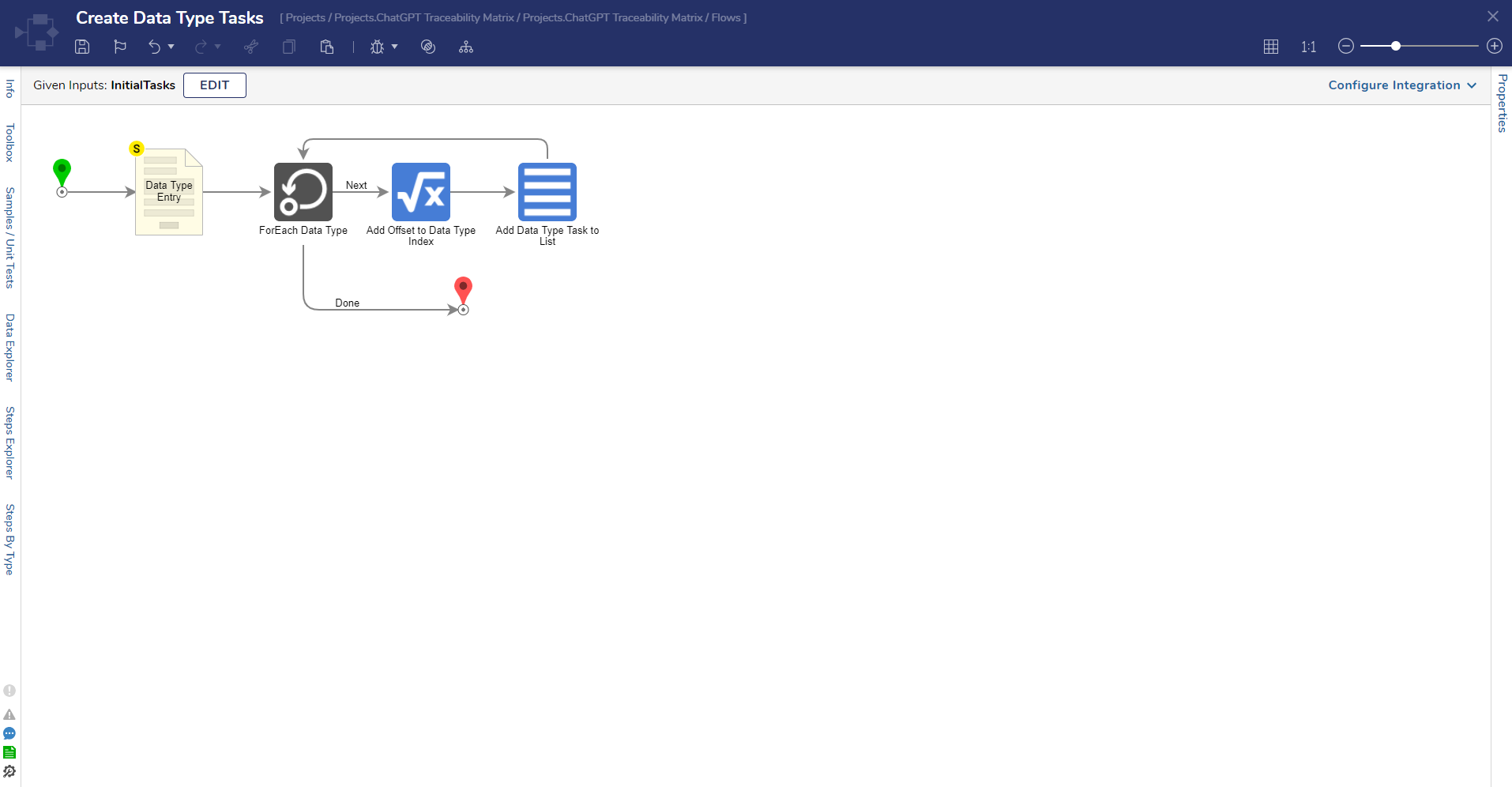
Dashboards
All RTM Dashboard
The All RTM Dashboard stores RTM and requirement information displayed in two Reports. This Dashboard includes editing and deleting User actions for created RTMs and requirements.
.png)
RTM Template Creation Dashboard
The RTM Template Creation Dashboard houses templates created from the Add Requirement Template and Set Initial Requirement and PBI Flows. Each Template and PBI is organized by the requirement's number, name, description, and acceptance criteria.

Forms
Full RTM Details
This Form enables users to create a new RTM Project by entering the Project's Name and information for the Project Background. Users can also generate a new requirement using Chat GPT by selecting Generate New Requirement and download the created RTM by selecting Download RTM.
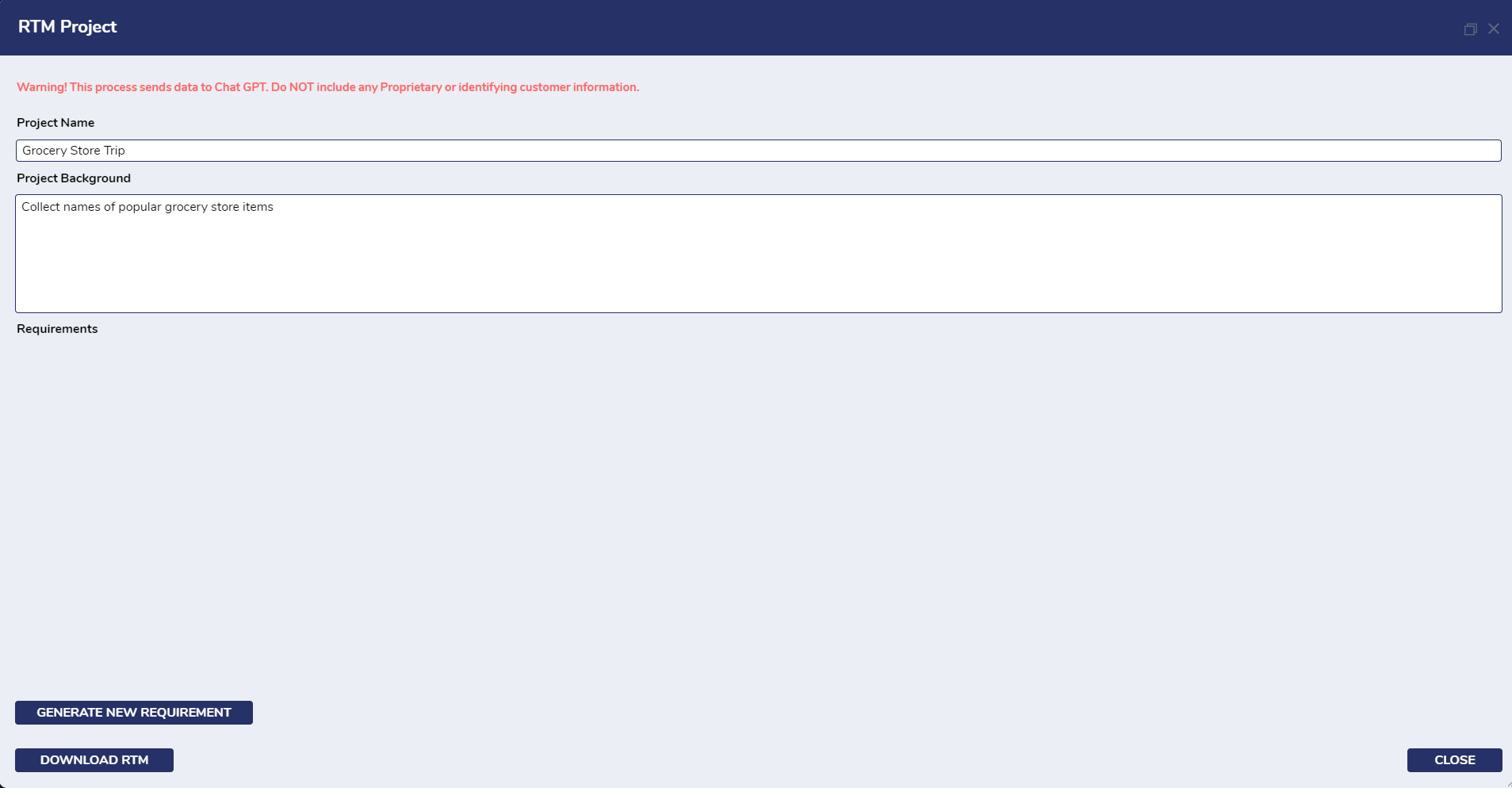
Manually Add New Requirement
This Form enables users to manually add a new requirement by entering the requirement's name, description, and acceptance criteria. There is also an option to add and remove a User Story by selecting the corresponding buttons at the bottom of the form.

View and Edit Generated RTM
Users can view and edit generated RTMs by navigating to the All RTM Dashboard and right-clicking on the desired stored RTM. This action will enable Users to edit or delete the RTM. After selecting Edit, a Form will populate with details of the RTM. From here, Users can edit the fields they wish and click Save to save any changes.
.png)
View Requirement
Similar to the View and Edit Generated RTM Form, the View Requirement Form displays details of a created requirement for Users to review before saving it to the system.
