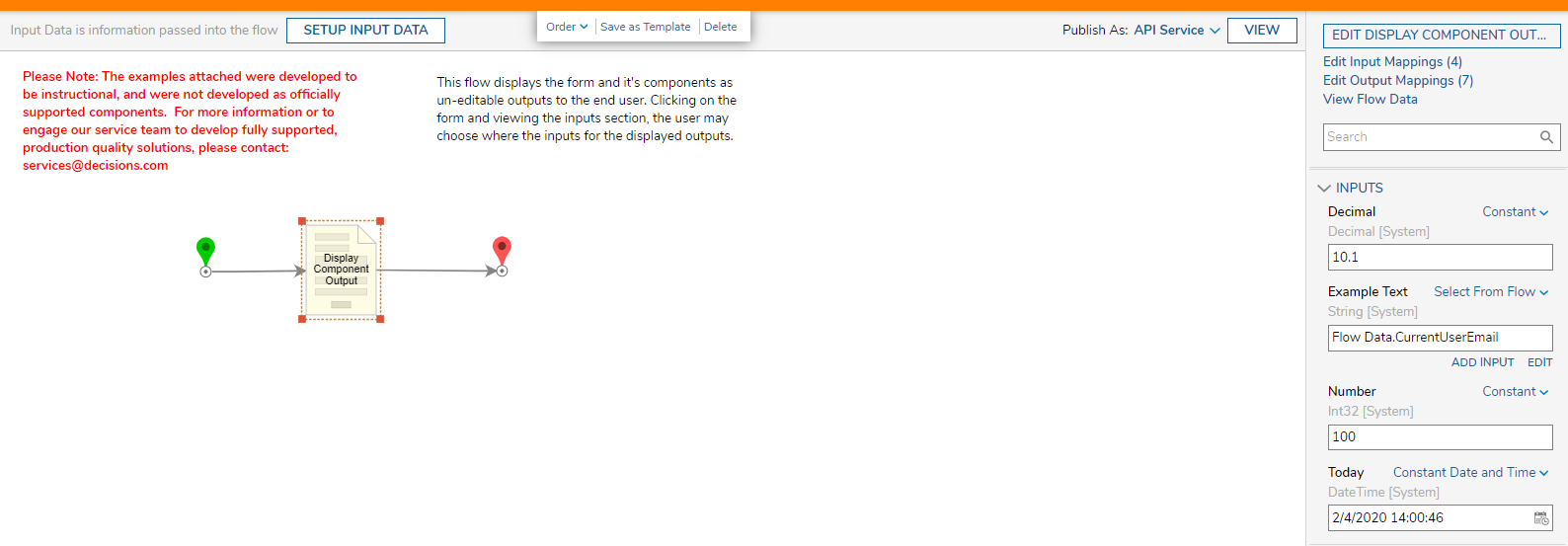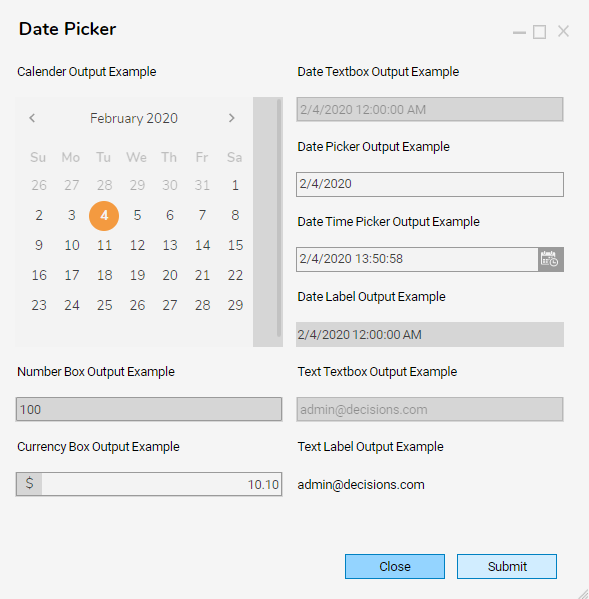Overview
Example Lab Details | |
| Version | 7.6.0 |
| Root Folder | Example Lab - Displaying Components as an Uneditable Output |
| Modules | None |
| Dependencies | None |
This Example Lab demonstrates how to display Form components as an uneditable output.
Explanation
This example project demonstrates how to display output values in a Form through use of the Output Only checkbox. Open the Flow provided in the .zip file below and click on the "Display Component Output" Form . This Form contains the various ways dates, text, and numbers can be displayed as an uneditable output to the end user. These outputs are mapped to inputs listed in the right column of the screenshot below. For this example, constant inputs are used as well as displaying the current user's email via Flow Data. Open the Form to view the multiple ways this can be achieved. All examples require the component's Data Name to match the desired displayed input. Ensure the inputs/outputs name match exactly else the data will not display properly. For dates, a fixed output can be displayed with Calendar, Date Picker, Date Time Picker, Textbox, and Label tools. Calendar and Date/Time Picker tools require the Output Only checkbox and the Static Input checkbox to be selected. Textbox and Label tools provide the most flexibility of information to display. The Output Only checkbox must be selected. If wishing to make this output uneditable, the Initially Enabled must be deselected found in Properties > Behavior. Currency boxes and Number boxes require the Output Only checkbox to be selected and, if wishing to display as an uneditable number, must also select the Is Editable checkbox under Properties > Setup Data. When debugging/running the Flow, the user will see data from each component's input and cannot edit it.