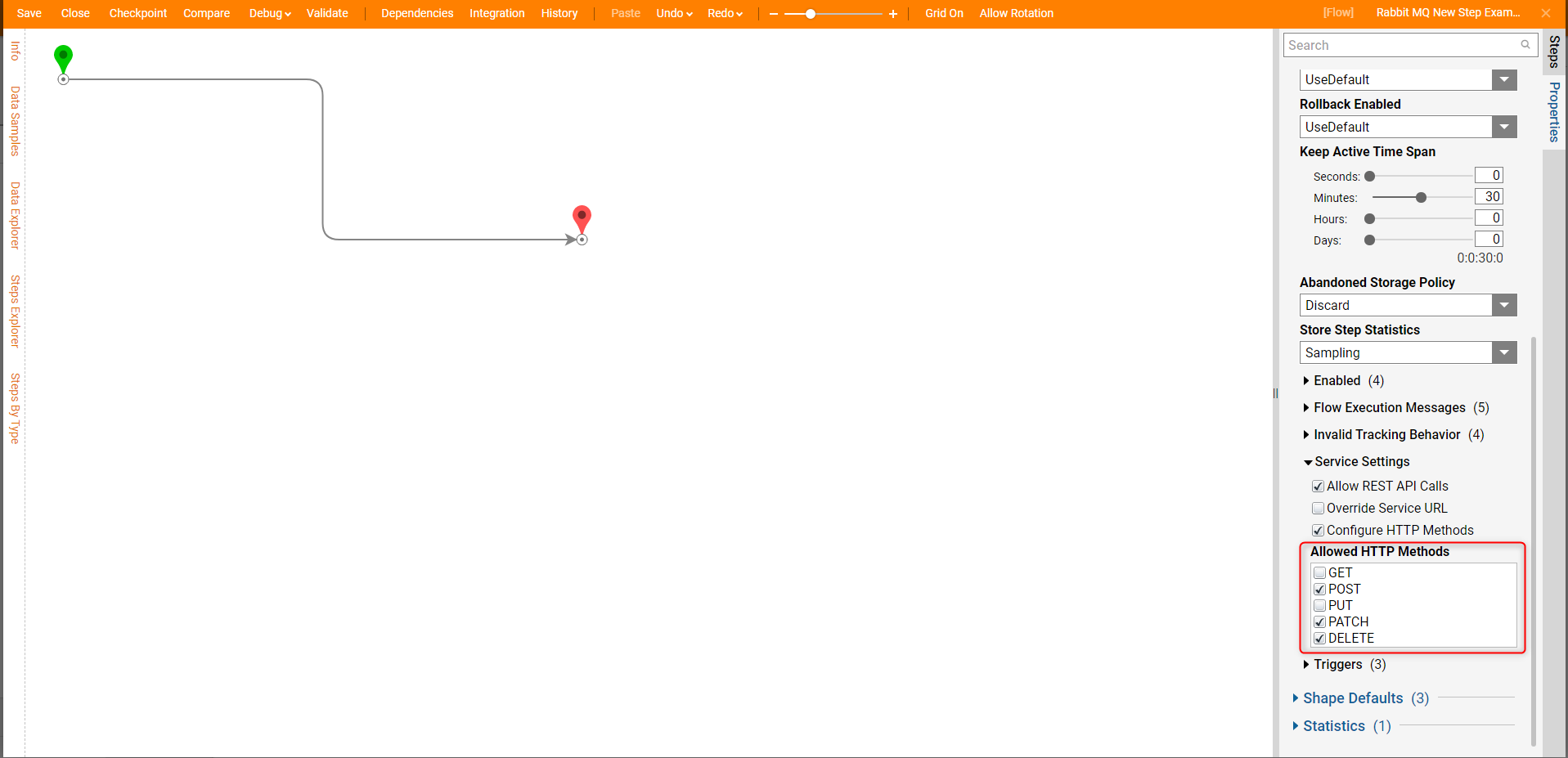Overview
This document illustrates how to use Integration Details for entities in Decisions. The Integration Details page contains information on different ways to integrate with the selected entity.
Folder Entity
To view the Integration Details of a Folder Entity, navigate to a Folder, and from the Folder Actions, click Manage > Integrations > View Integration Details option.
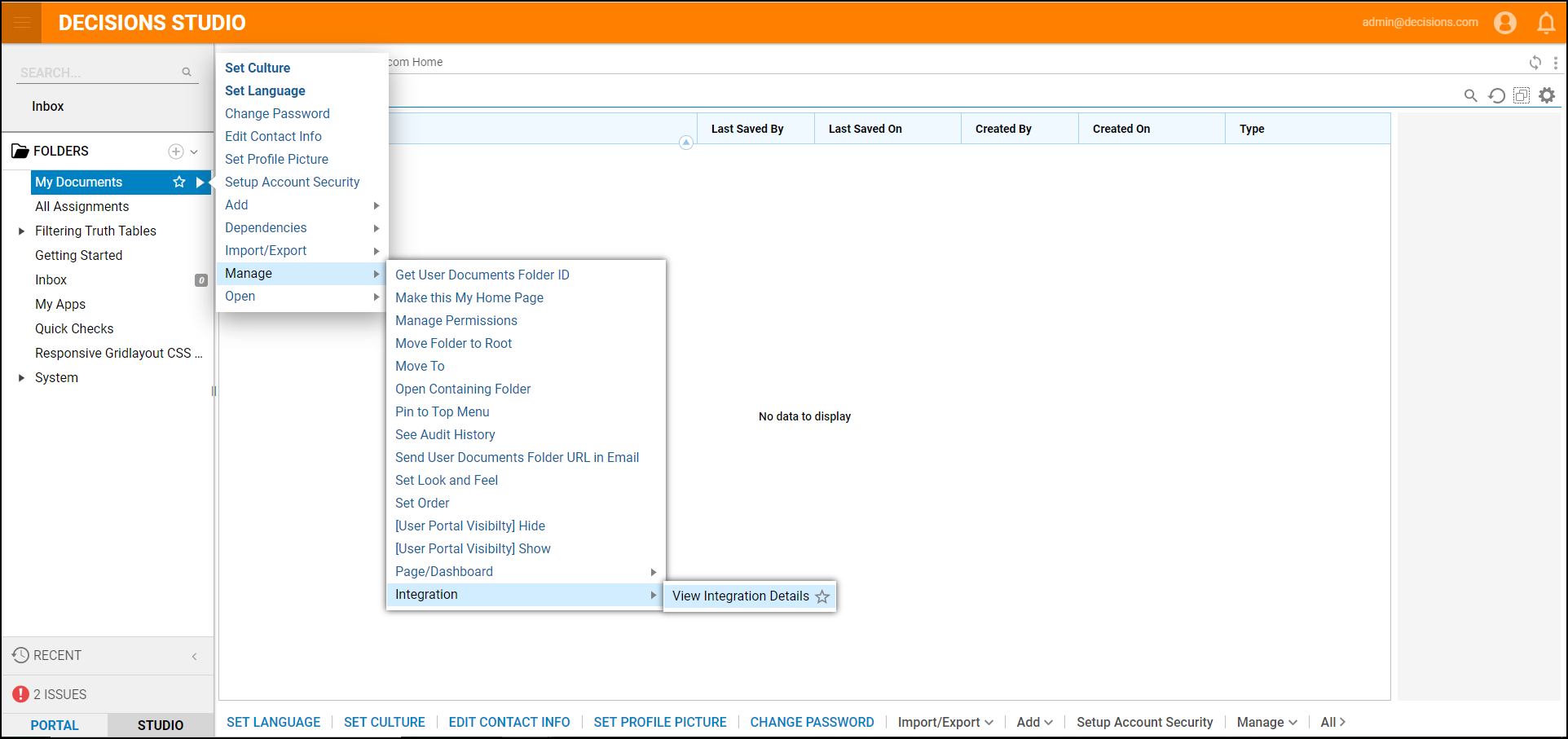
The View Integration Details For Folder page opens in a new window. This page will build a URL based on the settings.
| Setup | |
|---|---|
| Credential | option to choose the user authentication type |
| Refer Form By | URL to use either Folder Id or Path to the Folder |
| Select Page | option to pick from different Folder Views |
| Display Settings | |
|---|---|
| Display Type | option to pick Portal type to display Folder |
| Chrome | breadcrumbs setting |
After configuring the setup, select the Generate UI Code button. This generates a URL based on the settings. Use this URL to integrate with the Folder. Because Folder Entity is a visual type of Entity in Decisions, only User Interface integration type is available.

Rule Integration
A Rule is an entity that accepts data and returns data; it can be called via REST without any UI. Create a Rule and check Allow Rest API Calls check-box under Settings > Service Settings. Select Integration in the top action panel.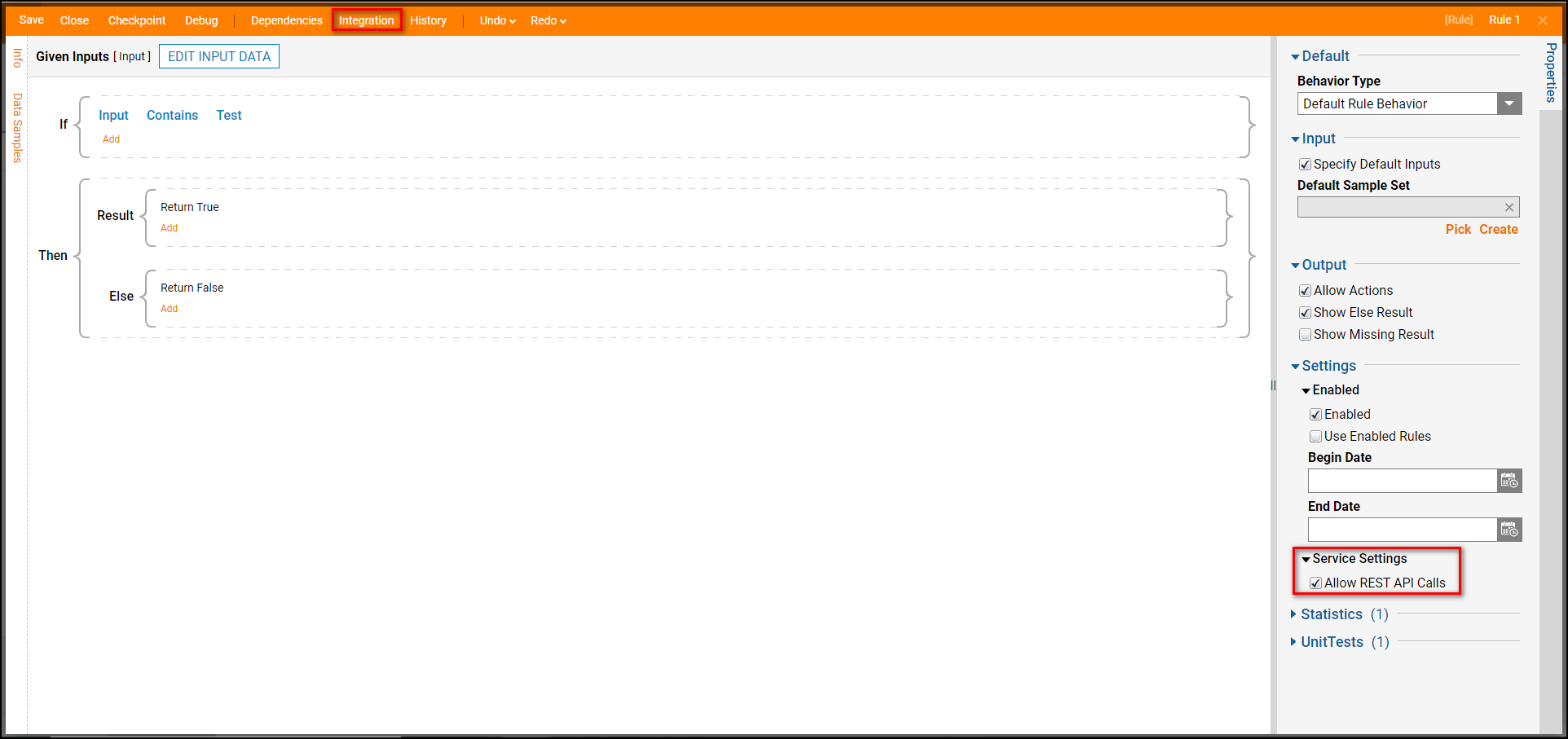
The View Integration Details For Rule page opens. A Rule Entity does not have a UI, so the only options available are to call the Rule via Service/Rest call.
Set up the Credentials Type, Refer Rule by Id or Path and Return Data Type (XML, JSON or Raw). Select the SHOW SERVICE API button. The system will show how to call the Rule using the GET or POST method.
At the bottom of the View Integration page, there is a link to Type Serialization Helper.
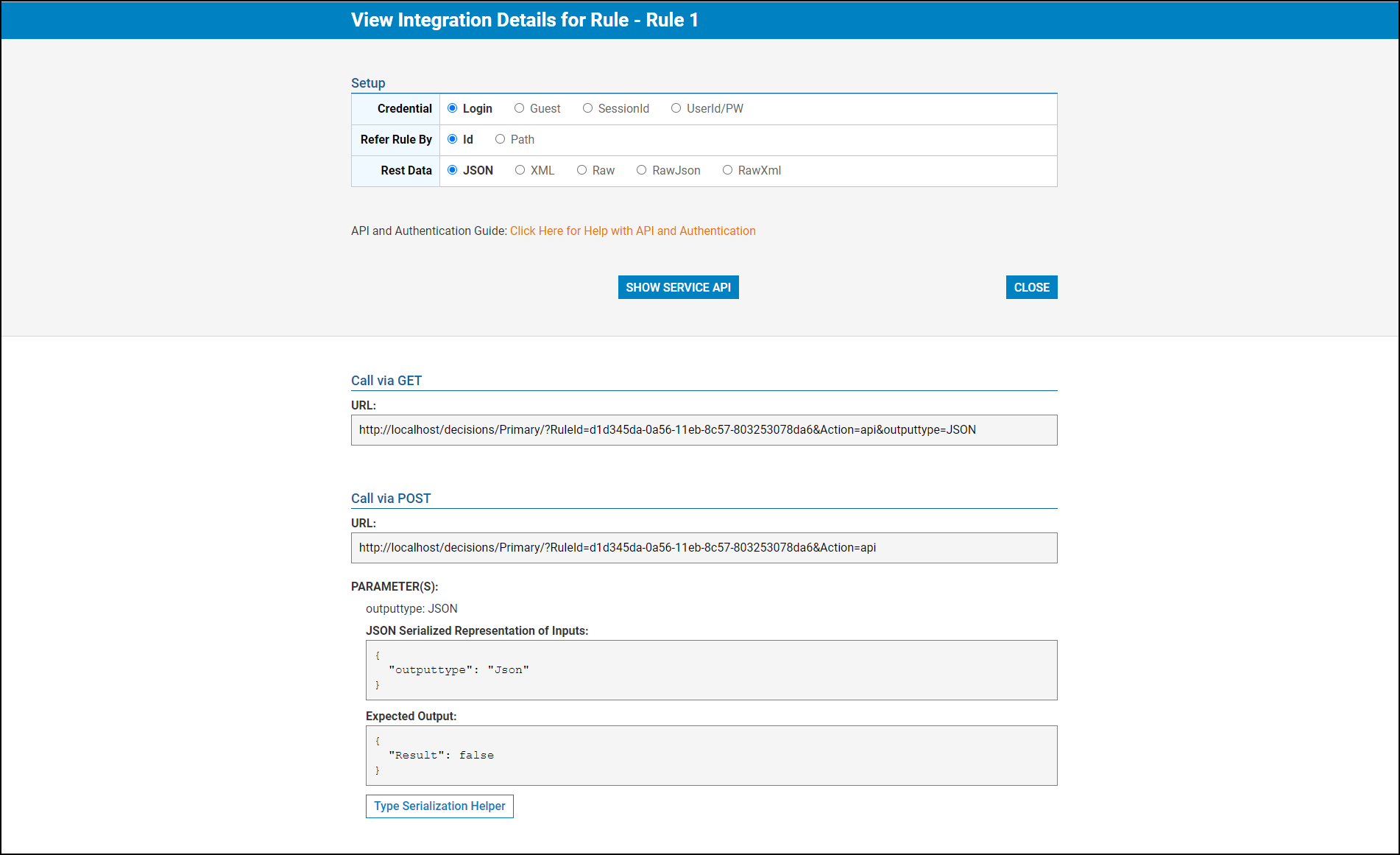
On the Type Serialization Helper page, pick any Type in Decisions. Select XML or JSON as the Output type and click Show Sample Object. The System generates a sample serialized object.
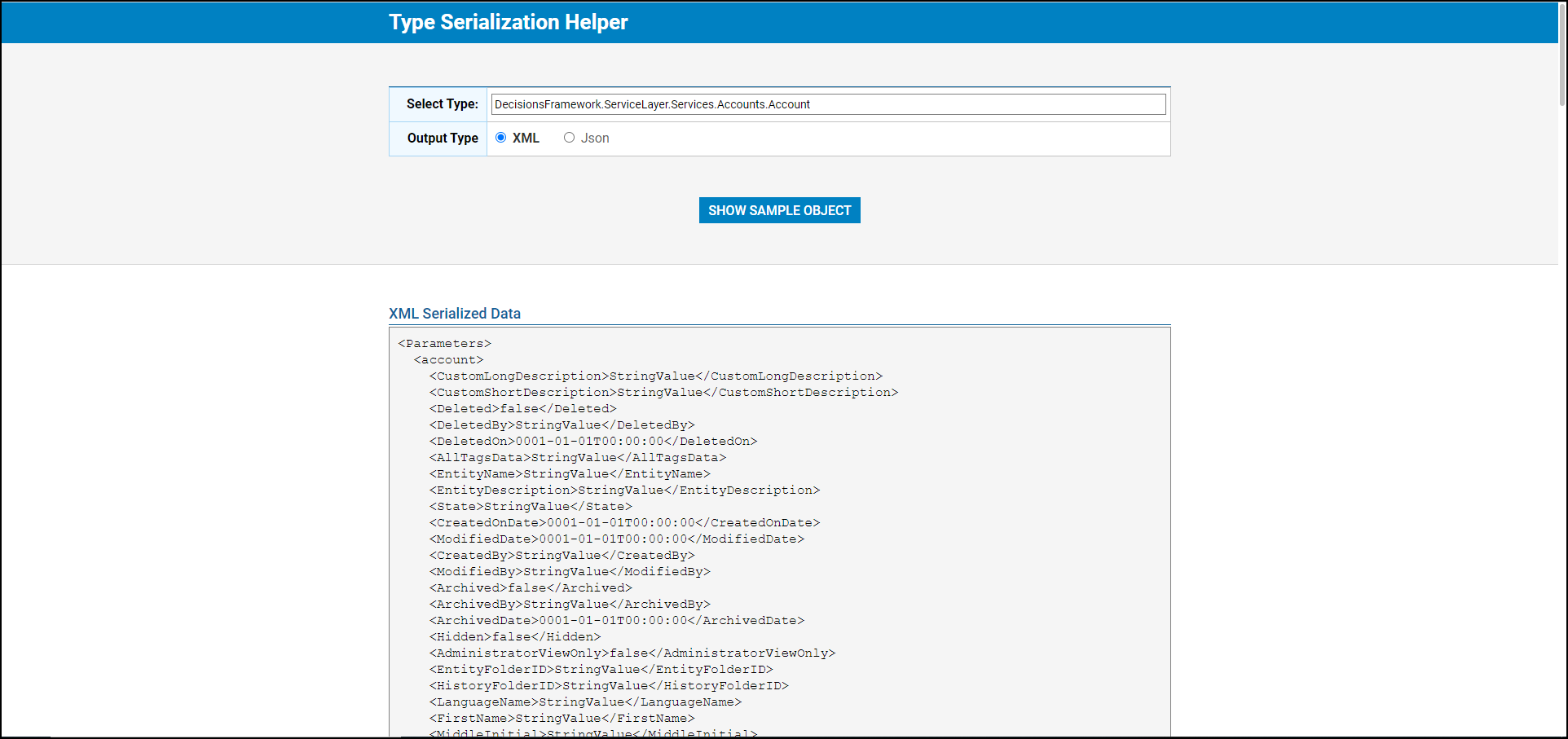
Flow Integration
Create a Flow with an Input and Output. In the Properties panel of the Flow, expand Settings > Service Settings and make sure Allow REST API Calls is checked. Then select Integration in the top action panel.
.png)
View Integration Details For Flow page opens. Select SHOW SERVICE API to view the GET and POST URL. Please view the Running Flows as a URL to learn more.

In Decisions 6.14 or higher, users can now specify HTTP method restriction in the Flow's properties. To find this configuration, expand the 'Settings' category. Then scroll down to the bottom of the properties and expand 'Service Settings'. Finally check the box, 'Configure HTTP Methods' to configure what HTTP integration methods will be allowed the Flow.