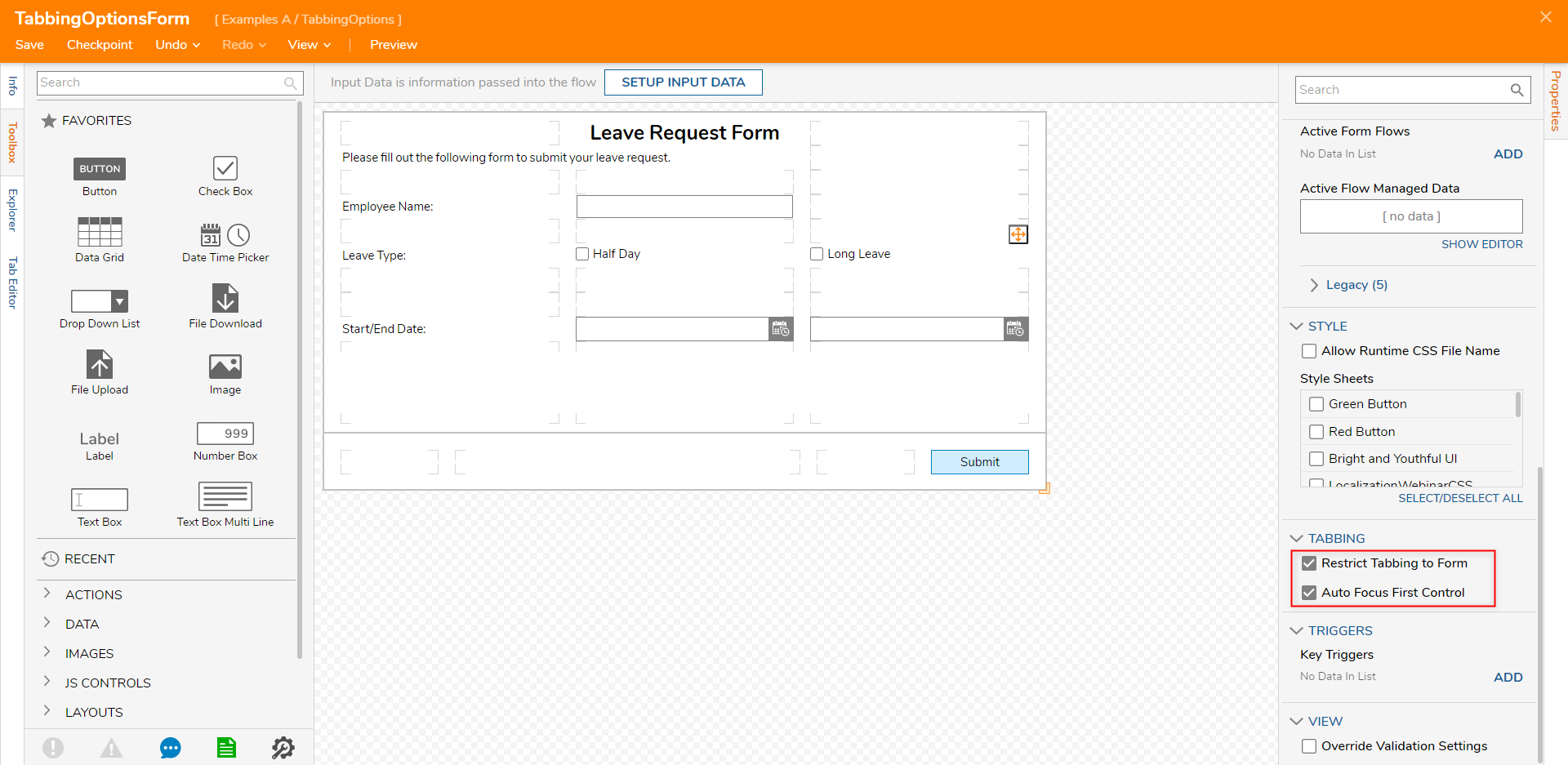Overview
The Tab Editor in the Forms Designer enables the Tab order to be set sequentially for Form fields, providing convenience for Form users. Proper configuration of the Tab Editor gives users the ability to move from field to field by utilizing the tab key on the keyboard. As a prerequisite, design the Form first, then the tutorial will detail how to set the Tab order using the Tab Editor. Example
Example
This example sets the Tab order on a Leave Request Form, enabling the user to use the Tab key to navigate sequentially from field to field.
- From the Forms Designer, click the Tab Editor link at the upper left corner of the workspace.
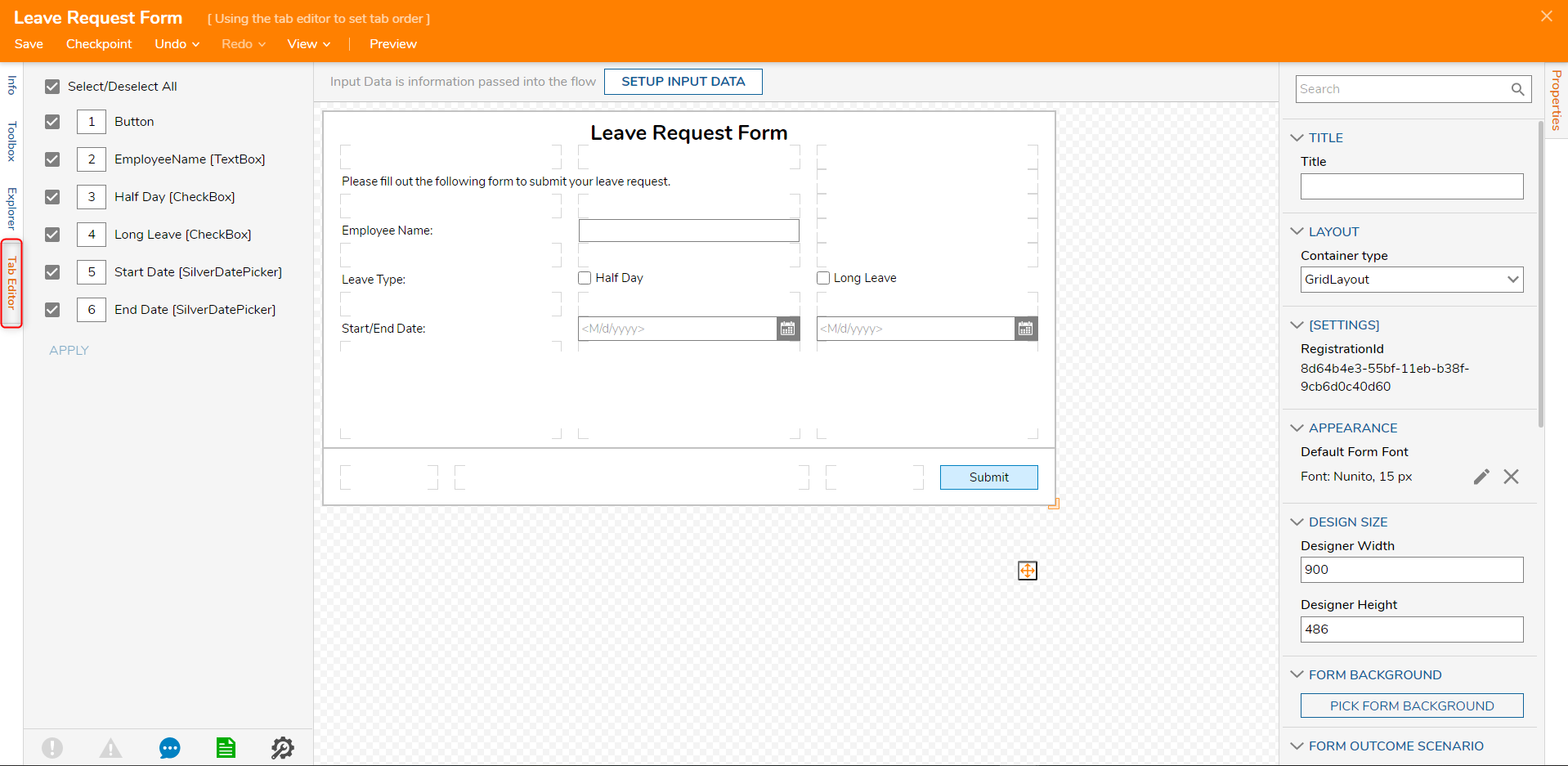
- Opening the Tab Editor shows the default numbered Tab order of the Form Controls. Selecting a Form Control from the list highlights the control in the Form.
- Set the Tab order only for the controls to which the Tab key will apply.
- To include a Form control in the Tab order, click on CheckBox for the Form control.
- To remove it from the order, simply un-check the corresponding box. Click 'Apply' to save changes. Same Tab order number?If two or more values are set to the same number, the Tab order for those controls will occur in the order that they were added to the Designer.
- To change the order, click in the number box beside the element and type the desired number position, then 'Apply' to save.
- In this example, the corresponding TextBox for "Employee Name" will appear first in the order, followed by the CheckBox denoting a "Half Day".Remember to apply your changes!You must click 'Apply' to save changes to the Tab order. Saving and closing the Form Editor does not save changes in the Tab Editor.
- After the tab settings have been configured, save and close the Form.
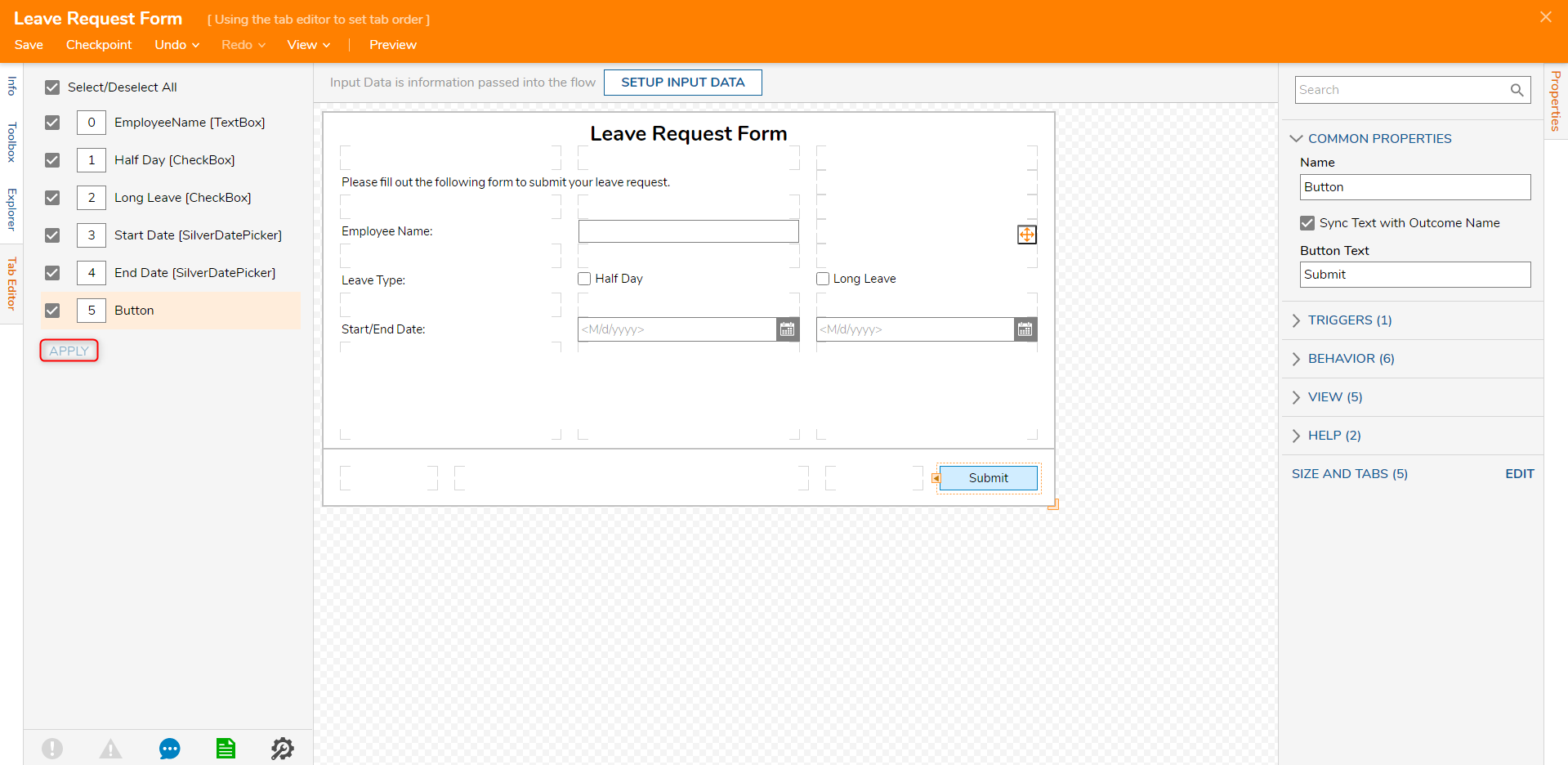
- Right-click the Form and click run on the Form. If the Tab Order of the Form Controls is properly set up, the tab key will navigate through the Form as desired.

Tabbing Options
In addition to the option for setting Tab Order via the Tab Editor, users are allowed the option to dictate whether or not tabbing within a Form will stay restricted to that Form, or proceed to another Form if embedded in a Page.
To set this feature:
- From the Form Designer, design a Form and add the desired amount of components via the Toolbox tab.
- After adding the components, deselect the Form by clicking into the blank workspace.
- From the Properties tab under the TABBING category, check the Restrict Tabbing to Form box. Then if desired, check Auto Focus First Control. Note on Tabbing OptionsNote that Restrict Tabbing to Form will determine if tabbing out of the Form is permitted within a Form within an embedded Form. Unchecking this box will allow the browser to handle further tabbing outside of the Form.
Auto Focus First Control autofocuses on the component with the lowest number in the Tab Order.