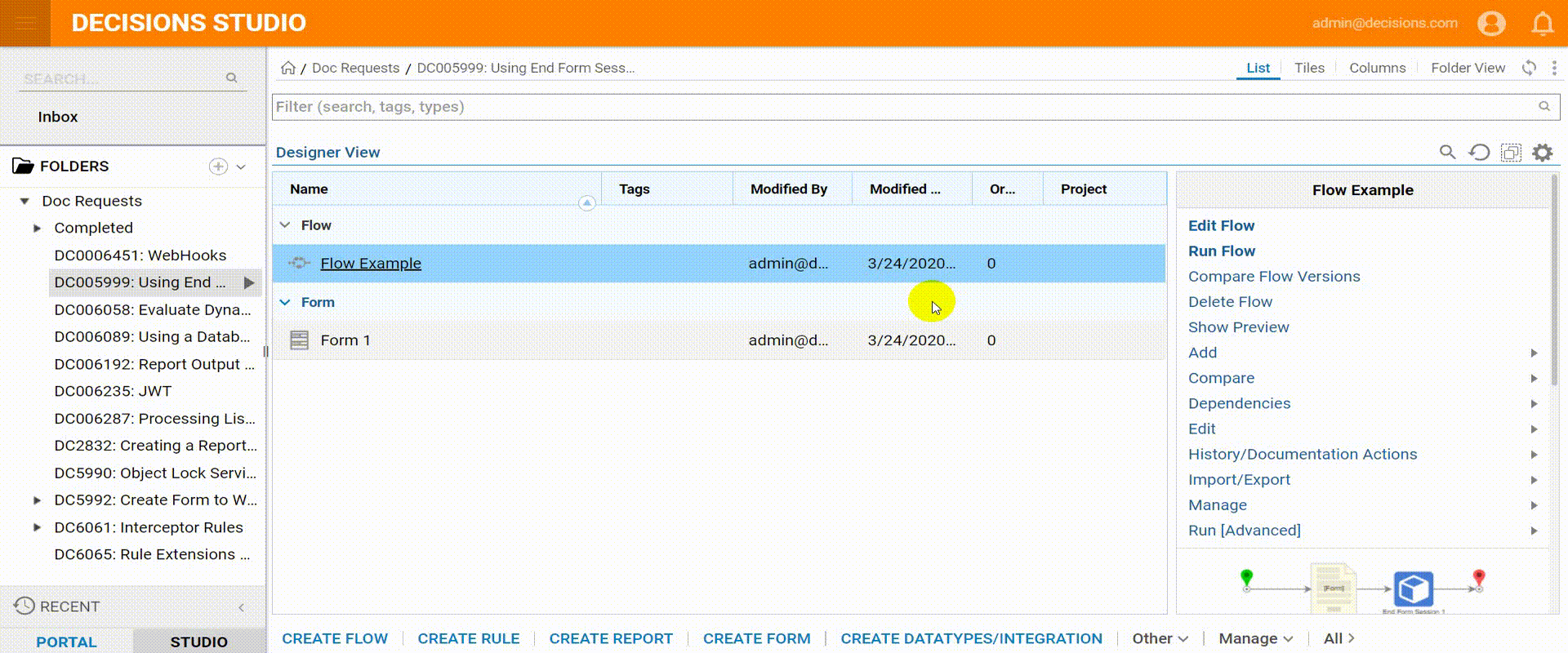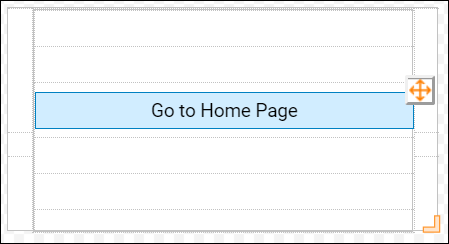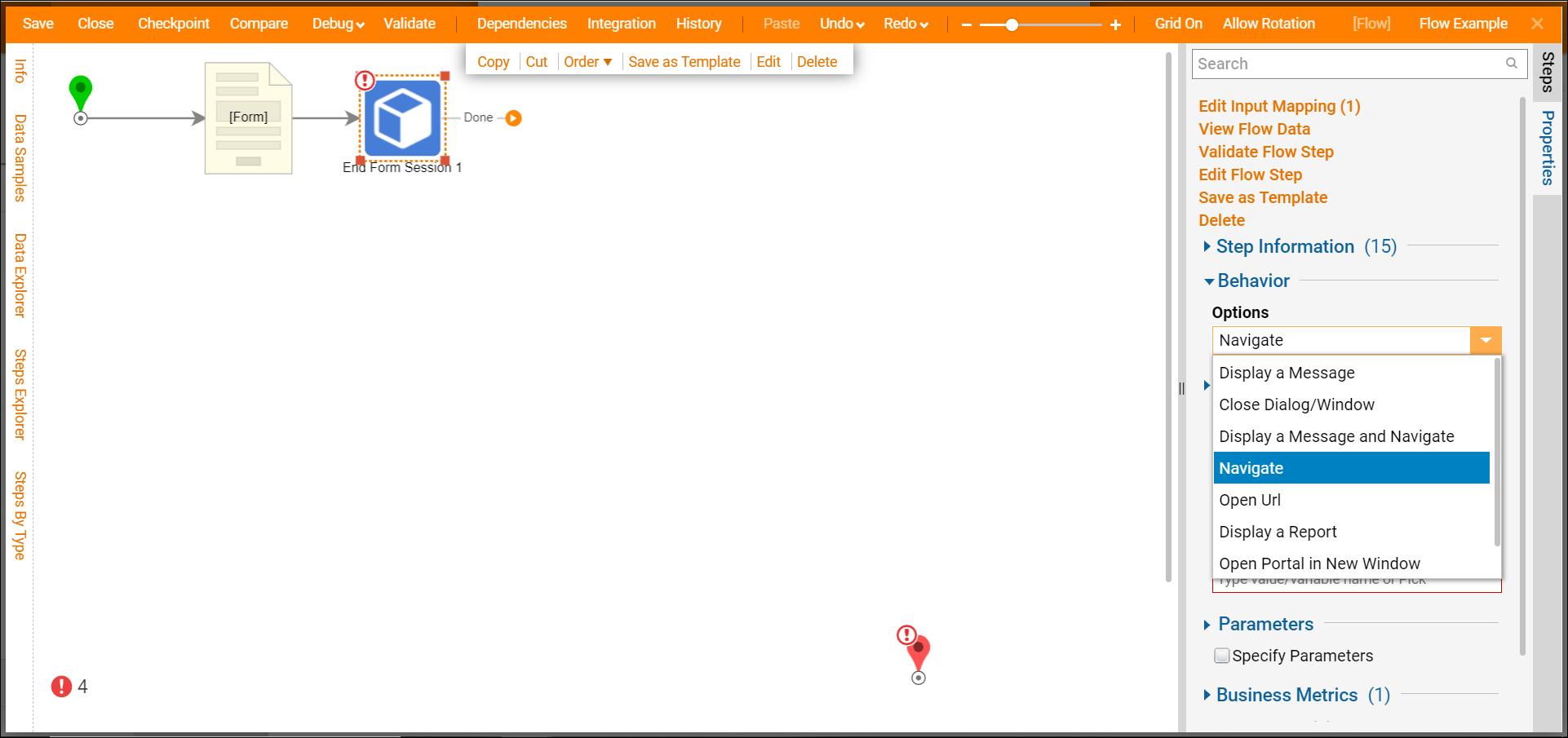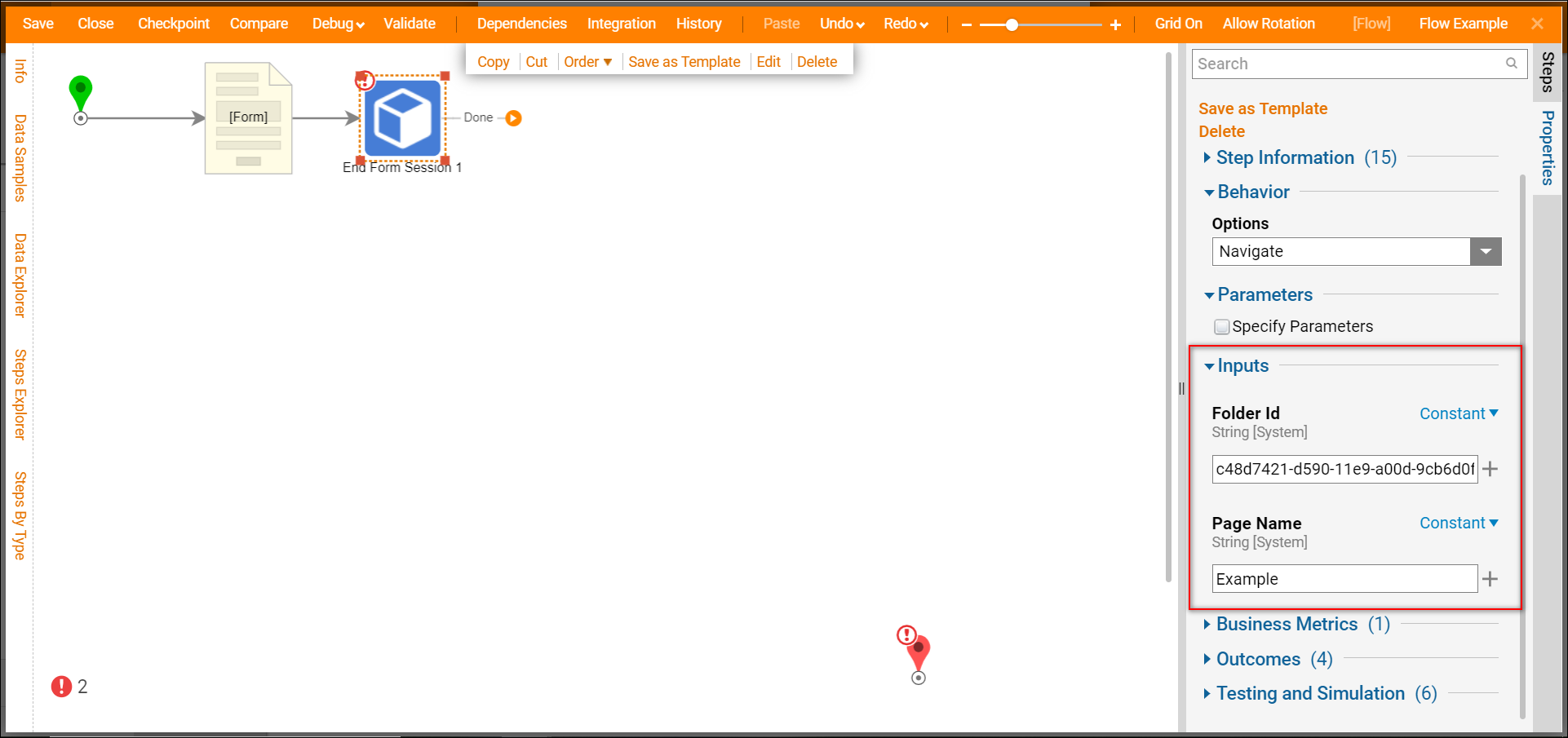Overview
By utilizing a variety of steps in their design, Designers are provided the ability to navigate to various points in Decisions through a Flow.
Though oftentimes these steps are used to navigate within the Flow, some are utilized to control Portal navigation. One such step is the End Form Session step. The End Form Sessions step offers the ability to use a variety of Behavior options to determine where a Flow navigates when the step is reached at runtime.
The following document demonstrates how to use an End Form Session's Navigate Behavior to redirect a specific Folder via Flow.
Glossary Entry
| Step Name | Description | Location | Inputs/Outputs |
|---|---|---|---|
| End Form Session | Acts as an End Form that provides an additional action depending on the selected Behavior Option. | Forms [End] | Inputs (for this example): Folder Id [String], Page Name [String] Outputs: None |
Use Case (This example): Utilized in conjunction with a user-designed Form to navigate to a specified Page within the Decisions Studio.
End Form Session Behavior Settings
The following table discusses Behavior Options provided by the End Form Session step.
| Behavior Options | |
|---|---|
| Display a Message | Displays the message presented within the Form. |
| Close Dialog/Window | Closes the window when the step is reached. |
| Display a Message and Navigate | Shows a message prompt alerting the user or asking for confirmation before navigating to a designated page within Decisions. |
| Navigate | Navigates to a designated page within Decisions. |
| Open Url | Directly links and opens the provided URL hyperlink. |
| Display a Report | This will result in an assigned report to display data. |
| Open Portal in New Window | A separate window will display the Portal. |
Example
Before creating a flow, get the ID of the Folder the Flow will navigate to. To get the Folder ID, open the Folder's action menu and select Manage > Get Designer Folder ID. In the dialog that opens, select and copy the ID.
In a Designer Folder, select 'Create Flow,' name the Flow and select 'Create.' In the Flow Designer, add a Show Form step, then create a Form. Learn more about Creating a Form.
This Form will only have a Button that says "Go to Home Page." Save and close the Form Designer.
Back in the Flow Designer, add an End Form Session Step in the Forms category from the Steps panel. Select the End Form Session step to edit its properties. In the Behavior section, set Options to Navigate.
After choosing the Behavior, new Properties appear in the Inputs section: FolderId and PageName. The Folder Id is the Id of the Folder the step will navigate to, and the Page Name is the name of the page that will open. Enter the ID copied earlier and the name of "Example."
Connect the End Form Session step to the End step. Save, close, and run the flow.
The Form will display, allowing users the only option of selecting the "Go to Home Page" button. Once that button is selected, the Portal will navigate to the Folder that the ID was copied from.