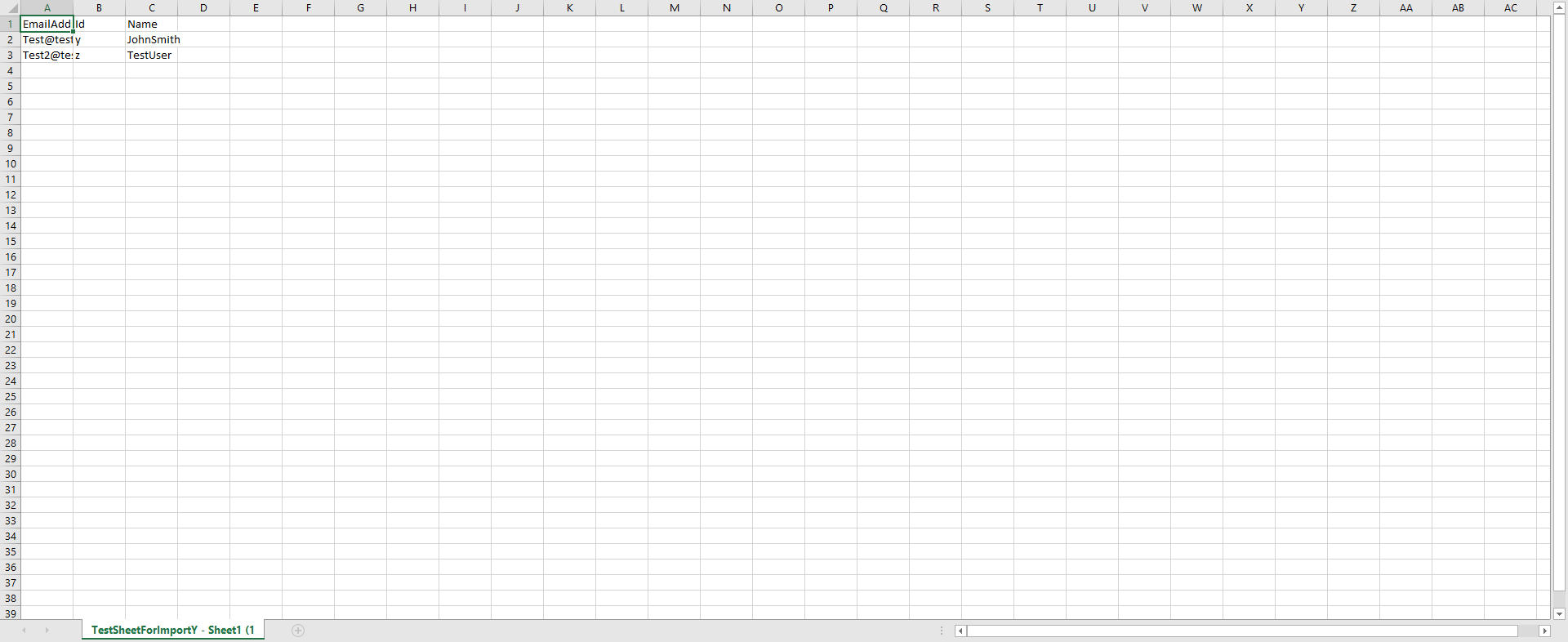Overview
By using the Split Excel Column component in a Flow, the data in an Excel spreadsheet’s column that is separated by a delimiter may be split into several Columns and then displayed in a Data Grid or converted into a CSV file.
. This step may also split the original Columns into more columns, or combine them into fewer Columns.
Example
The following tutorial shows how to create a Flow that uses the Split Excel Column step with an Update File With Data step, and a Form to alter an Excel spreadsheet, and then download it.
- From a Designer Project, select the CREATE FLOW button from the Global Action Bar; select Flow, provide a Name, then click CREATE.
- From the Flow Designer, click the SETUP INPUT DATA button located underneath the top action bar; then click DEFINE.
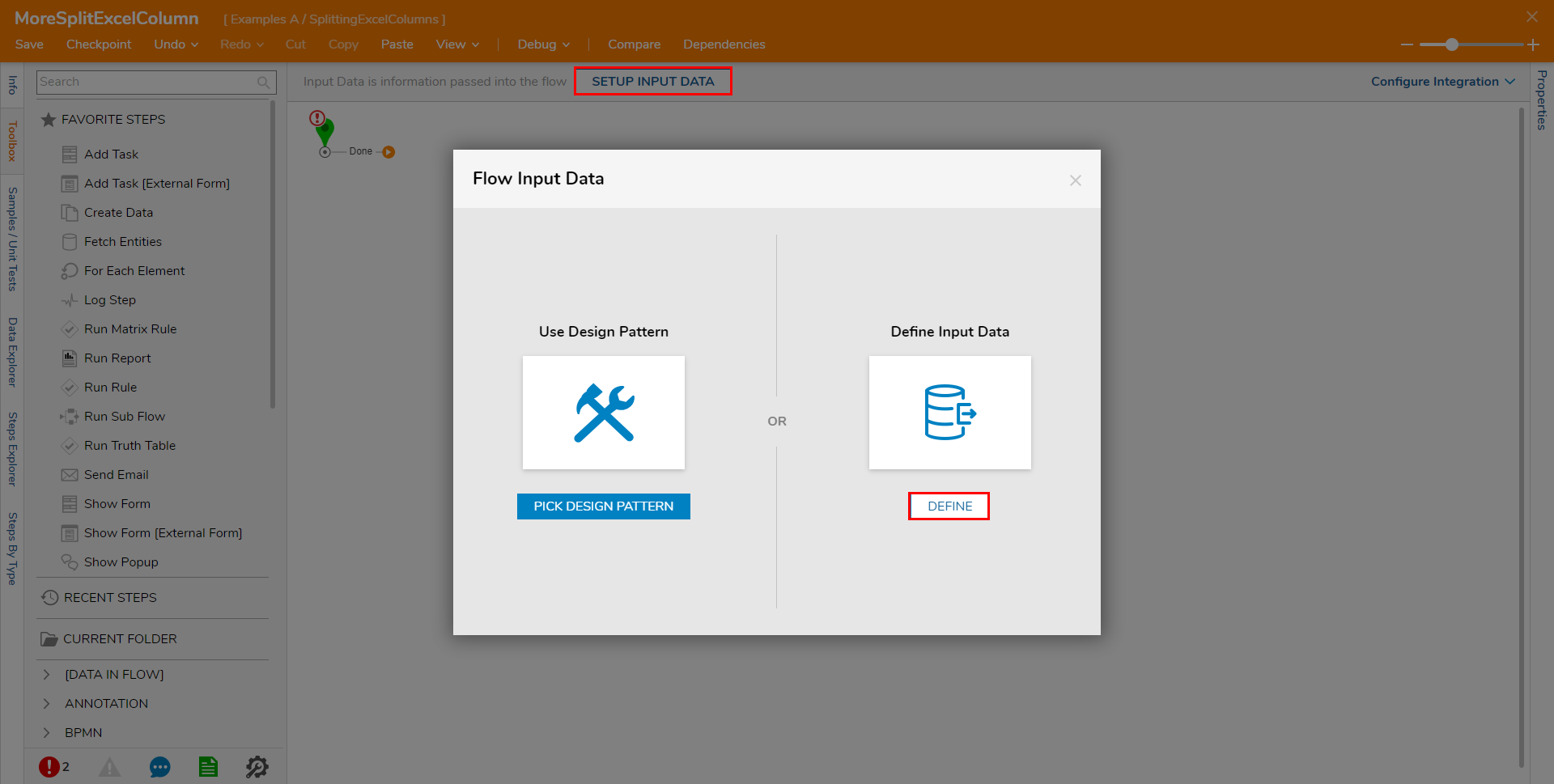
- From the Data Definitions window, provide a Name for the Data, select FileData from the Type dropdown menu, then Save and close the window (via X).
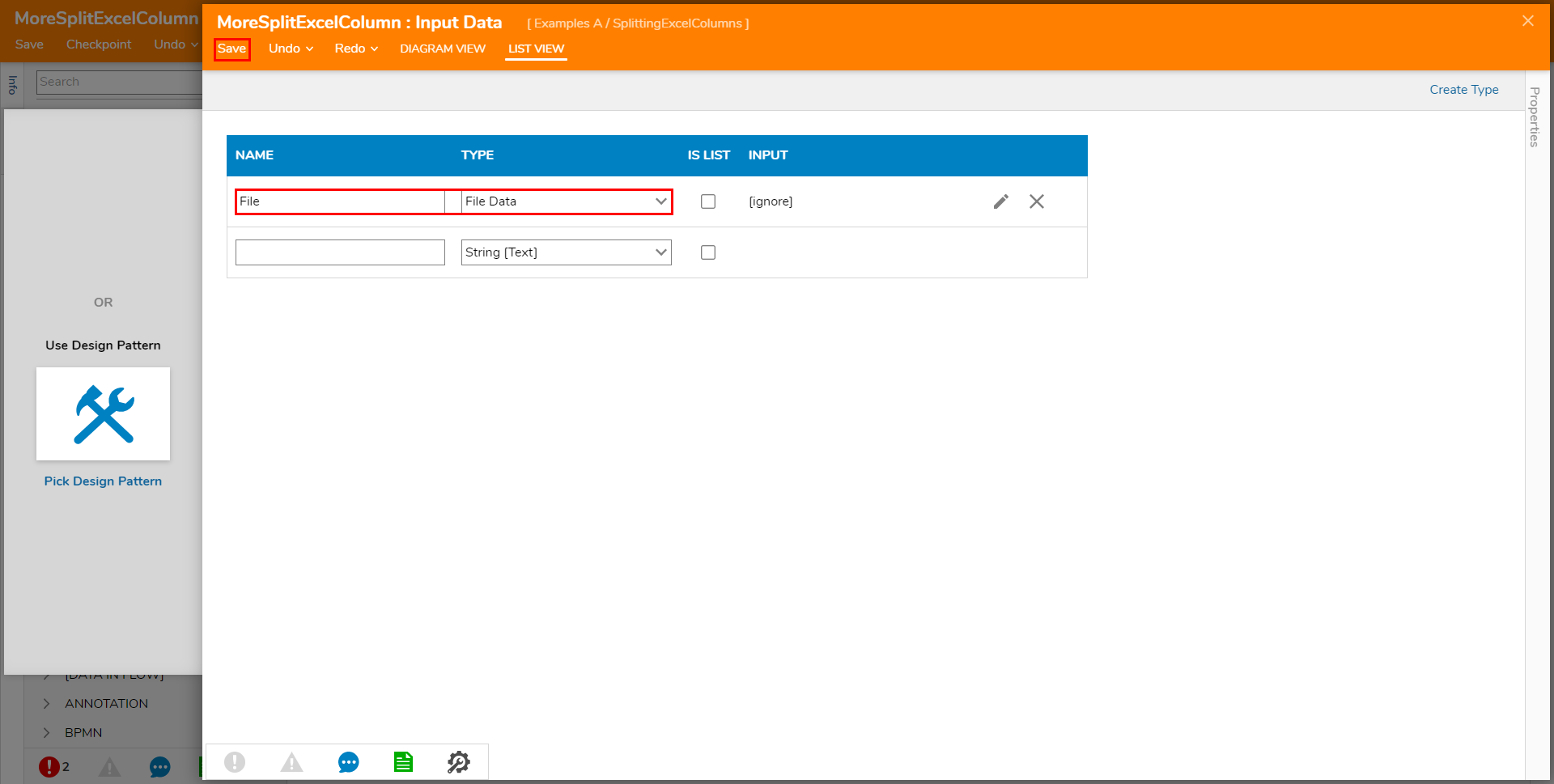
- From the Flow Designer, expand the DATA > EXCEL & CSV category in the Toolbox tab, and attach a Split Excel Column step to the Start step.
- Navigate to the Split Excel Column step's Properties tab and map its INPUTS. Map the Flow Input (named "File" in this example) to the File Input. Constant map the File Type that matches the expected File's File Type, by selecting it from the dropdown menu. For this example the filetype is CSV.
- Specify the number of Columns by Constant mapping a value to the Column Input. Define the Delimiter by Constant mapping the desired character to its respective Input. Then, specify the expected amount of Columns post-split or merge, in the Number of Resulting ColumnsInput.For this example, the original Column number is 1, the Delimiter is a blank space, and the Number of Resulting Columns is 3.
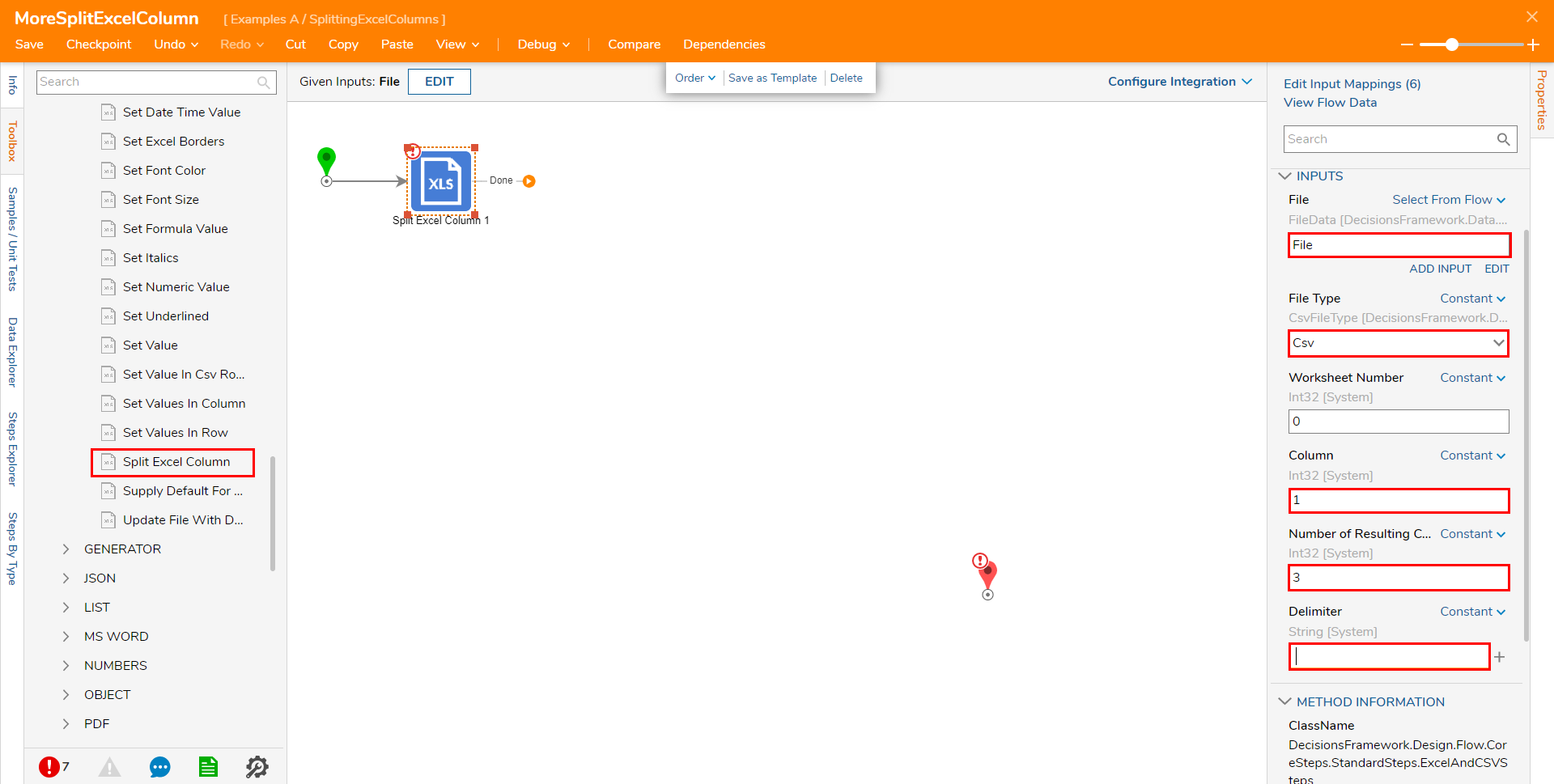
- From Toolbox > DATA > Excel & CSV, attach an Update File With Data step to the Split Excel Column step. From the Properties tab of the Updated File With Data step, map the File to Input, and select the corresponding File Type from the dropdown. This step is used to update the input File with the altered spreadsheet data from previous steps.
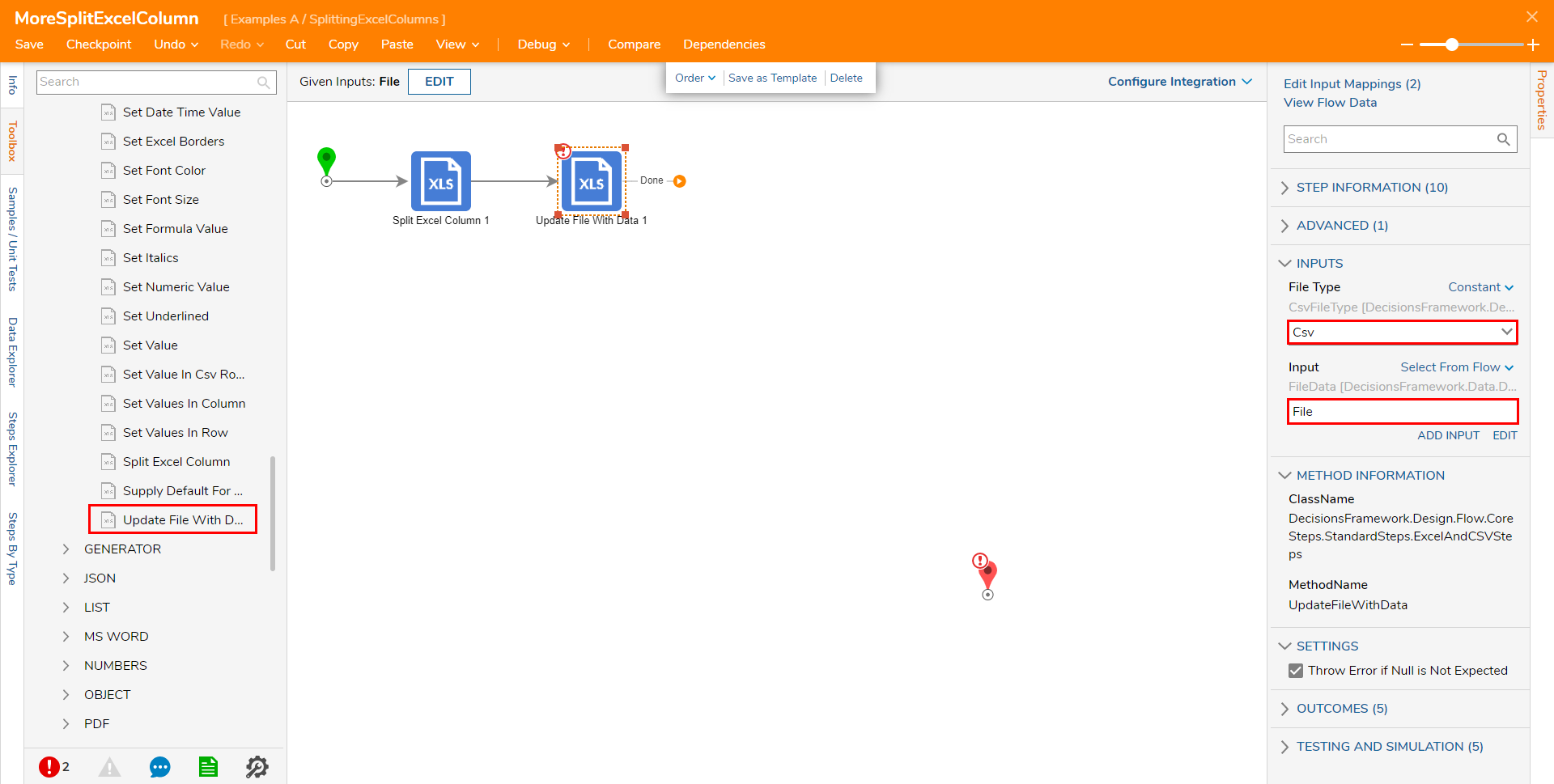
- Attach a Show Form step from the FAVORITE STEPS category, to the Update File With Data step. From the Show Form step's Properties tab, select PICK OR CREATE FORM, and CREATE a new Form.
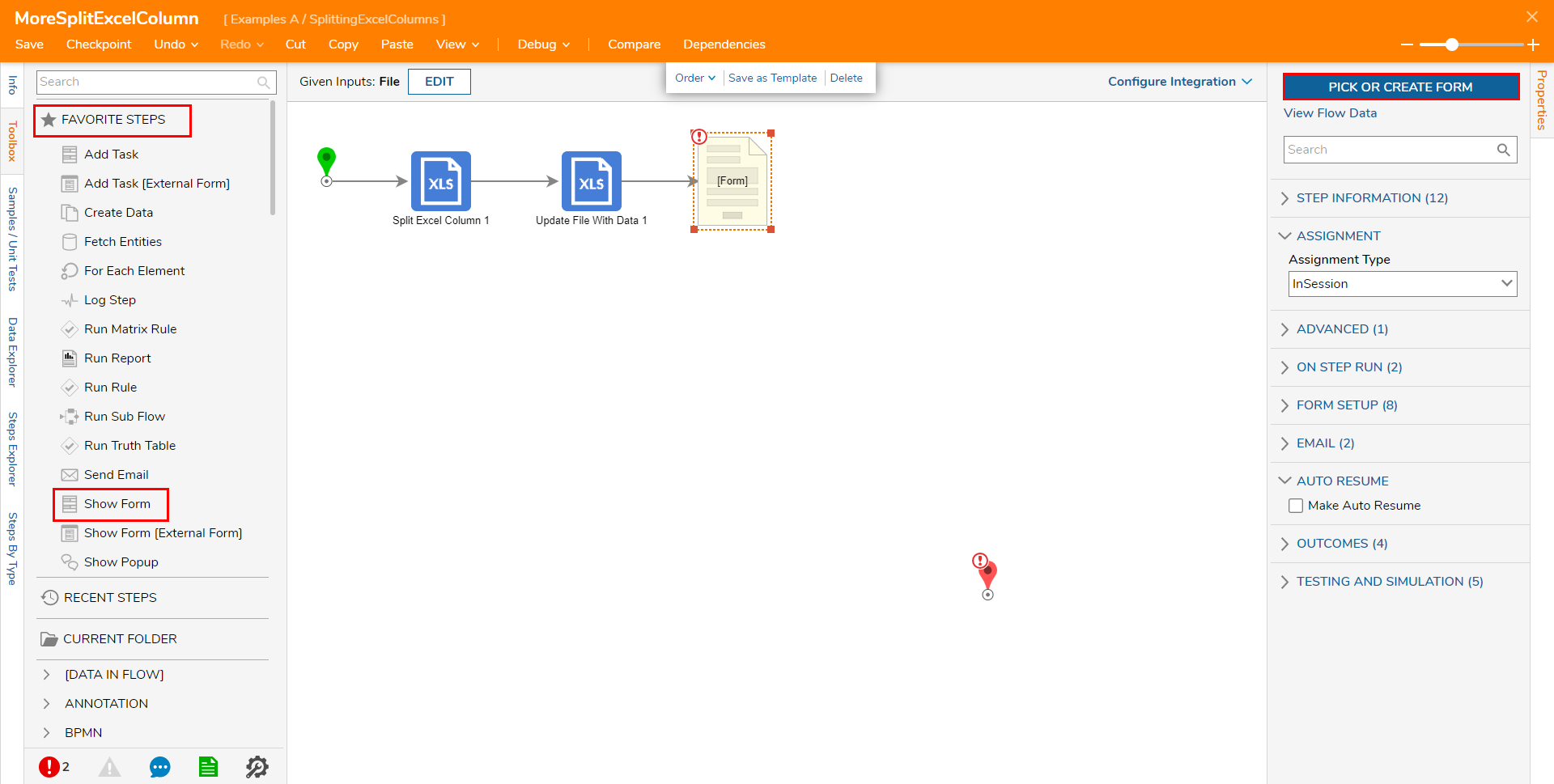
- From the Form Designer, create a Form that utilizes a File Download component and a "Done" Button. Select File Download component to navigate to its Properties, and choose Button from the Select ButtonType dropdown. Save and close the Form.
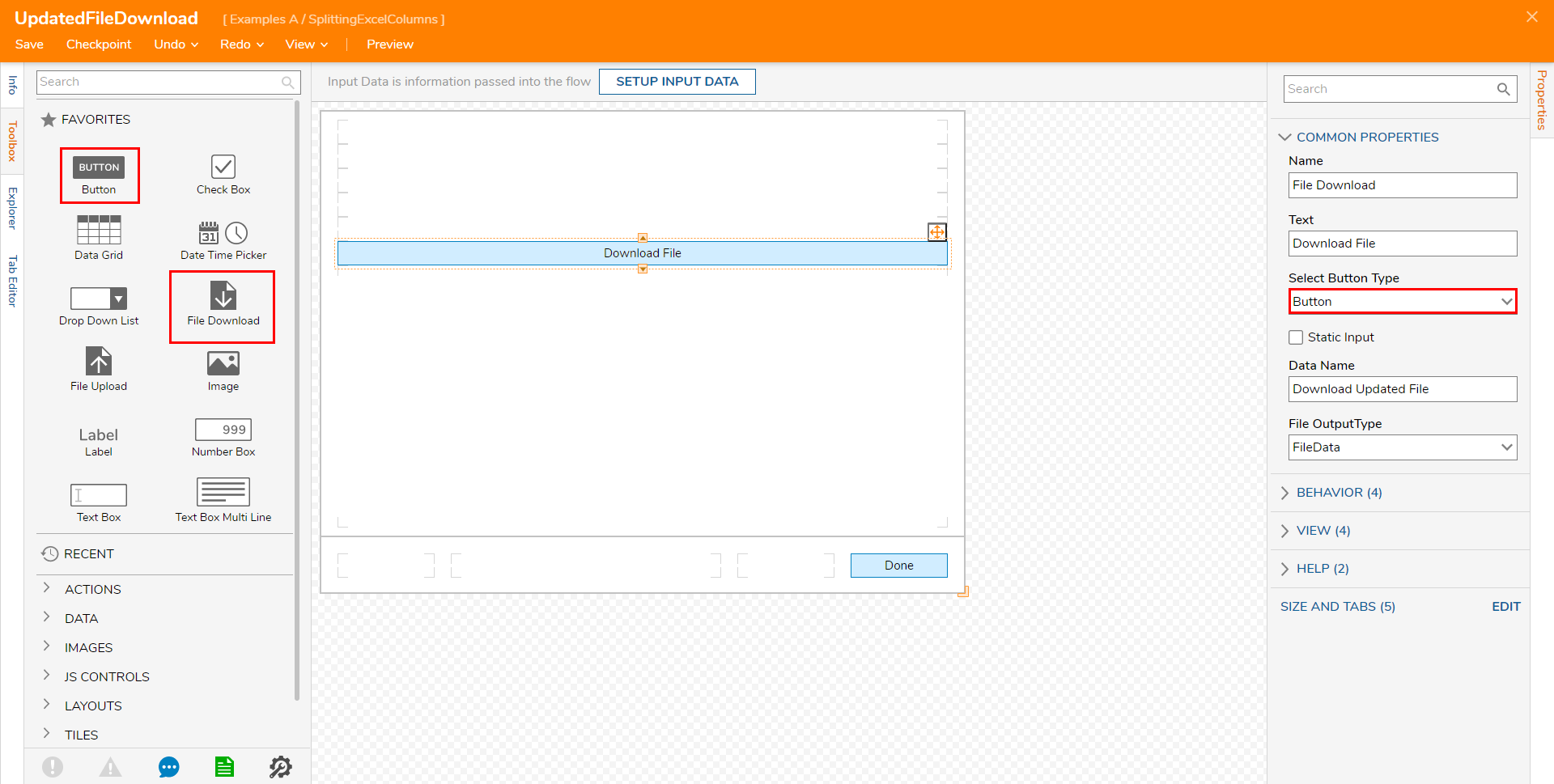
- Back in the Flow Designer, map File to the INPUTS > [Name of Download Button], then connect the Form step to the End step.
- Save the Flow; if desired, close via X.
Debug
- From the Flow Designer, select the Debug link from the top action bar.
- Map the desired File to INPUT DATA > File, then click START DEBUGGING.
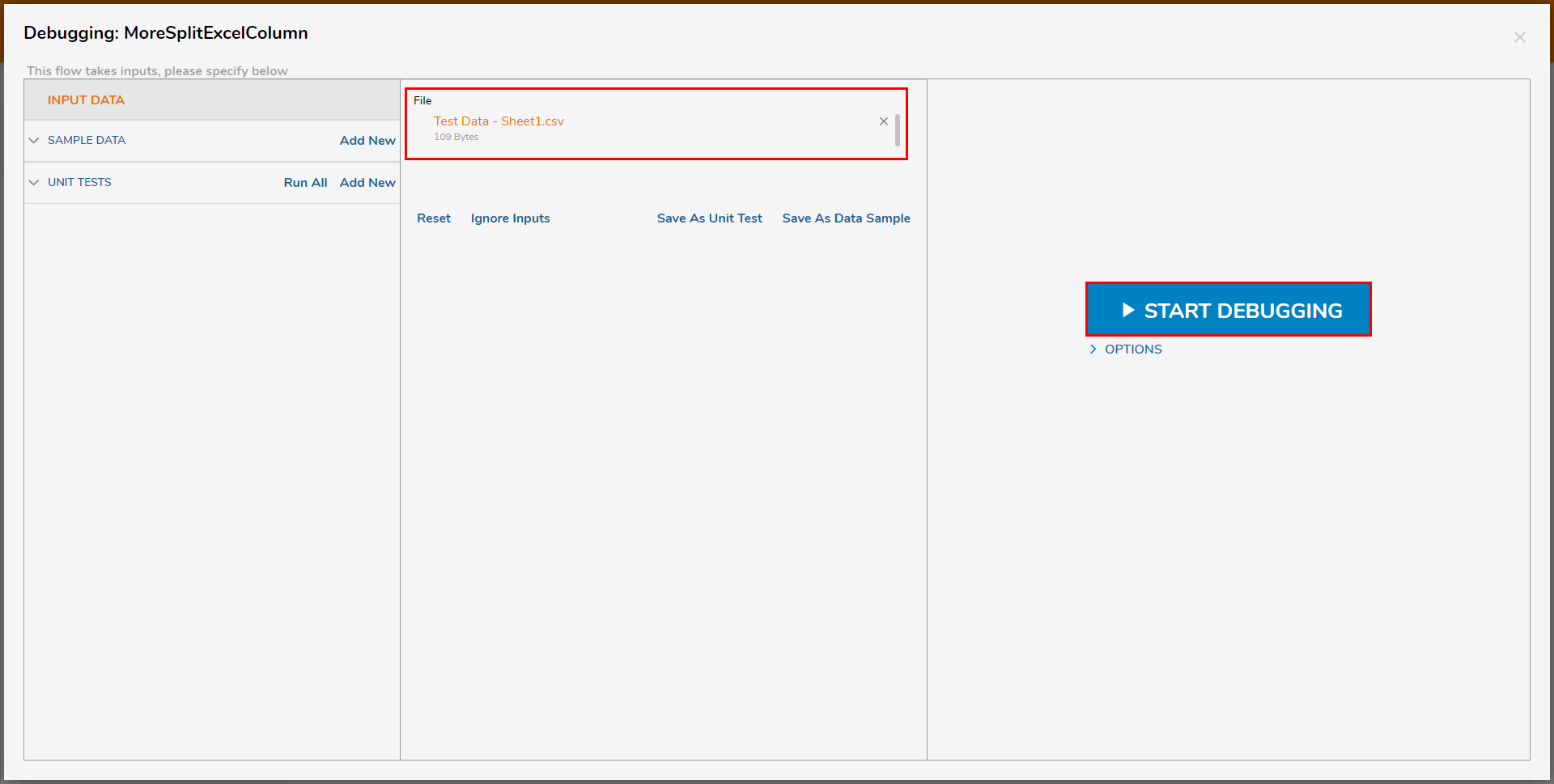
- When the Flow reaches the Form, click the Download File Button.
.png)
- Open the spreadsheet and verify that the information in the Column has been divided as expected.