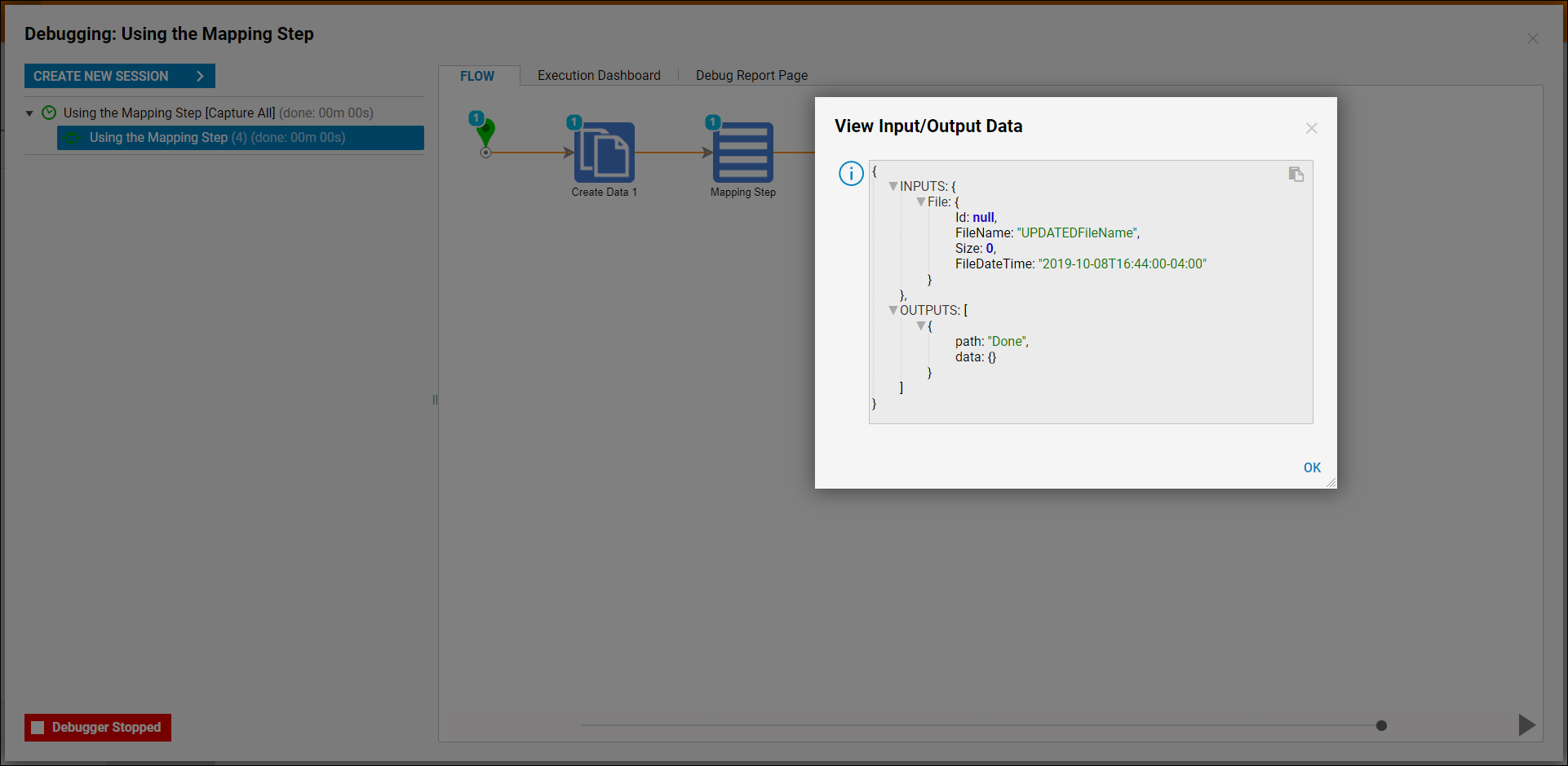Overview
The Mapping step lets you map data from one object into another object. For example, if a flow has empty objects and you want to populate attributes of those objects, the Mapping step could meet this need. The Mapping step makes the most sense to use when affecting multiple objects, or multiple attributes of an object.
Example
In this example, the Mapping step will be used to change the name of a file.
Begin in a Designer Folder and select Create Flow. Name the flow and select 'Create'.
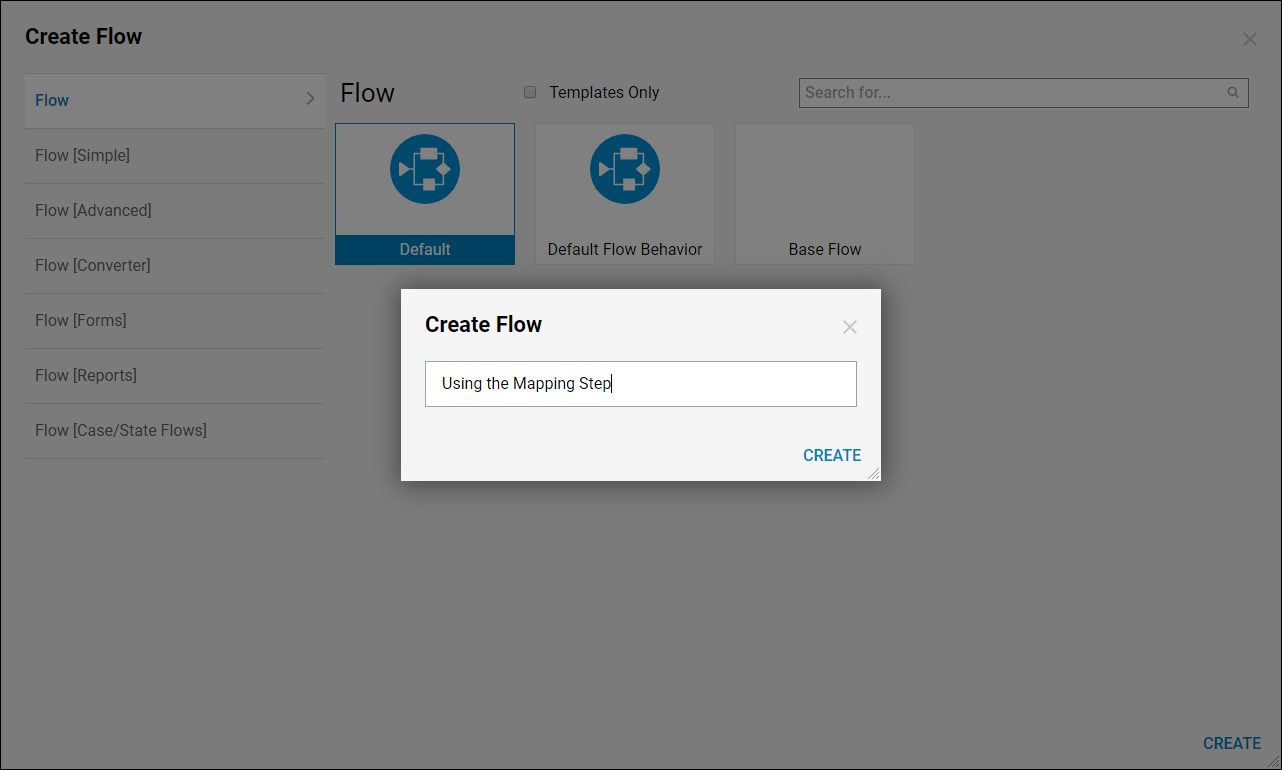
Select the Start step and in its Properties panel on the right select Add New under Flow Input Data.
Type the name File. Select the Type field Browse button. In the search bar type in file. Select FileReference and select 'Ok'.
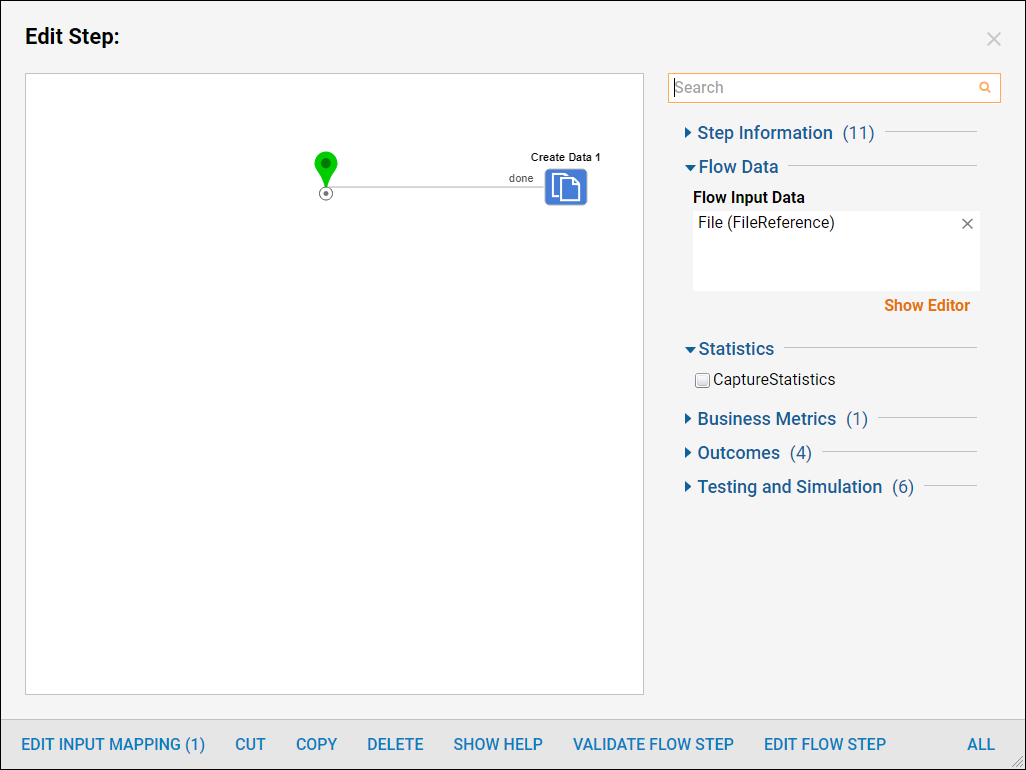
Add a Create Data step from the Data category in the Steps panel. Under Data to Create select Show Editor.
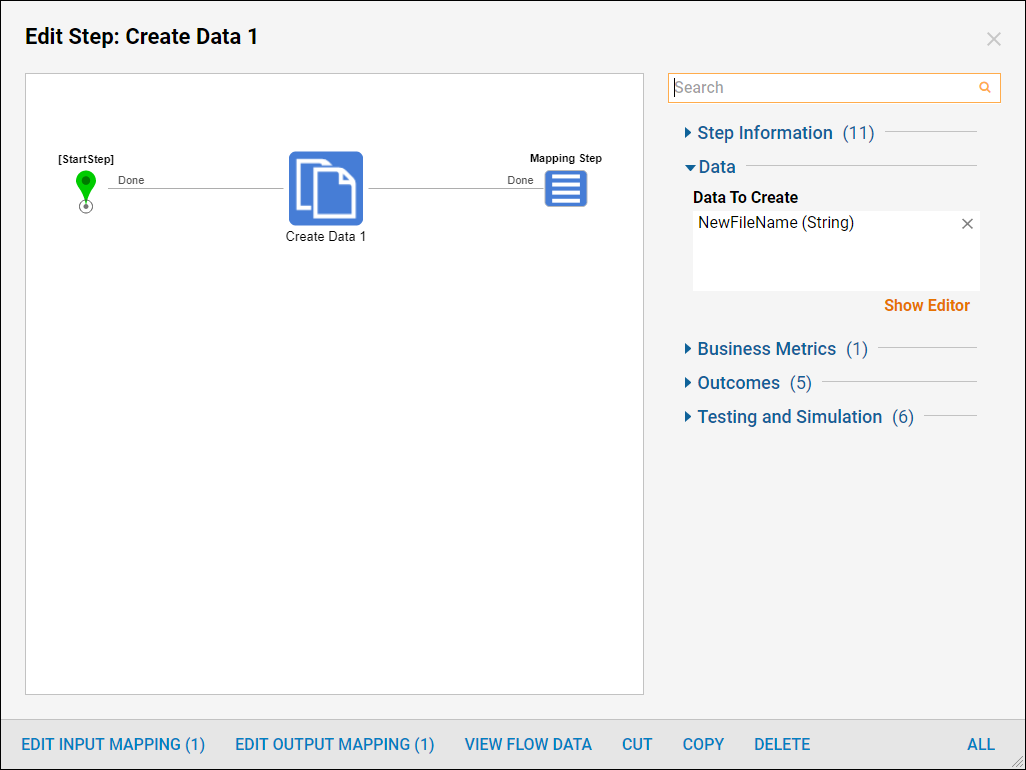
In the Data Definitions dialog add "NewFileName" as a String. For the Input type "UpdatedFileName", this will be the new file name.
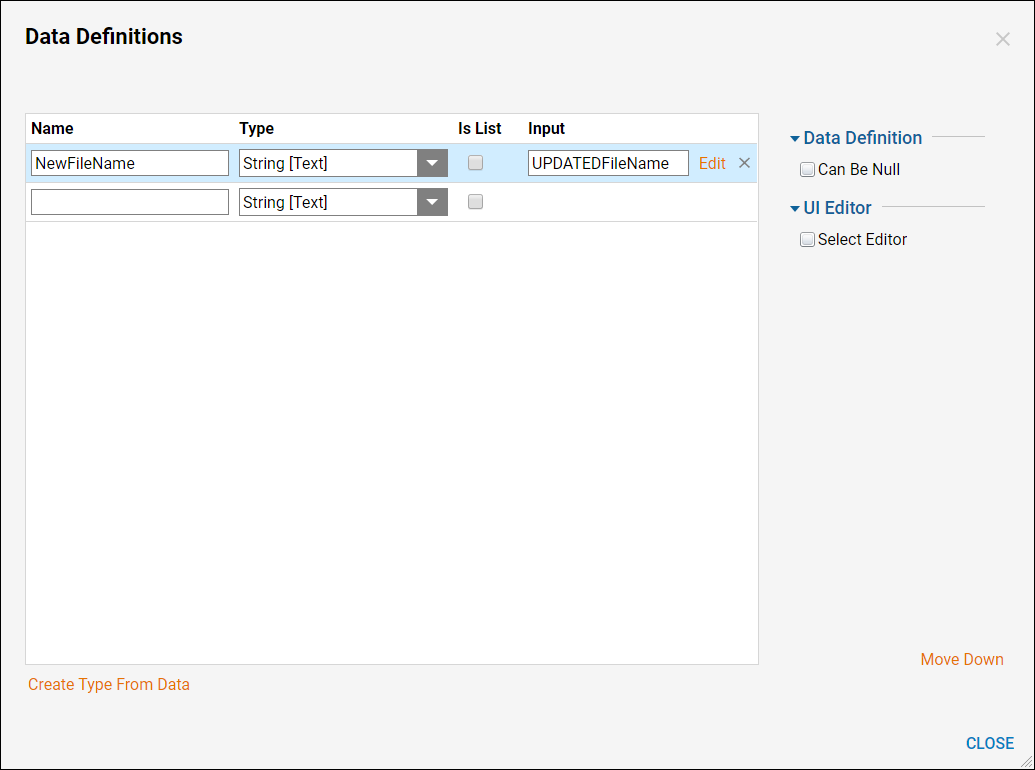
Next, add the Mapping step. From the Steps panel, expand the Data category and drag and drop the Mapping step into the workspace. Connect the Create Data step to the Mapping step, and connect the Done outcome of the Mapping step to the End step.
Change the mapping type for the File to Build Data. Connect NewFileName to the FileName attribute of the File.
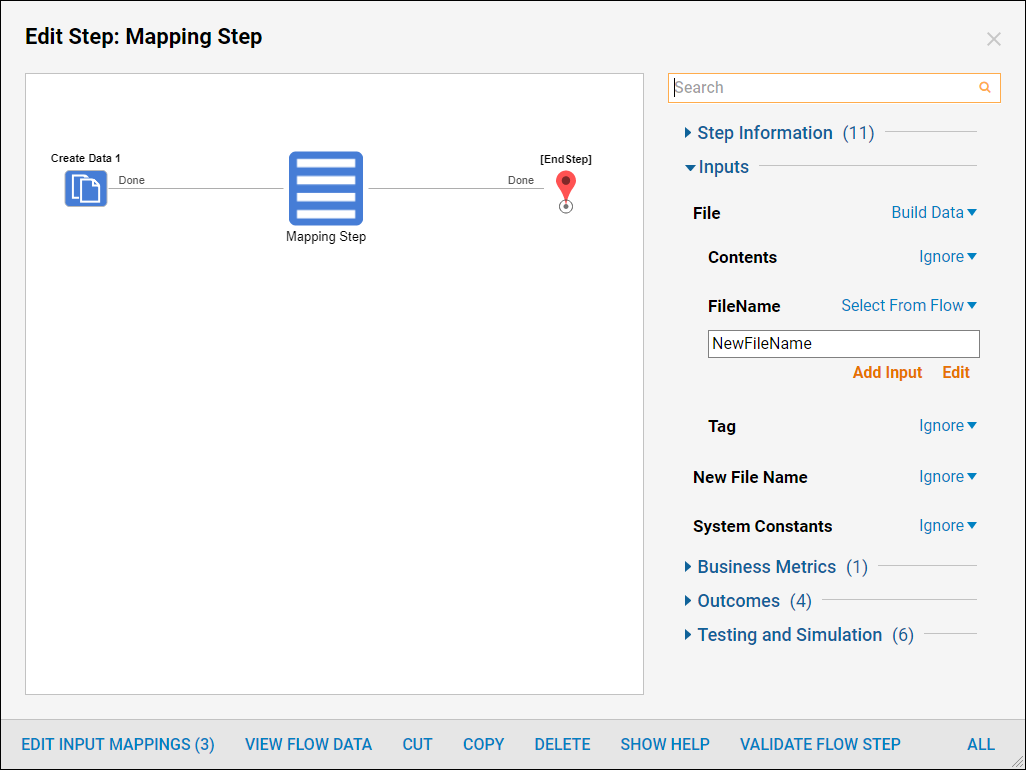
When the flow executes then the mapping step will change the FileName of the existing File.