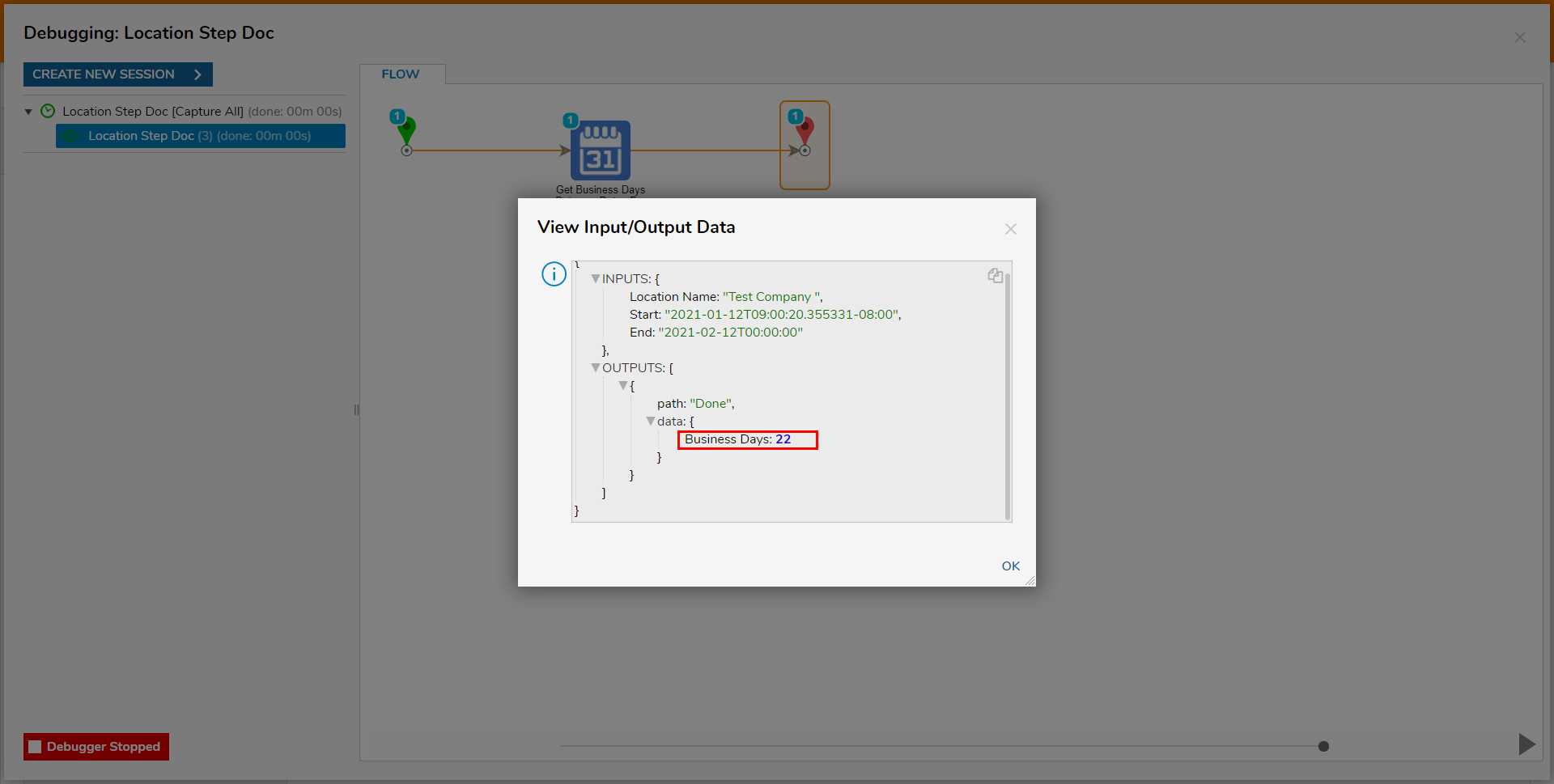Overview
Location steps are used to calculate Date/Time for only Business Days. These steps exclude Weekends and any Holidays that are configured in the Locations entity folder. Users may use these steps for processes (i.e calculates dates for meetings, appointments, Due dates, etc ) that require calculating dates for only Business days. This Example will discuss two location steps.
Compute Business Time For Location Step Example
For this example, Location information for "Test Company" was created. The workday configuration for this company was only weekdays and NO Holidays.
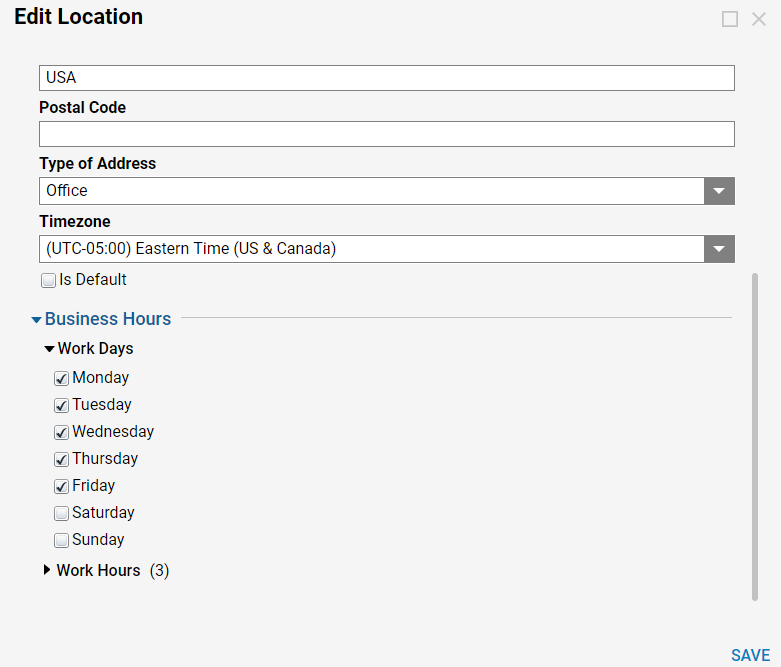
This step calculates a Business Date. It will exclude any non-working days and Holidays configured for the Location entity.
Navigate to a Designer Folder and create a Flow. Under the step tab search "compute Business Time for location". Drag and drop the step to the workspace.
- Navigate to a Designer Project and select the CREATE FLOW button from the top Action bar.
- Select Flow, provide a Name, and click CREATE.
- Add and connect a Compute Business Time For Location step from the DATA > DATES category of the Toolbox tab to the Start and End step.
- Select the Compute Business Time For Location step to navigate to its Properties tab. Begin configuring the step. The following chart represents the available Inputs for the Compute Business Time For Location step:
Input Description Start This is the Start Date that is used for calculating the set amount of time. Days, Hours, Minutes These are the variables used to calculate the amount of time required by the user. Location Name This is the Location entity that the Business Day/Holiday dates are configured. This entity determines which dates to exclude from the calculation. - Map Current Date Time to Start.This is a Constant variable set to the current Date.
- Constant map 10 into Days, 0 into Hours and Minutes, and the name of the Location in Location Name. These configurations will calculate the date for 10 business days from the Start Date, and base the Business Days off the Location as defined by Location Name.
.png)
- Map Current Date Time to Start.
Save the Flow, then close with X if desired.
Debug
- From the Flow Designer select the Debug link from the top Action bar.
- Click START DEBUGGING.
- Select Compute Business Time For Location 1 > Execution 1 > View Input/Output Data.
- The ComputeBusinessTimeOutput value should reflect 10 days from the Start Date and should display the start of the Business Hours.

Get Business Days Between Dates For Location Step Example
This Step calculates a number that indicates the number of Business Dates between the Start Date and End Date. This calculation is based on the "Working Day" and any Holidays that are configured for the selected Location Name (this will exclude any non-working days and Holidays)
- Navigate to a Designer Project and click the CREATE FLOW button from the top Action bar.
- Select Flow, provide a Name, and click CREATE.
- Add and attach a Get Business Days Between Dates For Location step from the DATA > DATES folder in the Toolbox tab, to the Start and End step.
- Select the Get Business Days Between Dates For Location step to navigate to its Properties tab; configure the step's INPUTS.The following chart represents the available Inputs for the Compute Business Time For Location step:
Input Description End This the End Date for the Date Range the business days will be calculated for. Location Name This is the Location entity that the Business Day/Holiday dates are configured. This entity determines which dates to exclude from the calculation. Start This the Start Date for the Date Range the business days will be calculated for. - Map Current Date Time to Start, and Constant map a Date one Month into the future.
- Constant map the name of the Location to Location Name.

- Save the Flow, then close with X if desired.
Debug
- From the Flow Designer, select the Debug link from the top Action bar.
- Click START DEBUGGING.
- Select Get Business Days Between Dates For Location 1 > Execution 1 > View Input/Output Data.The Output Business Days should represent the number of Business Days between the Start Date and the End Date.
For this example, the Start Date was 01/12/2021 and the End Date was 02/12/2021; the resulting number of Business Days between the two is 22.