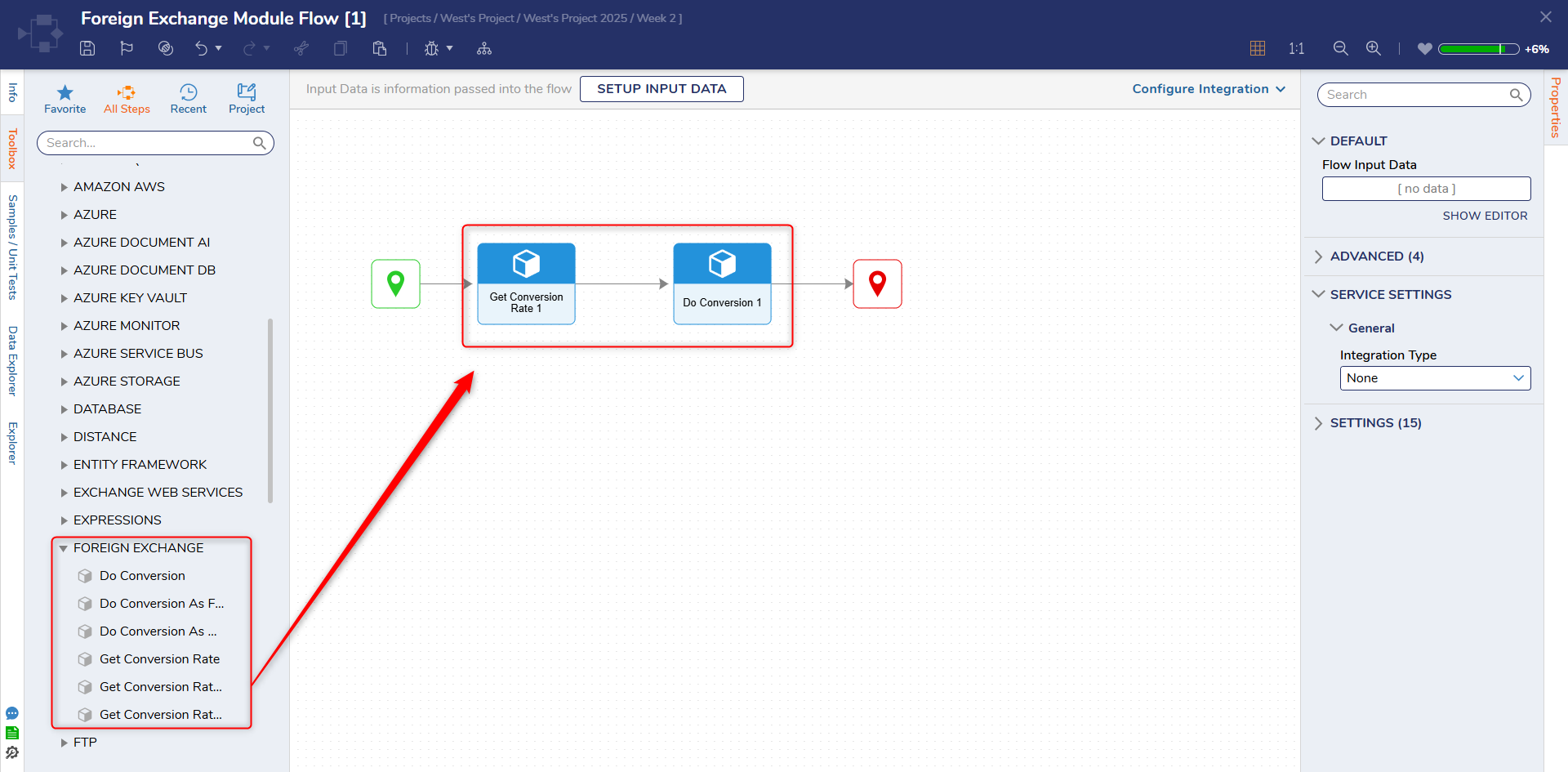Overview
Module Details | |
| Last Modified | 11/30/2021 |
| Installation Location | Core, Github (v7.9+) |
| Restart Required? | No |
| Step Location | INTEGRATION > Foreign Exchange |
| Settings Location | System > Settings > Foreign Exchange Settings |
| Prerequisites | Account with CurrencyLayer.com and CurrencyLayer API Create a project dependency. |
The Foreign Exchange Module offers users the ability to integrate with the Currency Layer JSON REST API to provide access to 168 world currencies and precious metals foreign currency exchange data through the use of pre-built Flow steps. By using this Module, users are able to obtain foreign exchange rates and convert rates to assist with their business needs and applications.
Example
This example will demonstrate how to configure the Foreign Exchange Module settings and show how to use the module to convert $100.00 USD ;(US Dollars) to EUR (Euro).
- Navigate to System > Settings. Right-click Foreign Exchange Settings and select Edit.
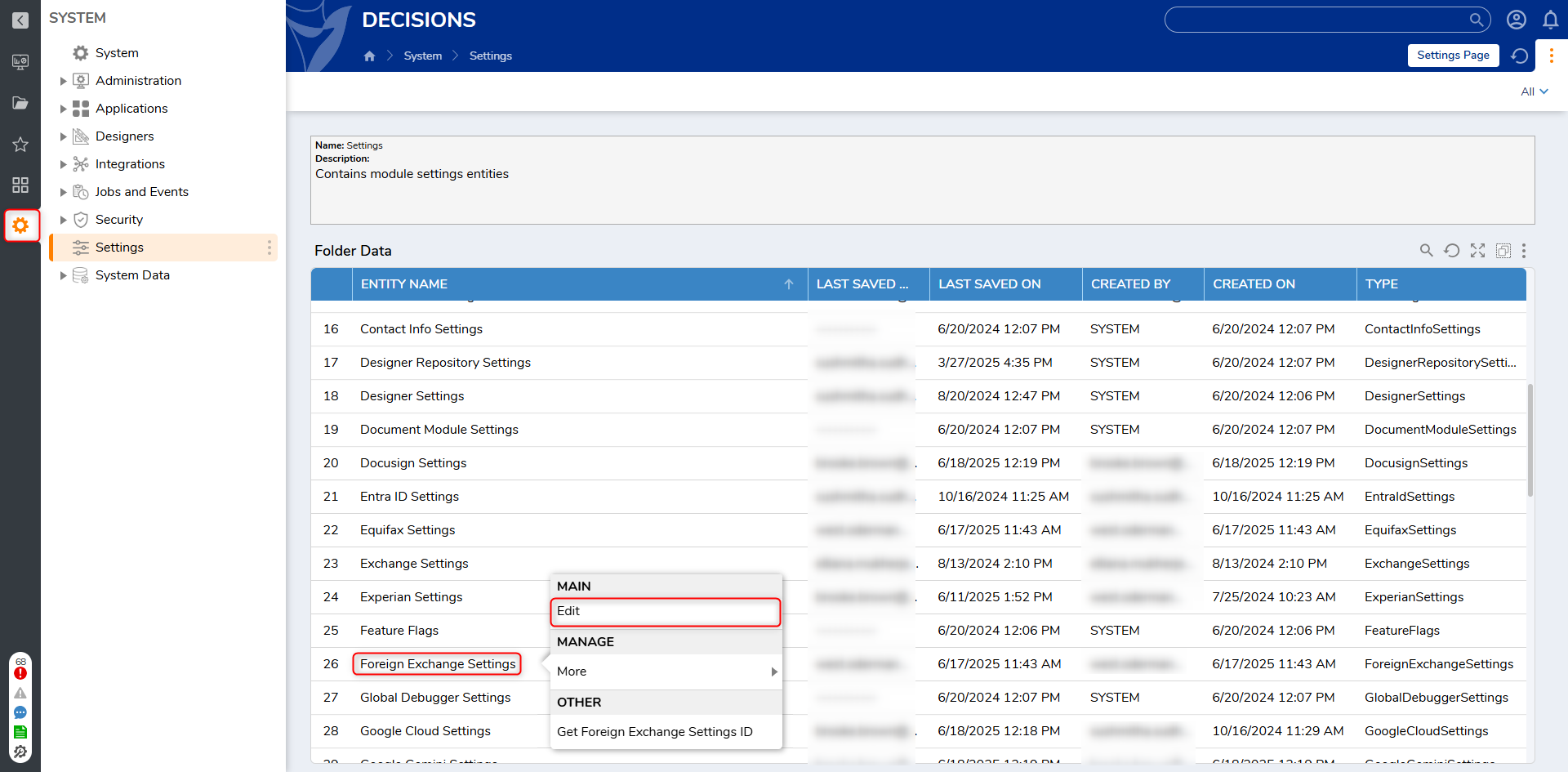
- In the Edit Foreign Exchange Settings window, enter the CurrencyLayer.com API Key. Click SAVE.
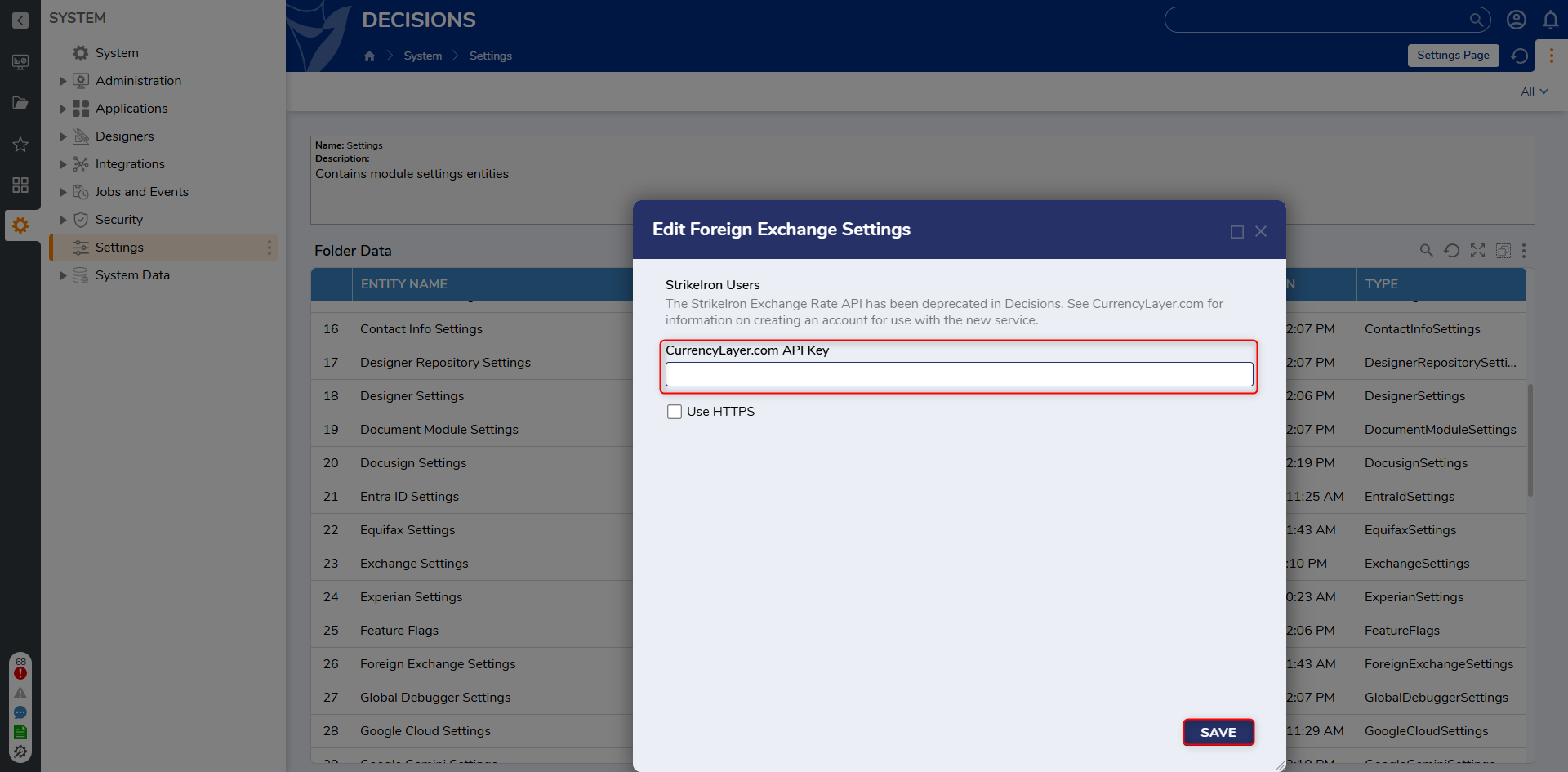
- Navigate to a Designer Folder, click CREATE FLOW, select Flow and click CREATE.
- Click the Done path on the Start step. Navigate to All Steps [Catalog] > Integration > Foreign Exchange and select Get Conversion Rate. Click ADD.
- Select Unknown next to From field under the Inputs category and select Constant. Enter "USD" in the From field and map the To field as a Constant and enter "EUR".
- Click the Done path and add the Do Conversion step. Enter "100" in the Amount field, "USD" in the From field, and "EUR" in the To field.
- Connect the Done path to the End step. Click Save to save changes to the Flow.