Overview
Lookup Lists are used to search for a specific set of data that can be accessed and used within a Flow or Rule.
- Previously created Data Structure
Lookup List Categories
Users can access data created for Lookup Lists from the Flow Designer, by expanding each Lookup List's respective Lookup List Category in the Data Explorer tab. These Categories are created after enabling the Is Lookup List box and providing a name in the Lookup List Category box.
In the event that two or more different Lookup Lists are provided the same Lookup List Category, they will both be placed under the Folder for that specific Category, but separated by Structure Type Name.
Defining a Lookup List Category allows data from the Lookup List to be viewed from the Data Explorer in the Flow Designer.
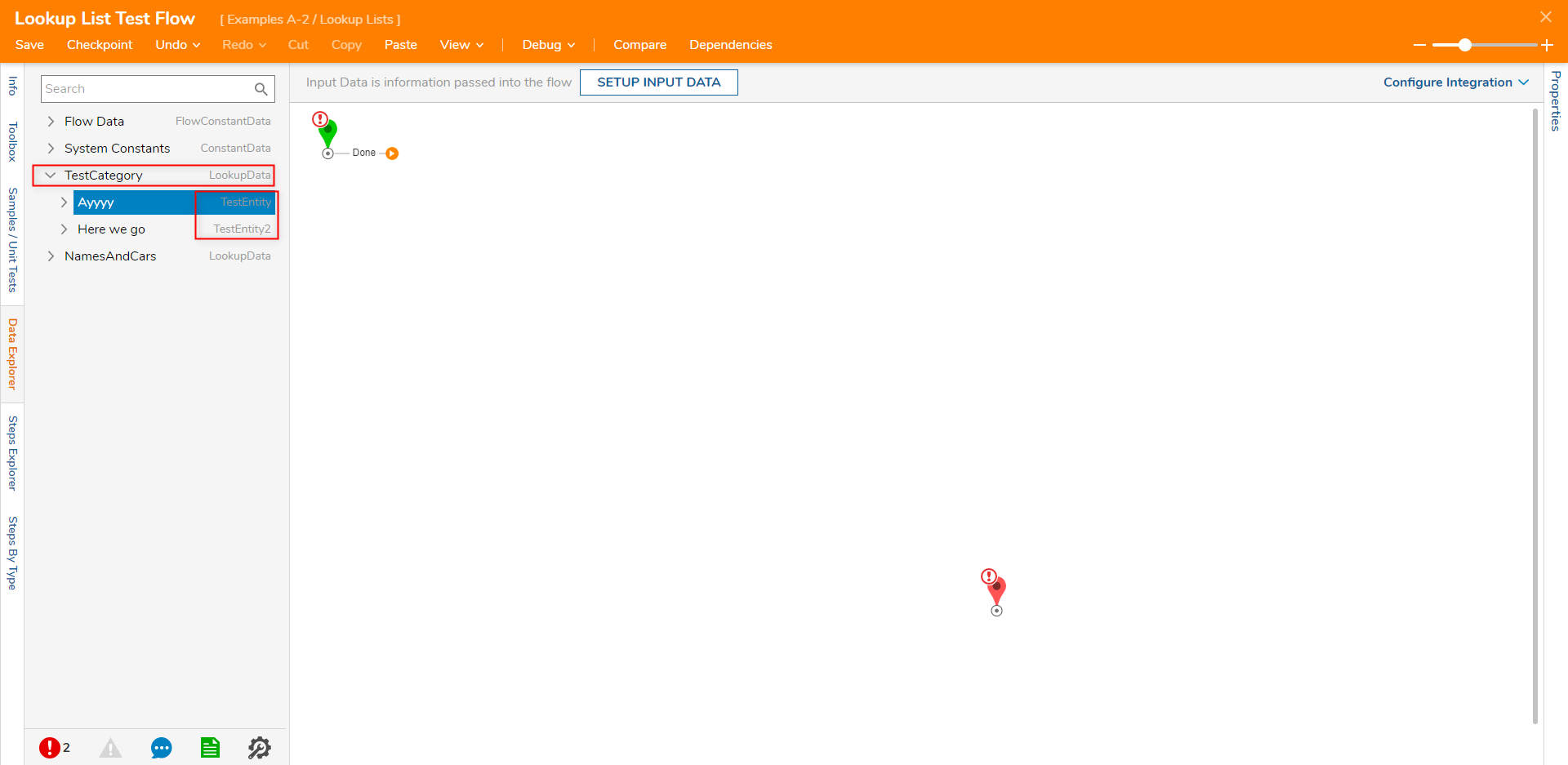
Example
The default setting for text length in the database is 255 characters. However, this can be modified by changing the Default Text Length Settings.
- Right-click on the Data Structure and select Edit Defined Data Structure. Check the Is Lookup List option under the Lookup Lists category. Then, provide a name for the Lookup List Category value.
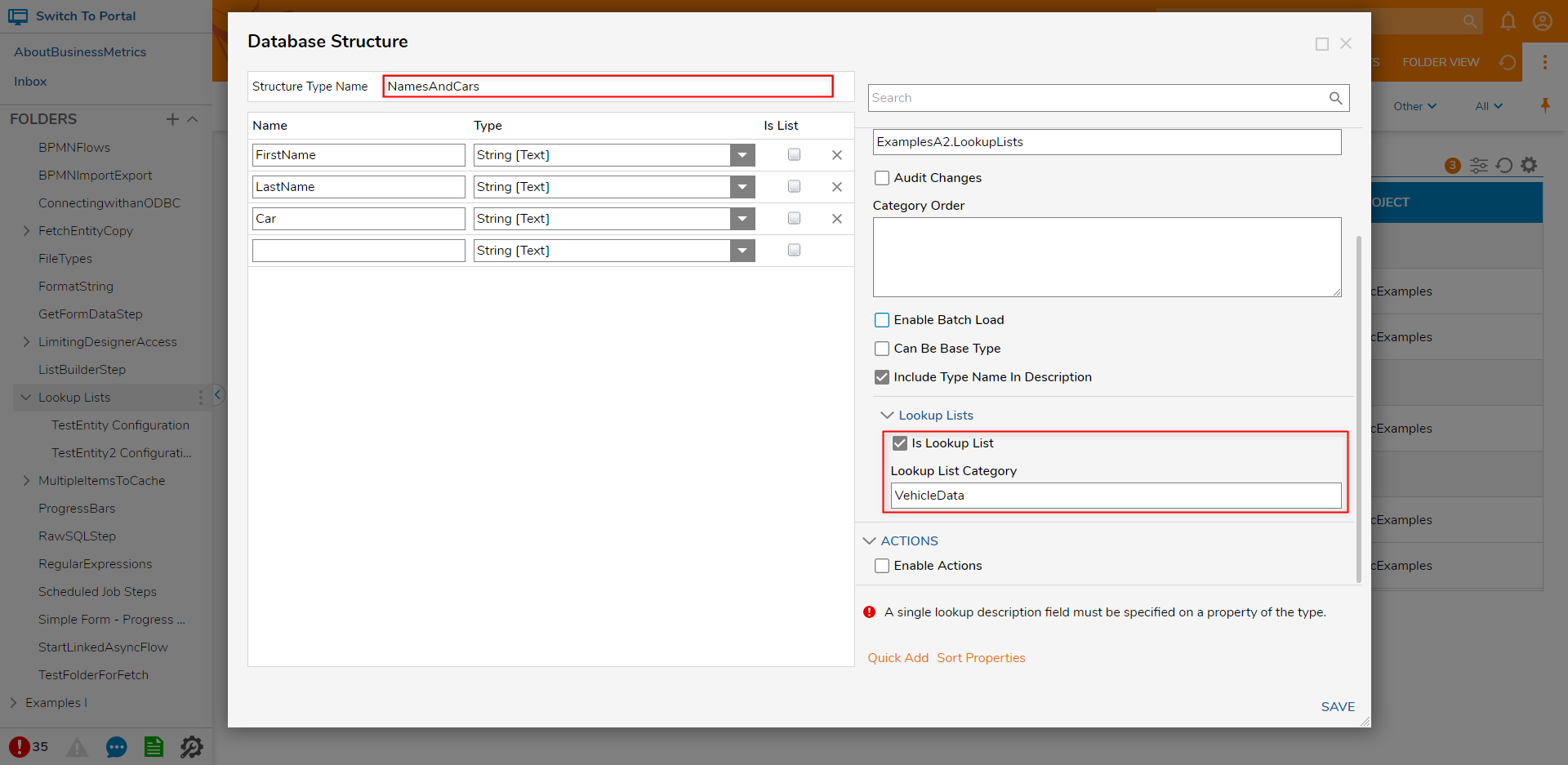
- Select a data field and check the Is Lookup List Key Field checkbox under the ADVANCED category. Click SAVE.
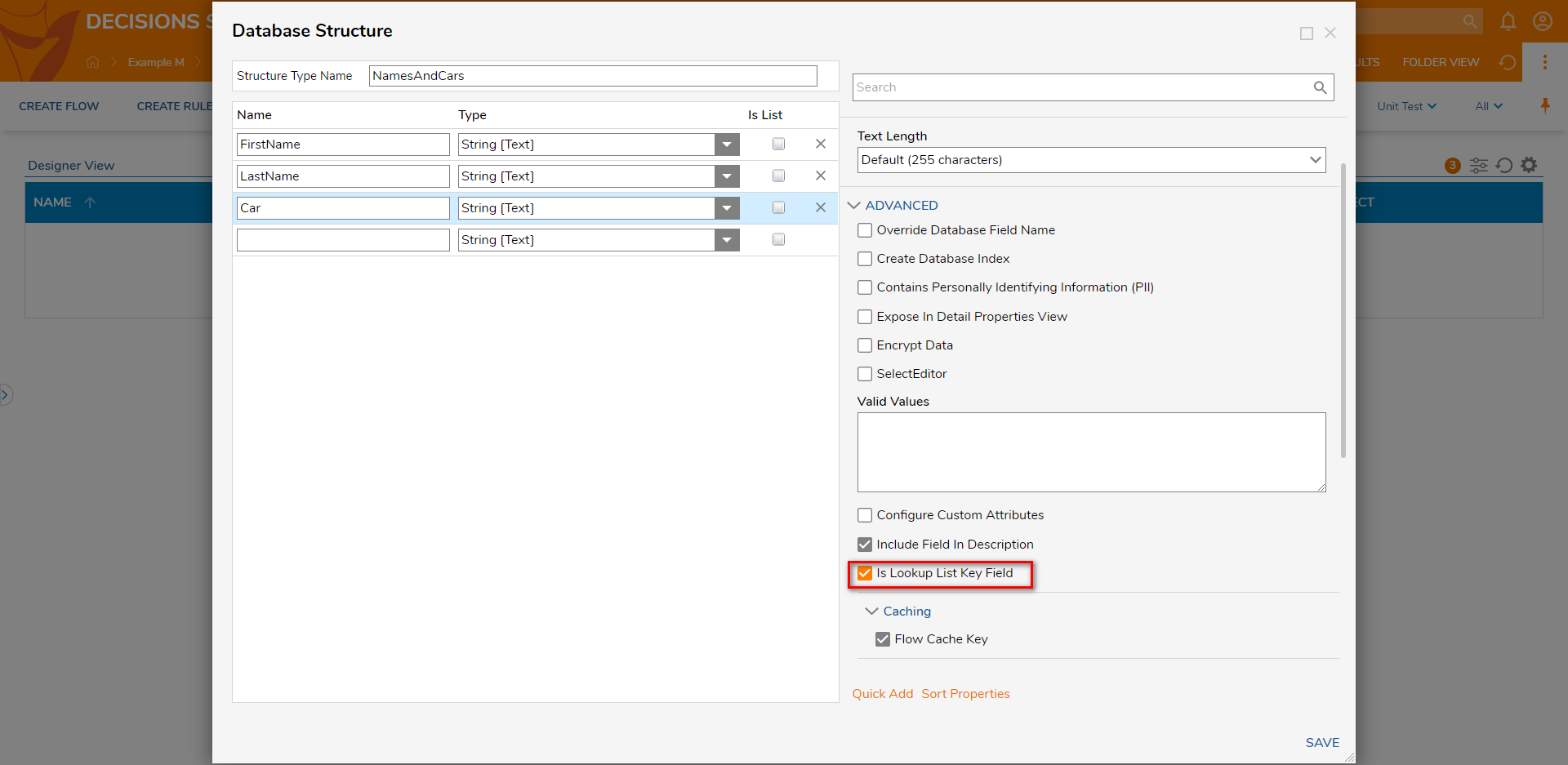
- To create records for the database table, right-click on the Data Structure and click Generate a Data Form. On the dialog window, click GENERATE DATA FORM.
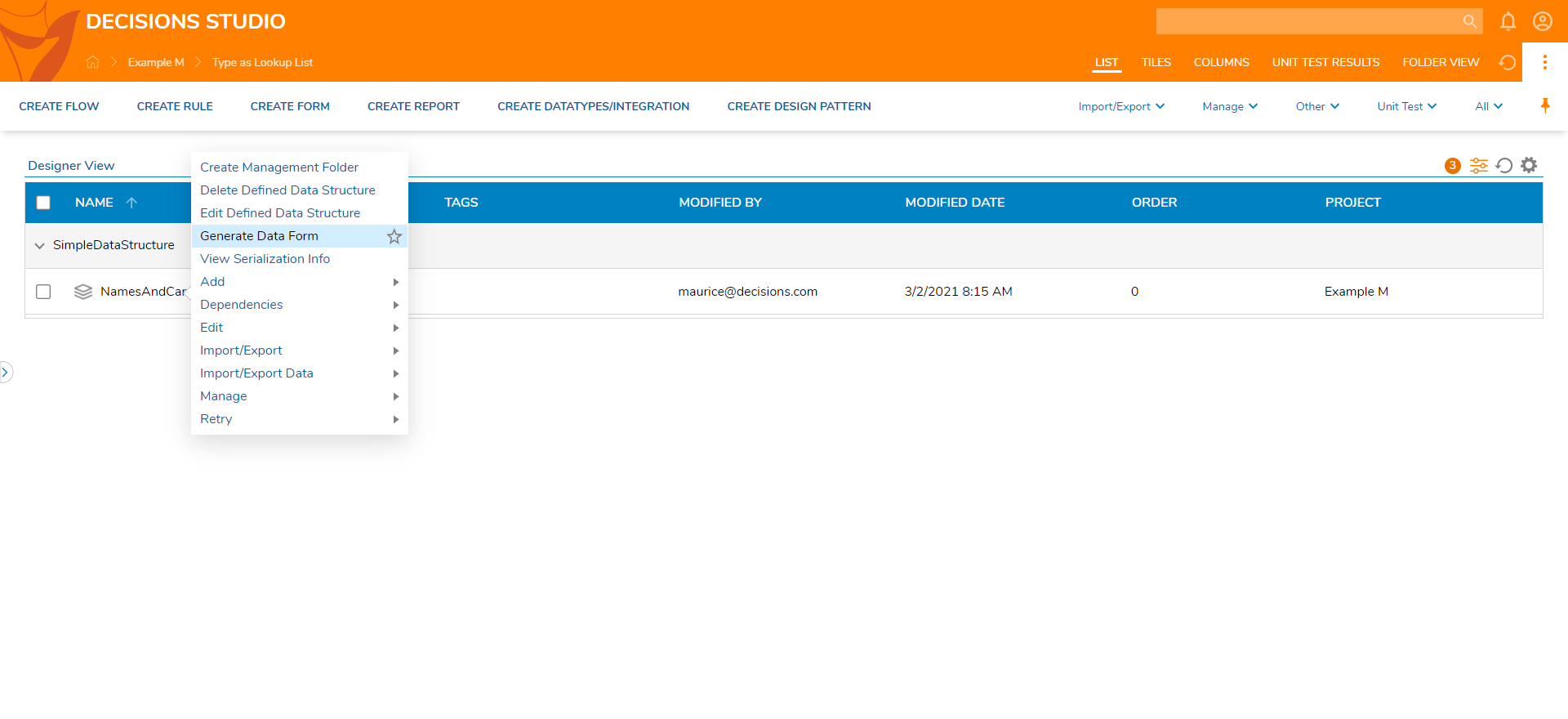
- For the example to work, the Data Structure must have data in it already. Visit Data Structure CRUD Overview to learn how to create data.
- In the Designer Project, click CREATE RULE and select Statement Rule. Name the Rule and click CREATE.
- Click SETUP INPUT DATA and select DEFINE. Enter "Car" under the NAME field. Click Save and close the window.
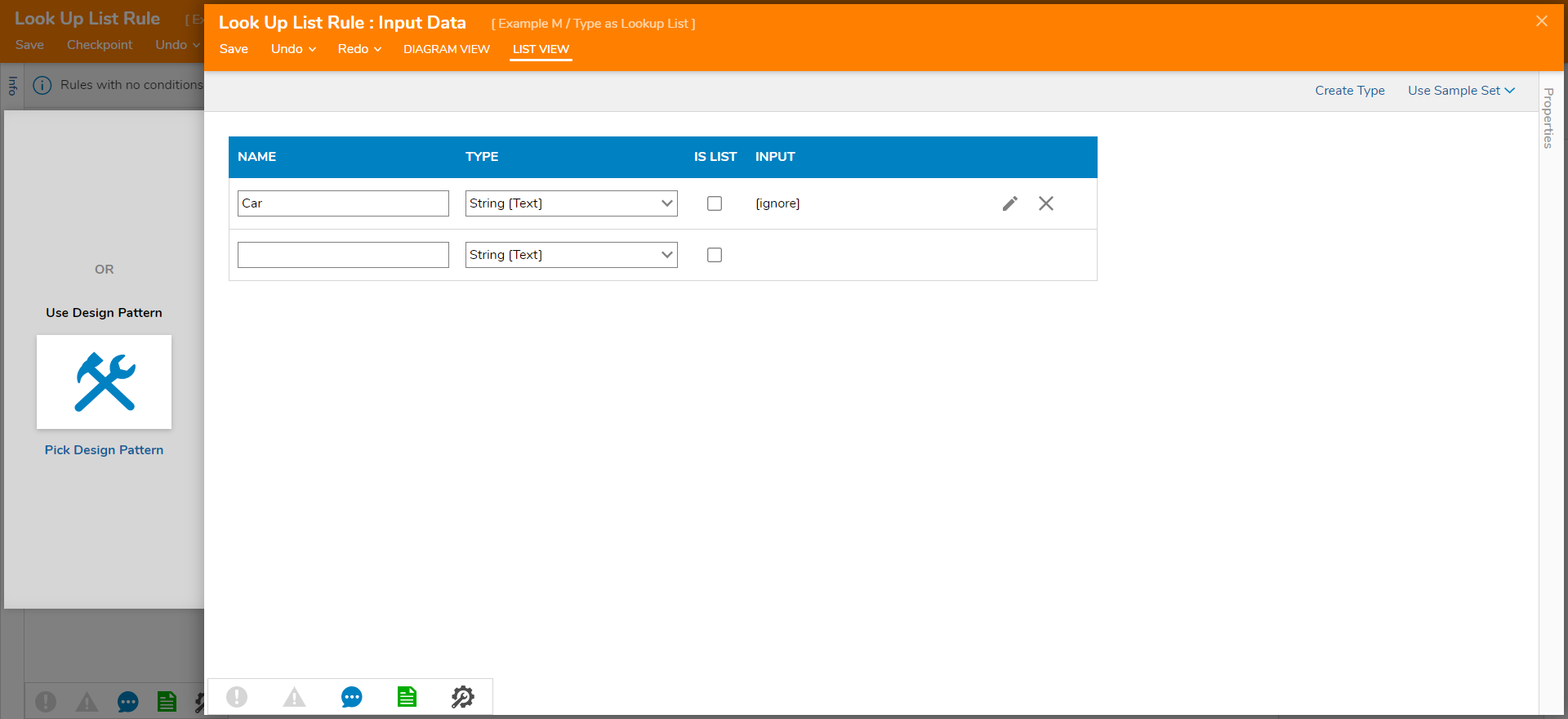
- Click Select Data Element. Select Car [String] and click NEXT. Select Equals and click NEXT.
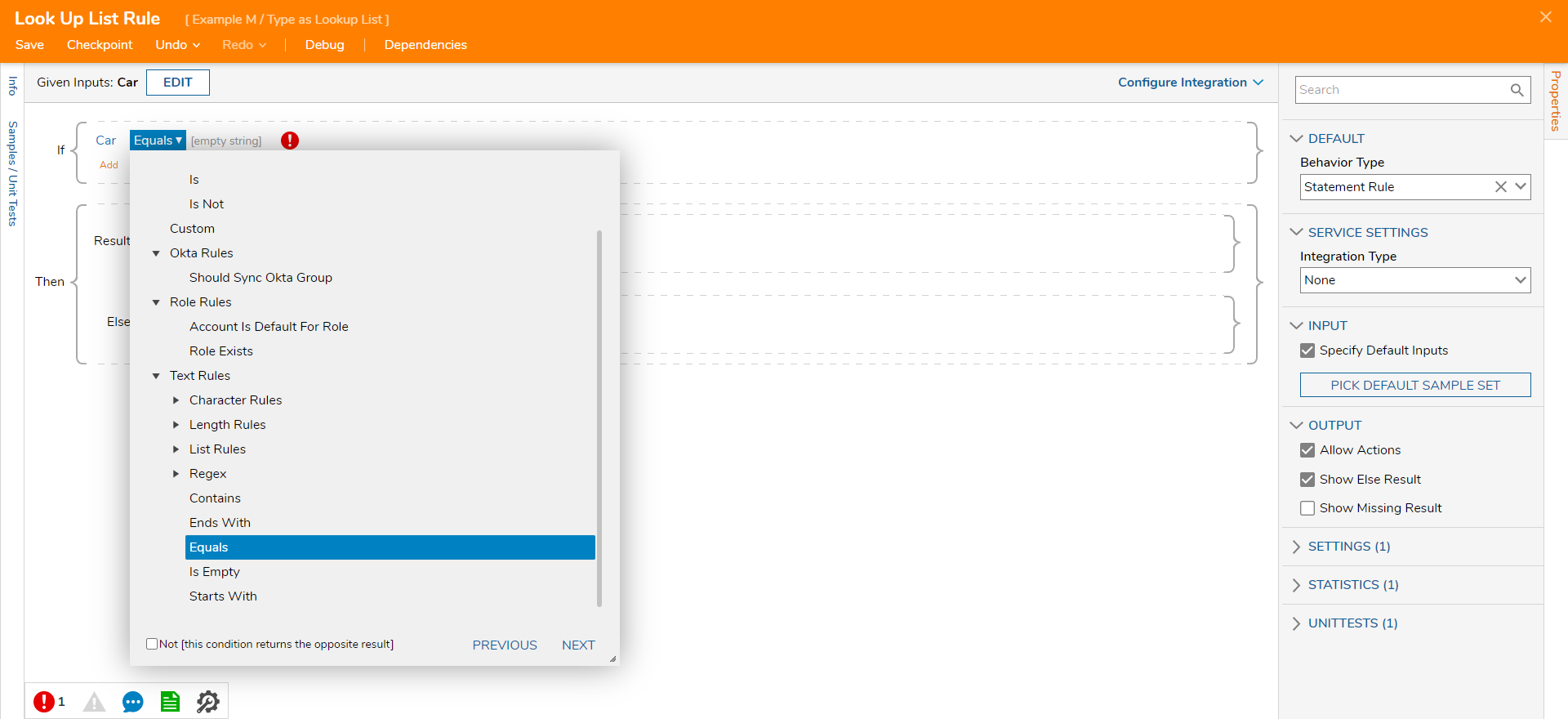
- Under the INPUTS category, map the value field to Select From Flow. Click Names And Cars [LookupData] and select a record. Then, select the Car field and click DONE.
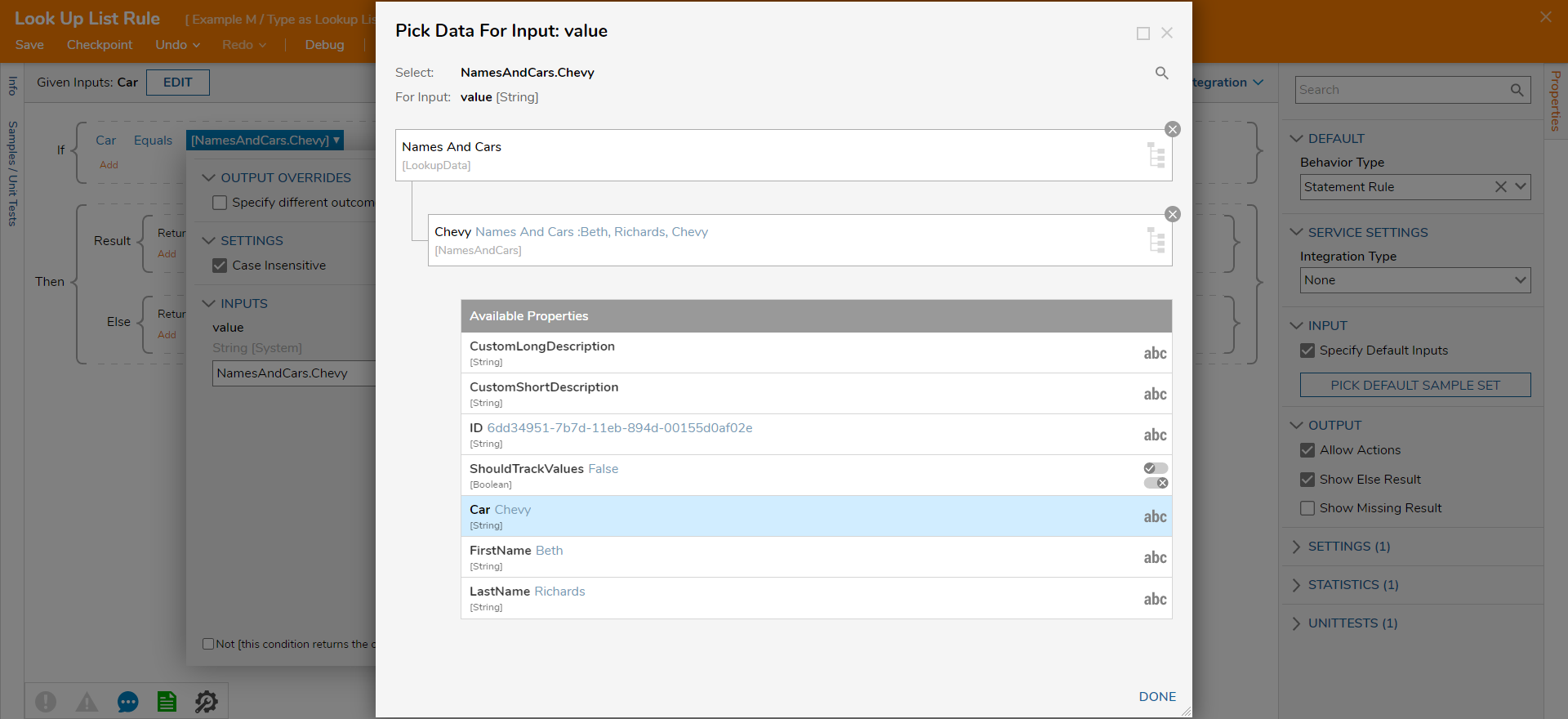
- Click DONE to close the window. Then, click Save.
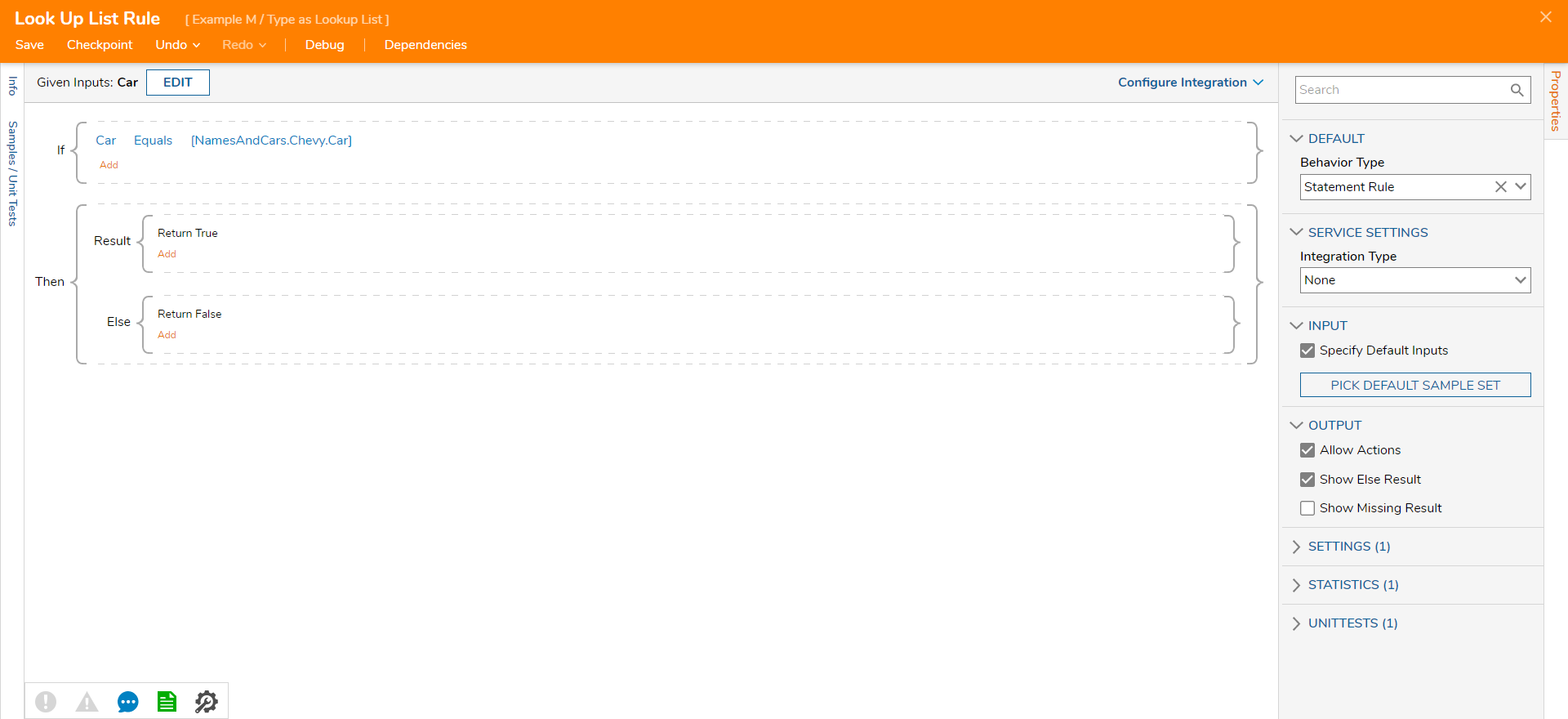
Debug
- On the top action panel, click Debug.
- In the text box under Car, enter "Chevy" and click START DEBUGGING.The Rule will evaluate as true since the input matches the value in the list from the Data Structure.
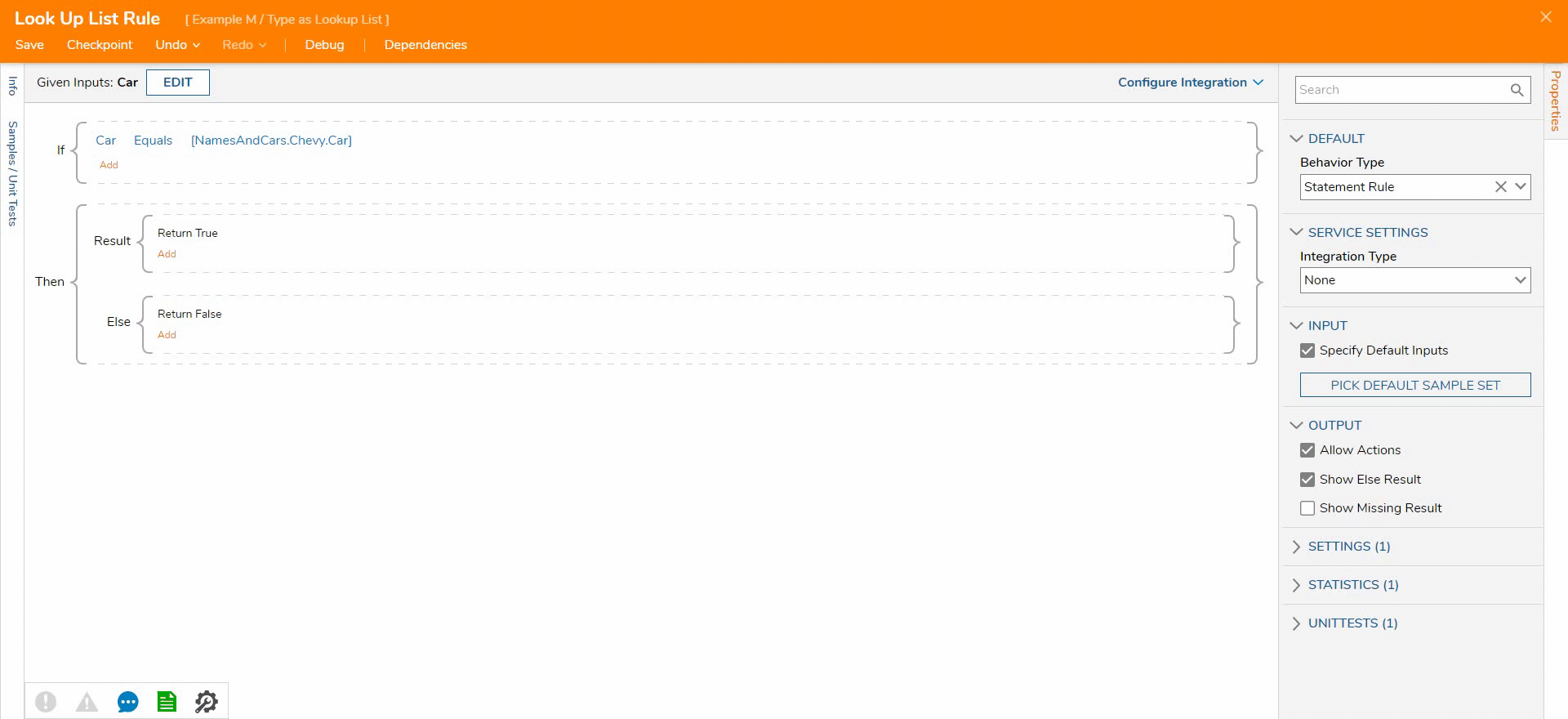
For further information on Data Structures, visit the Decisions Forum.