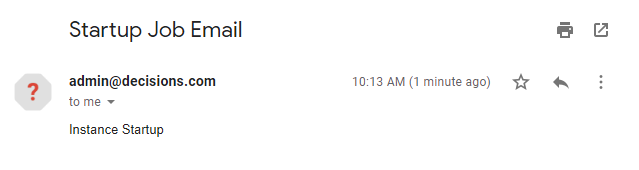This tutorial demonstrates how to create and use Startup Job in Decisions. Startup Job is a new type of a Job introduced in Decisions 4.1. This Job allows to pick a Flow that is going to run each time Decisions is starting up.
Example:
In this example, we are going to create a simple Flow that sends an Email. Then, we are going to create a Startup Job to run the Flow when Decisions is starting up.
We begin in the Designer Folder by clicking Create Flow on Folder Actions Panel.
In the resulting window we Name the Flow and click Ok to proceed to the Flow Designer.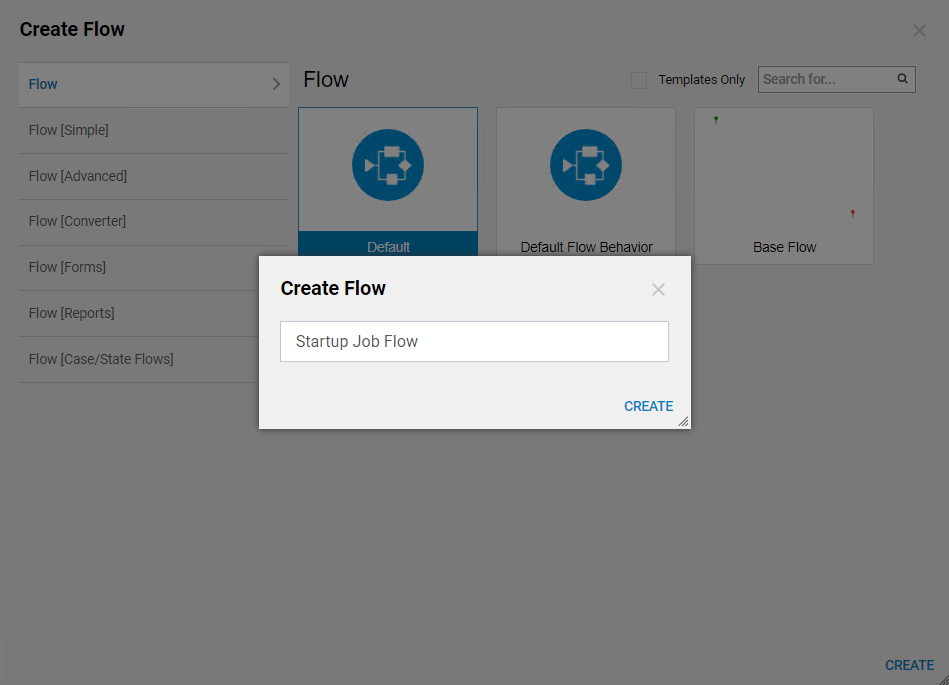
In the Flow Designer we add Send Email step from Favorite Steps category.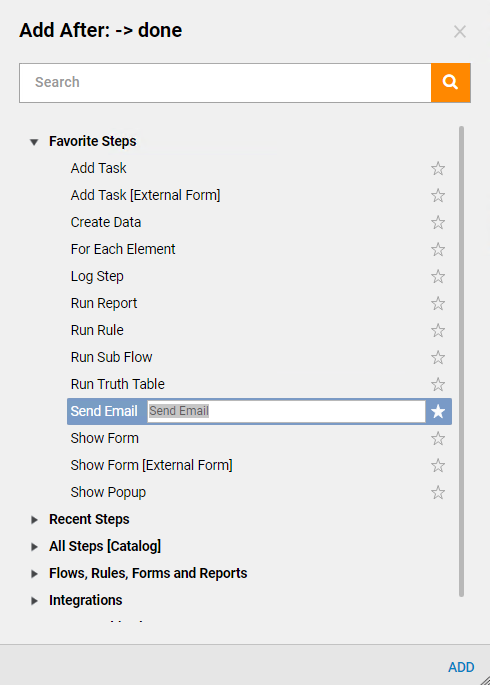
For the Email step we define Constant From and To inputs.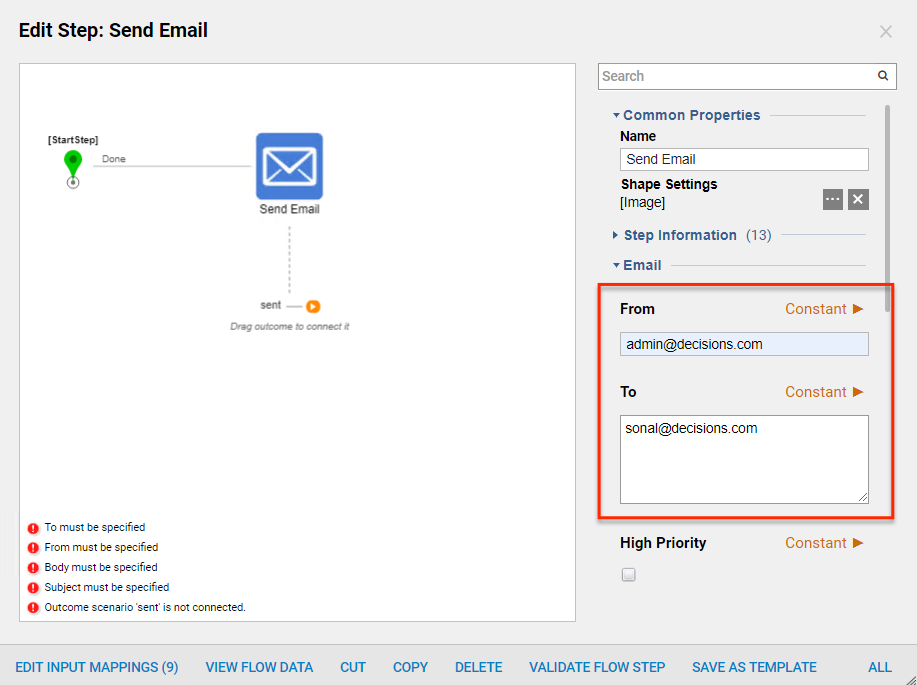
Also, we configure Constant Subject and Body inputs.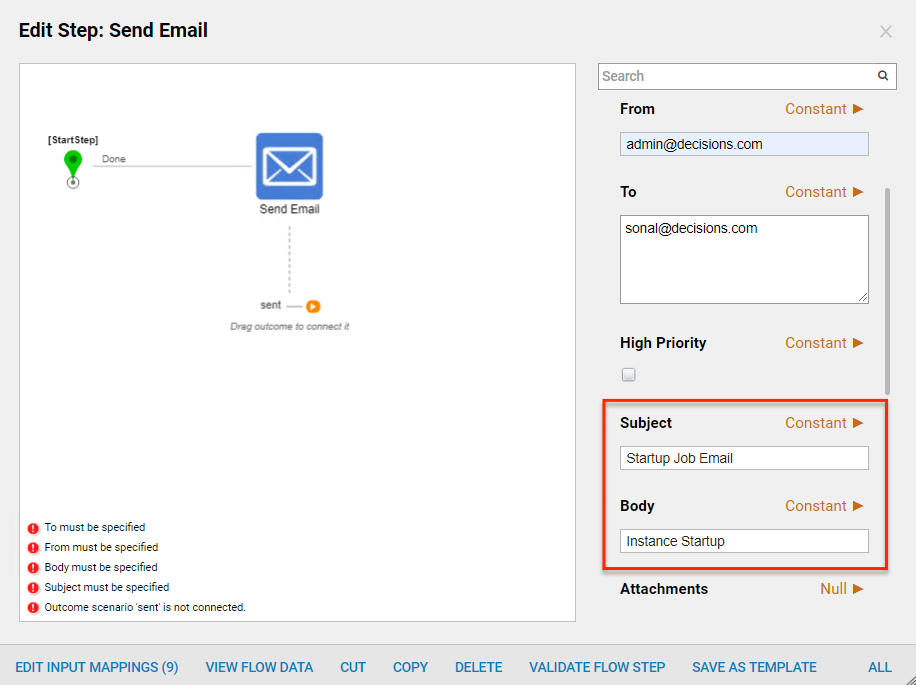
Next, we connect the outcome from Send Email step to the End step in our Flow.
This completes our Flow . We save the Flow and close Flow Designer.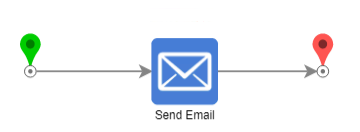
In Decisions Portal we navigate to System > Jobs and Events > Scheduled Jobs Folder, and click Add Startup Job on Folder Actions Panel.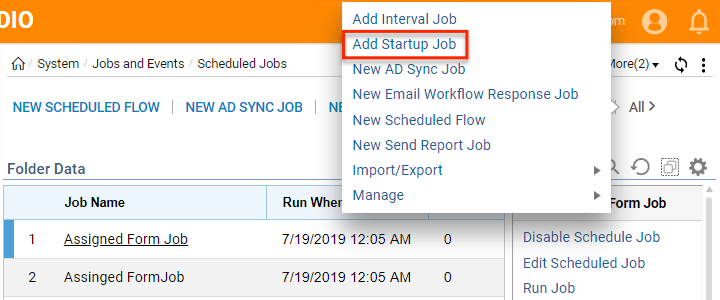
In the Add Startup Job window we define Job Name in Setup section. Then, we use Flow Picker to select a Flow to run.
In the resulting window we select our Flow and click Ok to continue.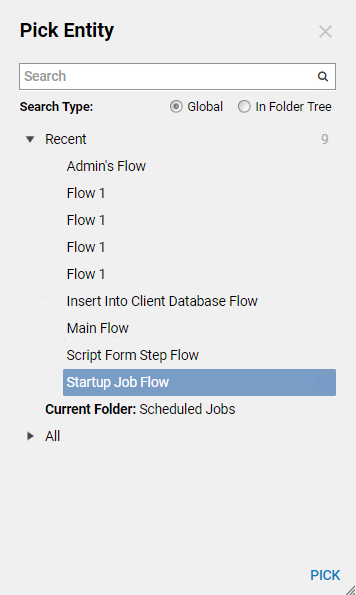
This completes basic setup for the Startup Job. Click Ok to save the Job.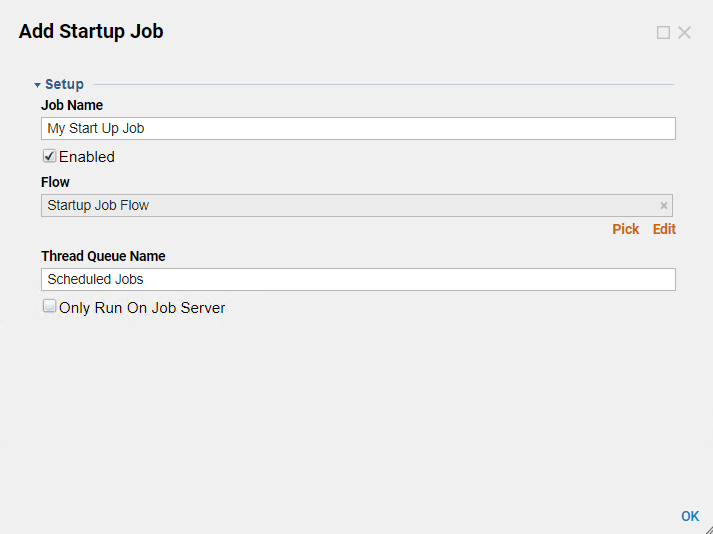
Job is created and can be managed on the Startup Jobs view in Scheduled Jobs Folder.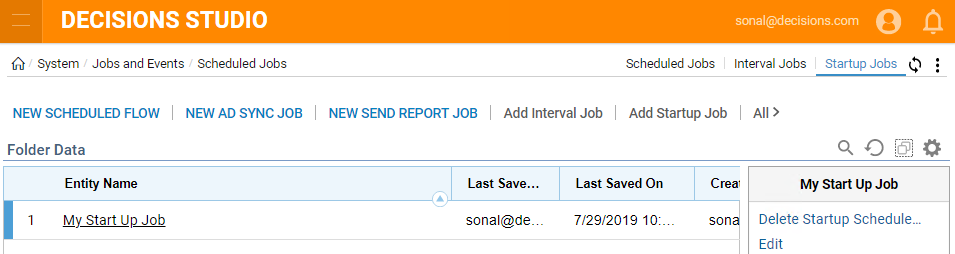
To test our Startup Job we restart Service Host Manager located in Local Services in Windows OS.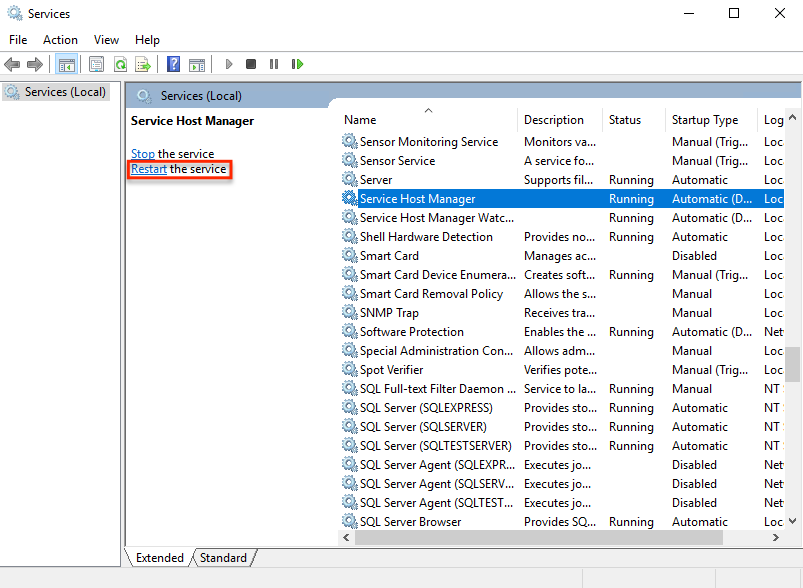
After Decisions comes back up…
We receive an Email from the Flow that was executed by our Startup Job.