Overview
Introduced in Decisions v7.9, Simple Forms contain their own Simple Form Data Repeaters to display and manipulate rows of specified Input and Output data similar to the regular Data Repeater. All functions of the regular Data Repeater are preserved just now presented in a cleaner, simpler interface.
Before using a Simple Form with a Simple Form Data Repeater, consider which controls are needed and check if they are supported in Simple Forms.
Configuration
As stated prior, configuration of the Simple Form Data Repeater mirrors that of the regular Data Repeater.
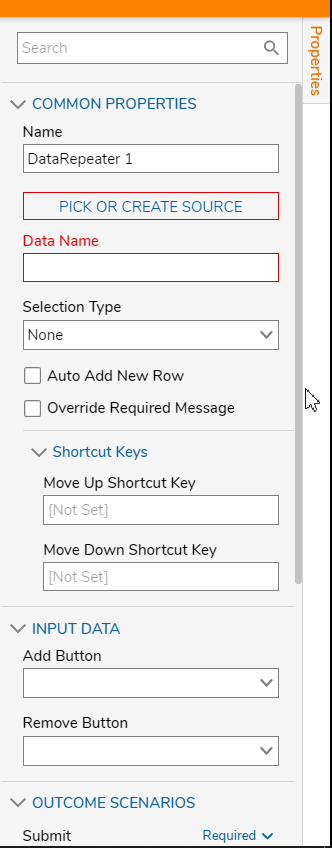
| Setting Name | Description | |
|---|---|---|
| Selection Type | Modifies the visual indicator that separates a selected line item from the unselected. It is highly recommended to use a Selection Type for easier reading of the Data Repeater by the end user especially if the Designer anticipates large data.
| |
| Is Read Only | Displays the data within the Repeater as an uneditable list | |
| Auto Add New Row | If enabled, automatically creates a new line item once the end user enters data into the specified control. This is most often used at the end of a line, but not limited to that location. | |
| Insert Row on FocusOut from | Opens a drop-down list of available controls that will trigger the new row once submitted with the Tab key. | |
| Show Separator | Toggles if adding a new line item automatically generates a line break between items | |
| Override Required Message | Prompts for custom error text displayed when an end user attempts to submit with missing required data in the control. | |
| Shortcut Keys | Prompts for assigning hotkeys for up and down movement between items for smoother navigation within the Repeater. After clicking on this setting, press the desired key(s) to assign the hotkeys. | |
Setting up the Data Repeater Buttons
Under Input Data, the Add Button and Remove Button settings designate their respective functionality to Data Repeater Buttons. To configure a Button for a Data Repeater, navigate to Control Type, select Edit, and then choose the Data Repeater Add and Data Repeater Remove Behavior Types.
After selecting these Behavior Types, the Buttons will appear as options under the Simple Form Data Repeater's settings.
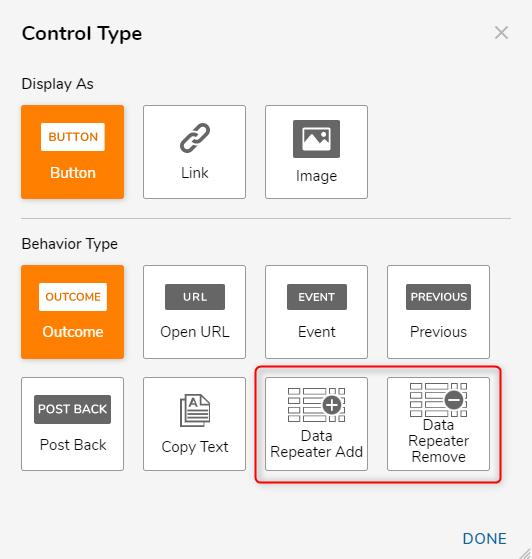
Example
The following example guides the Designer through creating a Simple Form Data Repeater.
- In a Simple Form, navigate to the Data Repeater control by either searching for it in the Search Bar or under Toolbox > Controls > Data > Data Repeater.
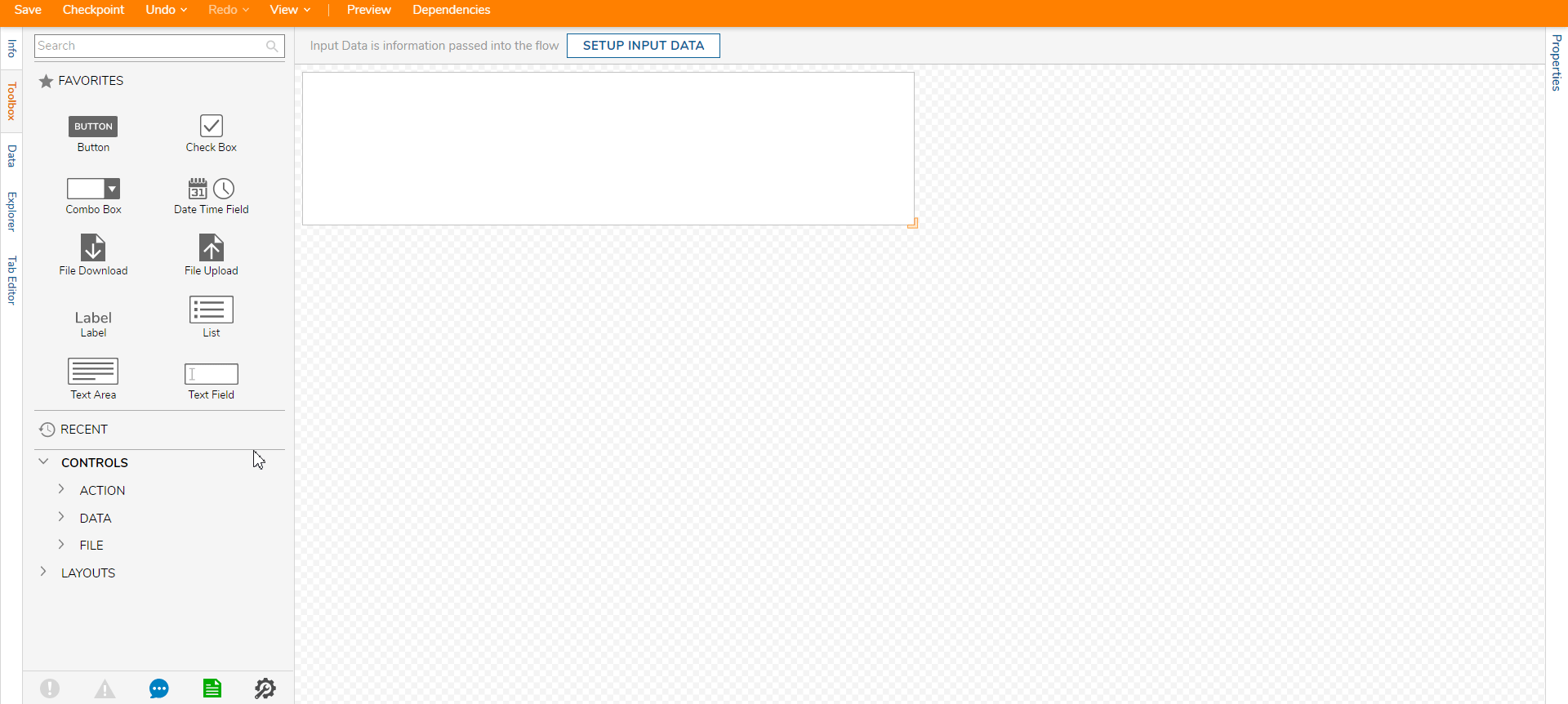
- In the Data Repeater's Properties, select PICK OR CREATE SOURCE. Create a new Repeater and select Simple Form Repeater. After naming the Repeater and selecting CREATE, it will automatically open in the Simple Form Repeater Designer.
- From here, the Designer may create a Data Repeater similarly to its regular counterpart within this Simple Form Repeater Designer.