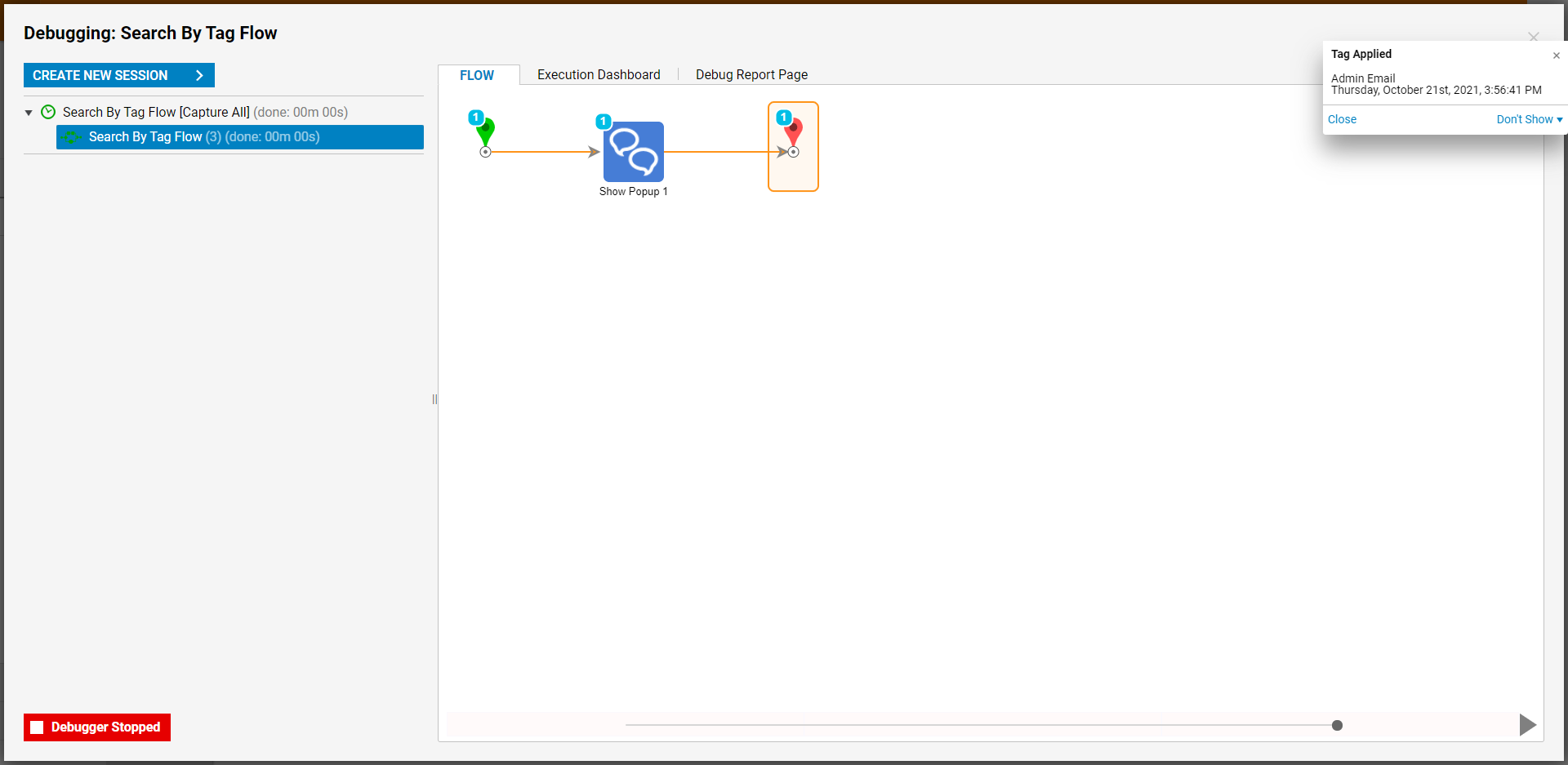Overview
After a Tag is created in Decisions and applied to objects in the environment, the Tag can be utilized when searching for an object at the folder level. In addition, the AllTagData property of an object can be referenced to retrieve the Tags associated with that object. For more information on Tags, please visit the About Tags article.
Example A: Designer Project
Tags can be searched in the Global Search Bar of the Decisions environment, however, only the TagList object (the Tag itself) will appear. To find objects by their Tag, the search must happen from within the Designer Project that is containing them.
Once a Tag is applied to an object, the name of the Tag will appear in the Tags column of the Report while in the List view of a Designer Folder.
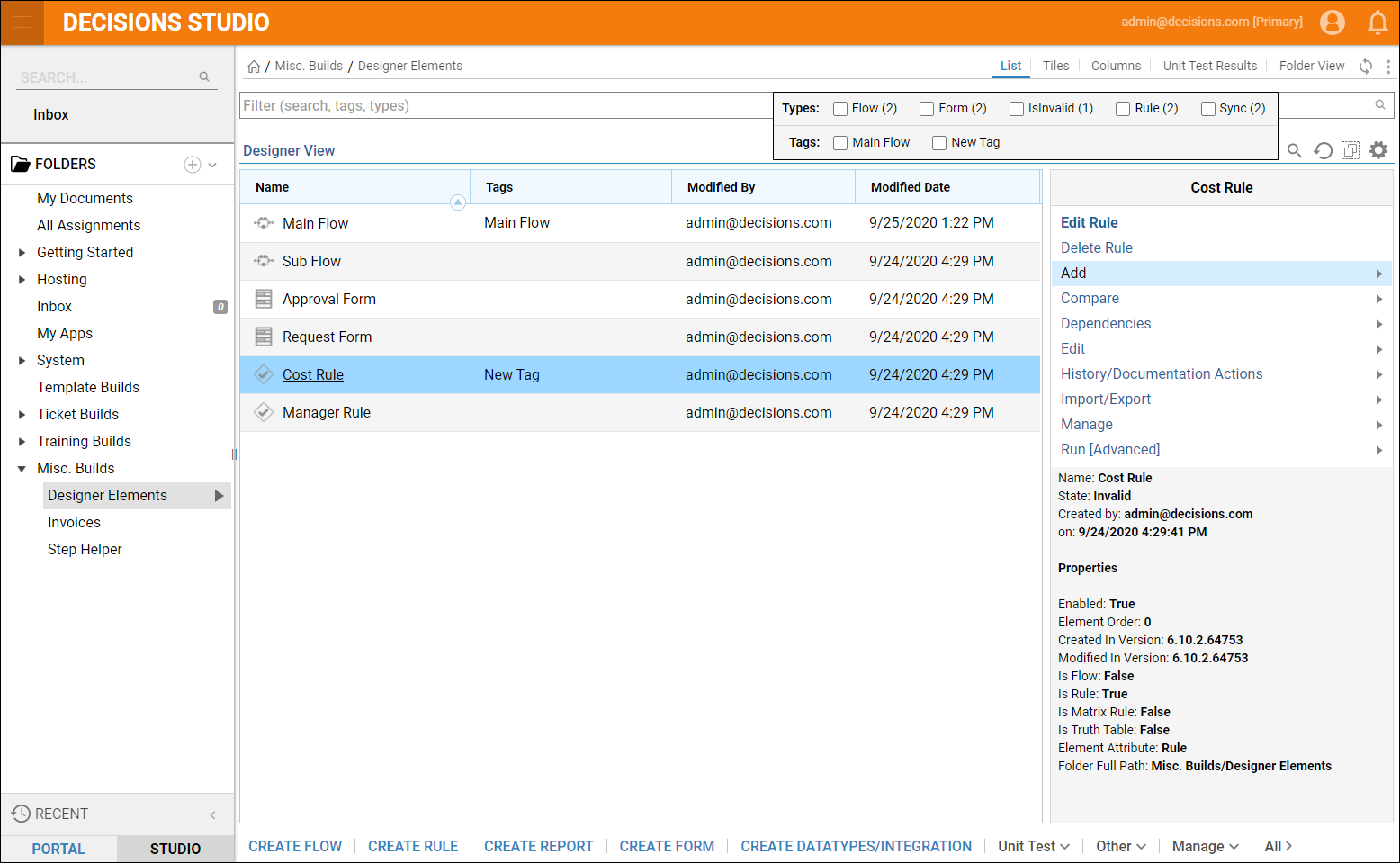
When an object is assigned a Tag, the AllTagsData property of that object can be referenced to show the Tag Data assigned based on the value of that object selected.
Example B: Search via Flow
The following example will demonstrate how to use a Flow to find the Tags on an Account object.
- From System > Security > Accounts, right-click on the desired Account and select Add > Setup > Manage Tags.
- In the Manage Tags window, add "Admin Email", then click DONE.
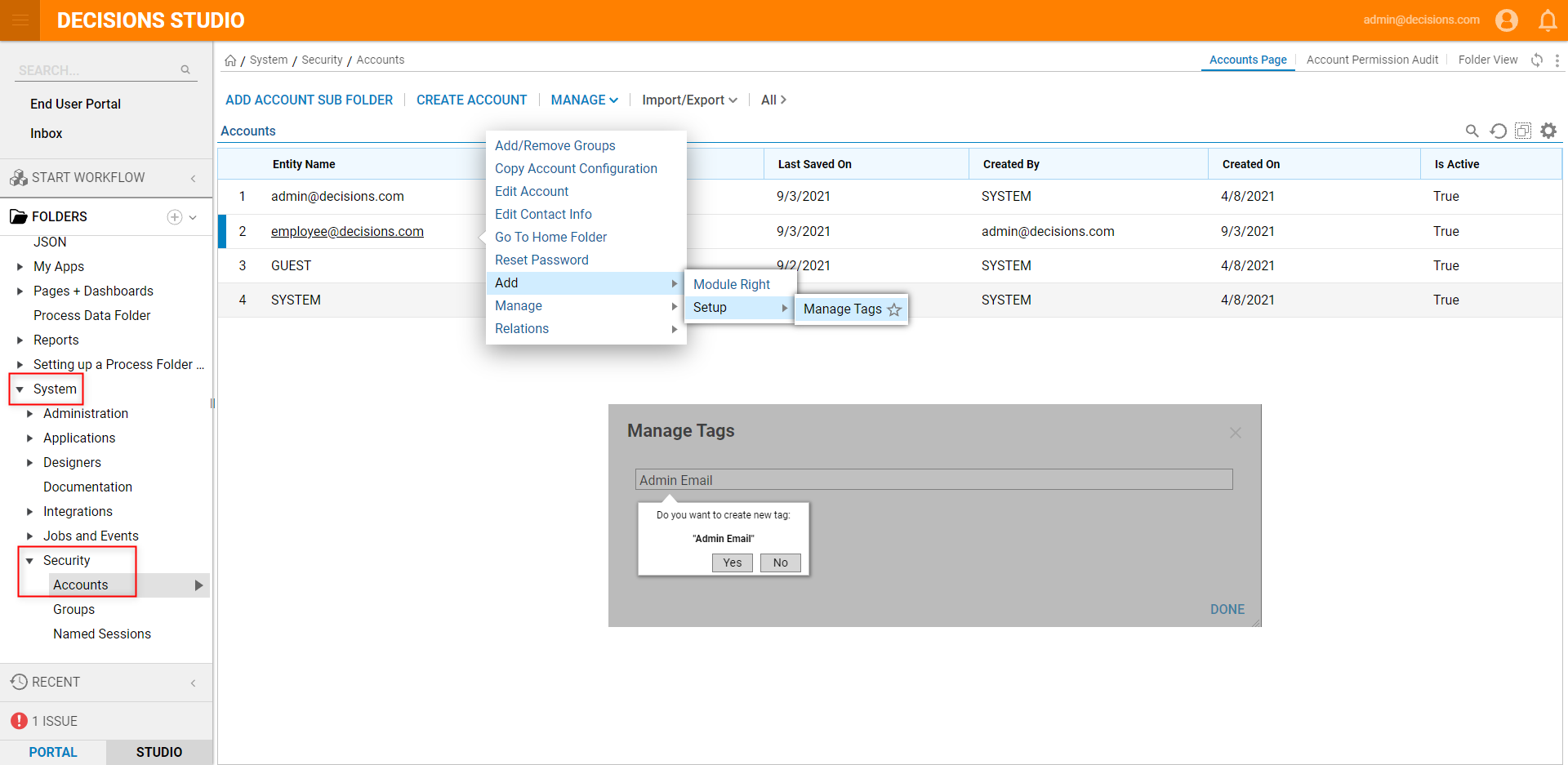
- In a Designer Folder, select CREATE FLOW from the bottom folder panel, select and name the default Flow, then click CREATE.
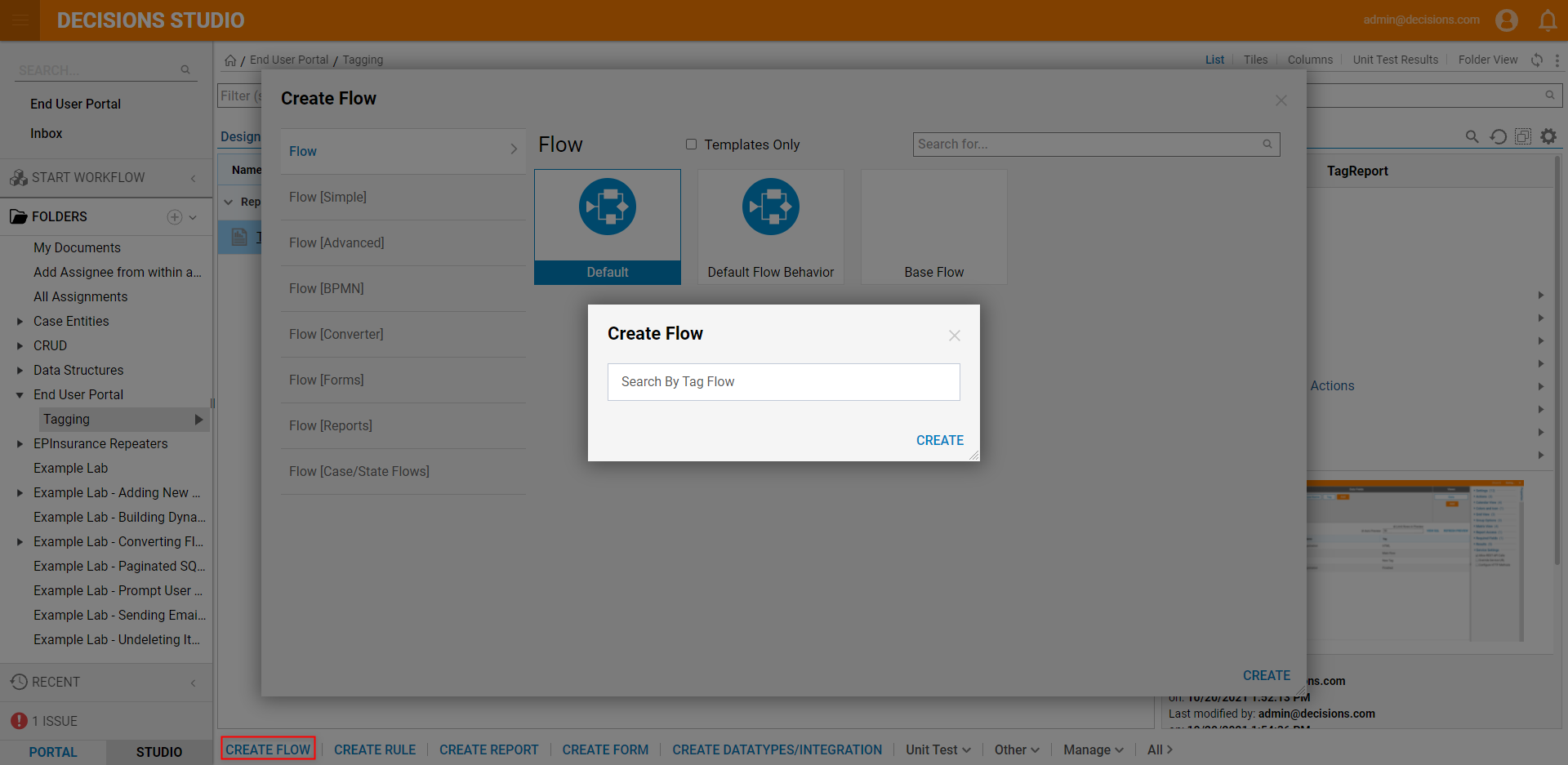
- In the Flow Designer, click Show Editor from the Properties panel > Default > Flow Input Data selector.
- In the Data Definitions window, add the Name "AccountData" and select Account from the Type drop-down menu. Save and close the window.
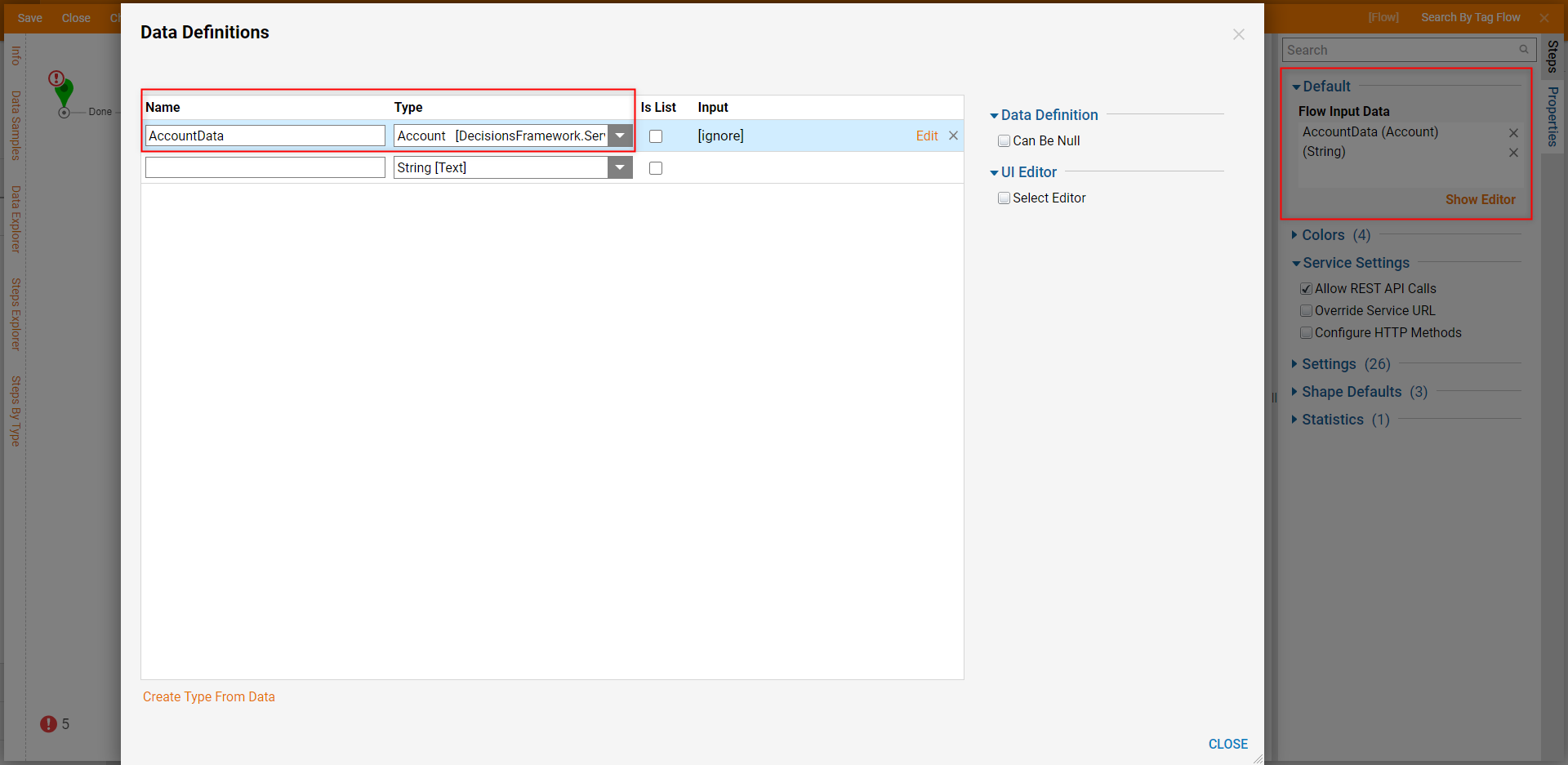
- Next, from the Steps > Favorite Steps section, drag and connect a Show Popup step to the Start and End steps.
- From the Properties panel of the Show Popup step, navigate to the Inputs > Subject and change the input mapping to Constant, and insert "Tag Applied".
- Next, under Message, change the input mapping to Select From Flow and map in AccountData.AllTagsData.
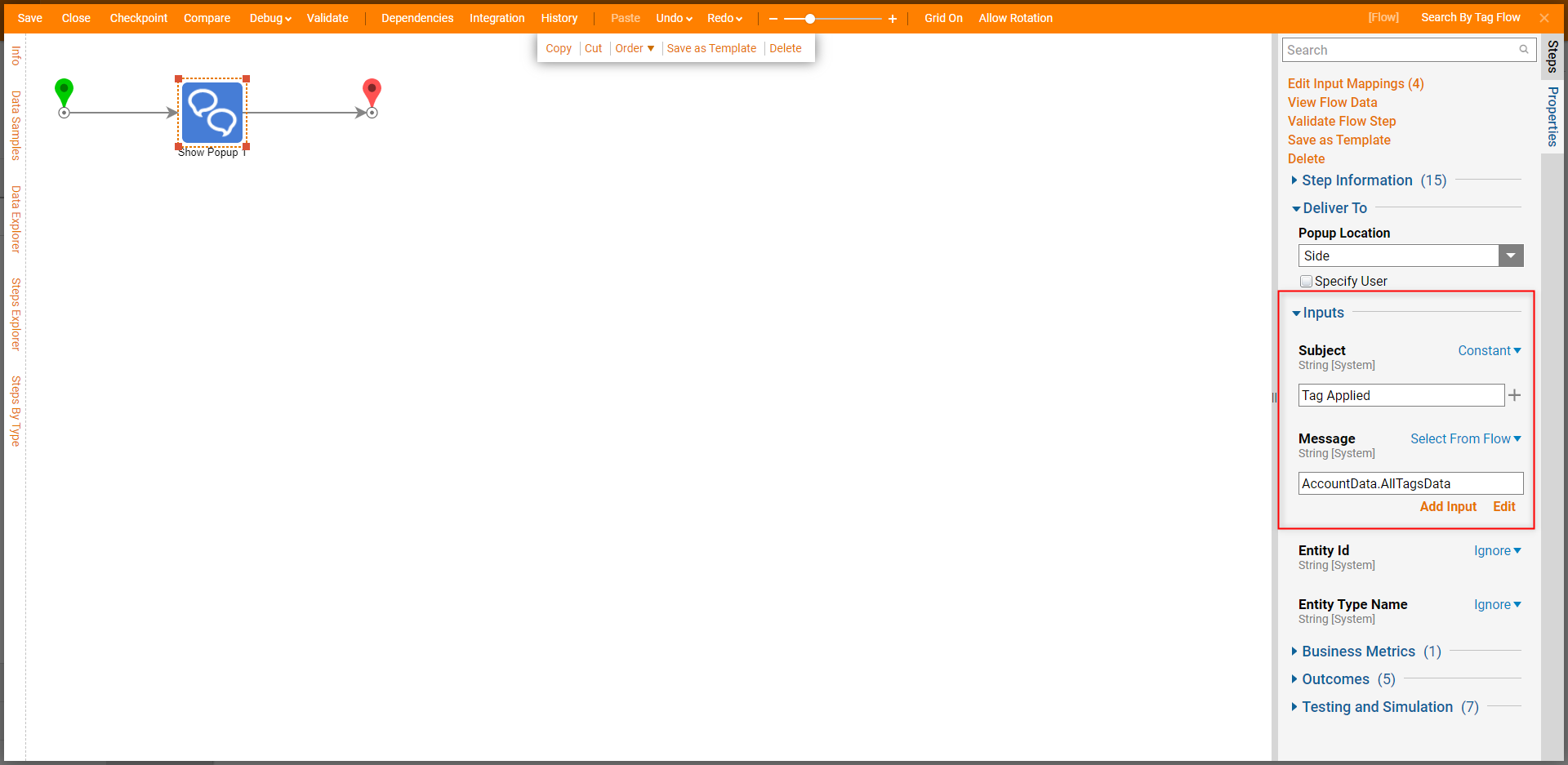
Debug
- Click Debug from the top action bar.
- In the Debugger, under New Session, click the three horizontal dots to edit the Account Data.
- In the Pick or Define window, select the account previously assigned the Tag [employee@decisions.com]. Click PICK.
- Then, click Run Capturing All.
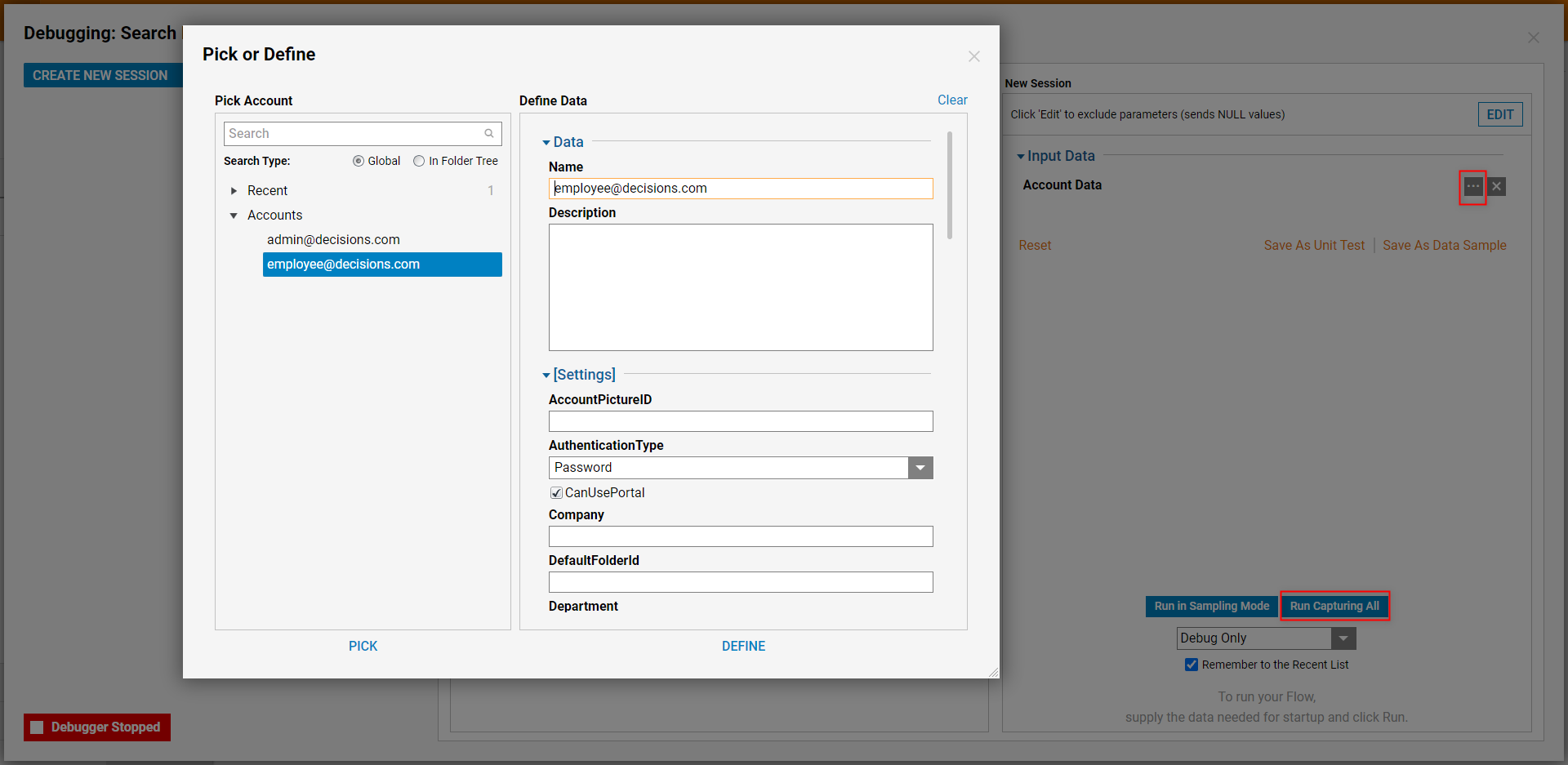
- When the Flow is Debugged, the Account with the assigned "Admin Email" tag is called as the Popup Message's content. This demonstrates how the AllTagsData property String value and can be applied to an Input definition.