Overview
Decisions offers a wide range of functions that may be implemented throughout Flows, Forms, and Pages via the step Toolbox. To alleviate having to click through the Toolbox to locate a specific step, each Designer provides a helpful search bar. However, some items may not appear as they may inside non-searchable Folders such as Integration steps.
Accessing The Toolbox
The Toolbox can be accessed by using the Toolbox tab or via Quick Add.
Method 1: Using the Toolbox Tab
- Open or create a Flow to navigate to the Flow Designer.
- Navigate to the Toolbox tab on the left side of the screen. If desired, the tab may be dragged out to increase its size.
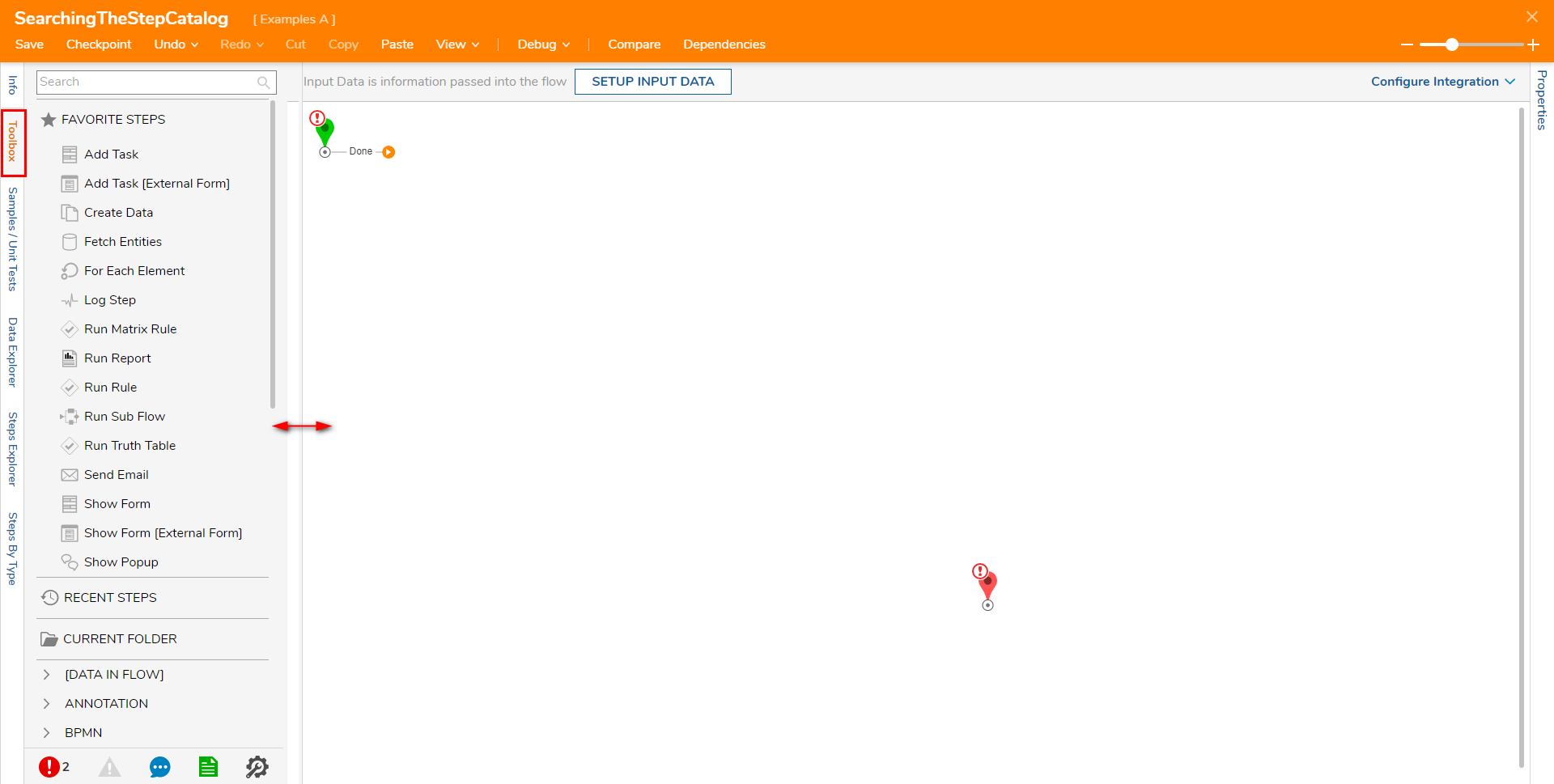
Method 2: Using Quick Add
In the Flow Designer, access the Quick Add window by:
- Clicking the orange arrow on the Outcome path of a step.

- Dragging the orange arrow on the Outcome path of a step into blank space.
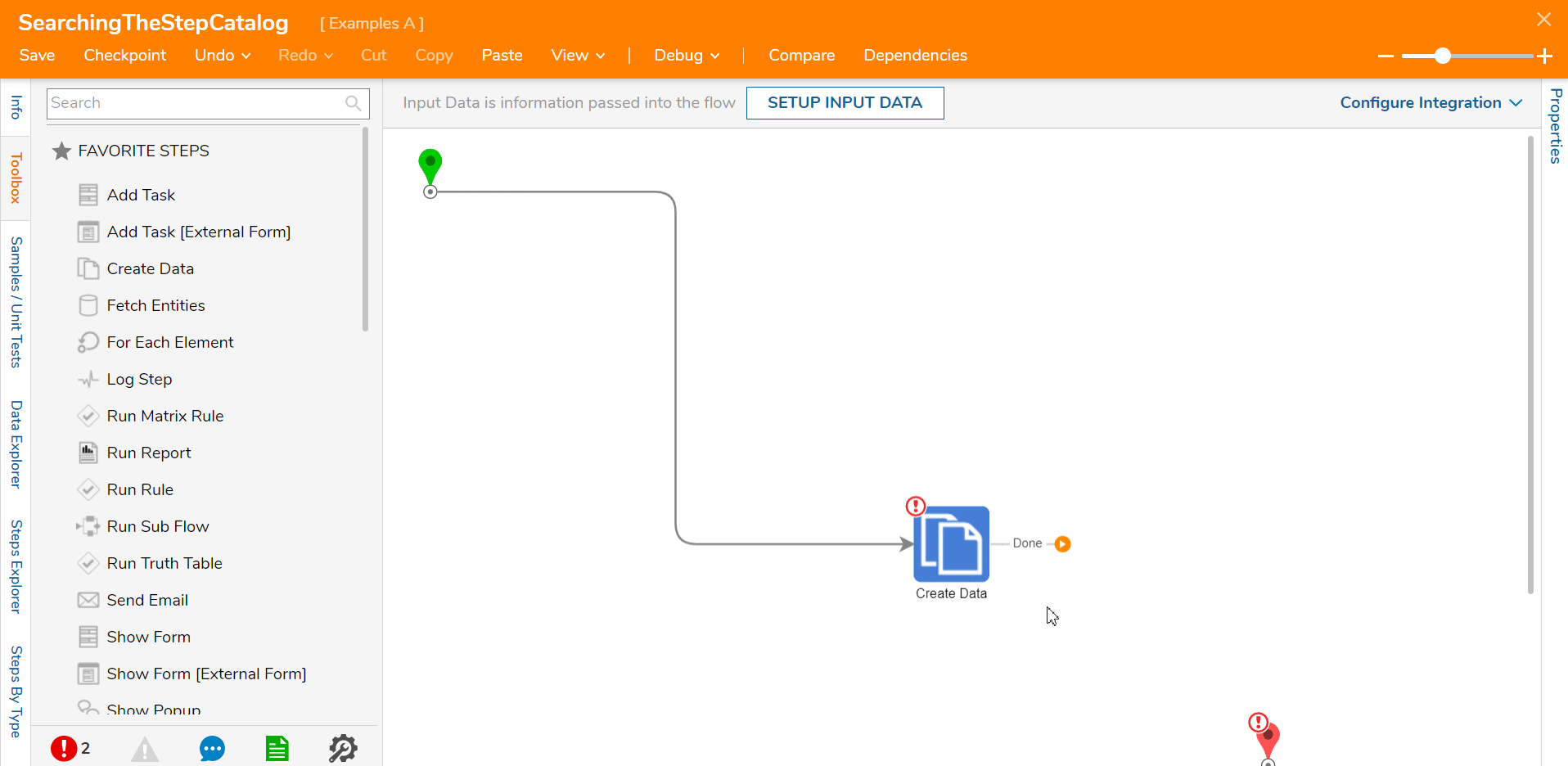
- Hovering between two connected steps and clicking the plus icon.
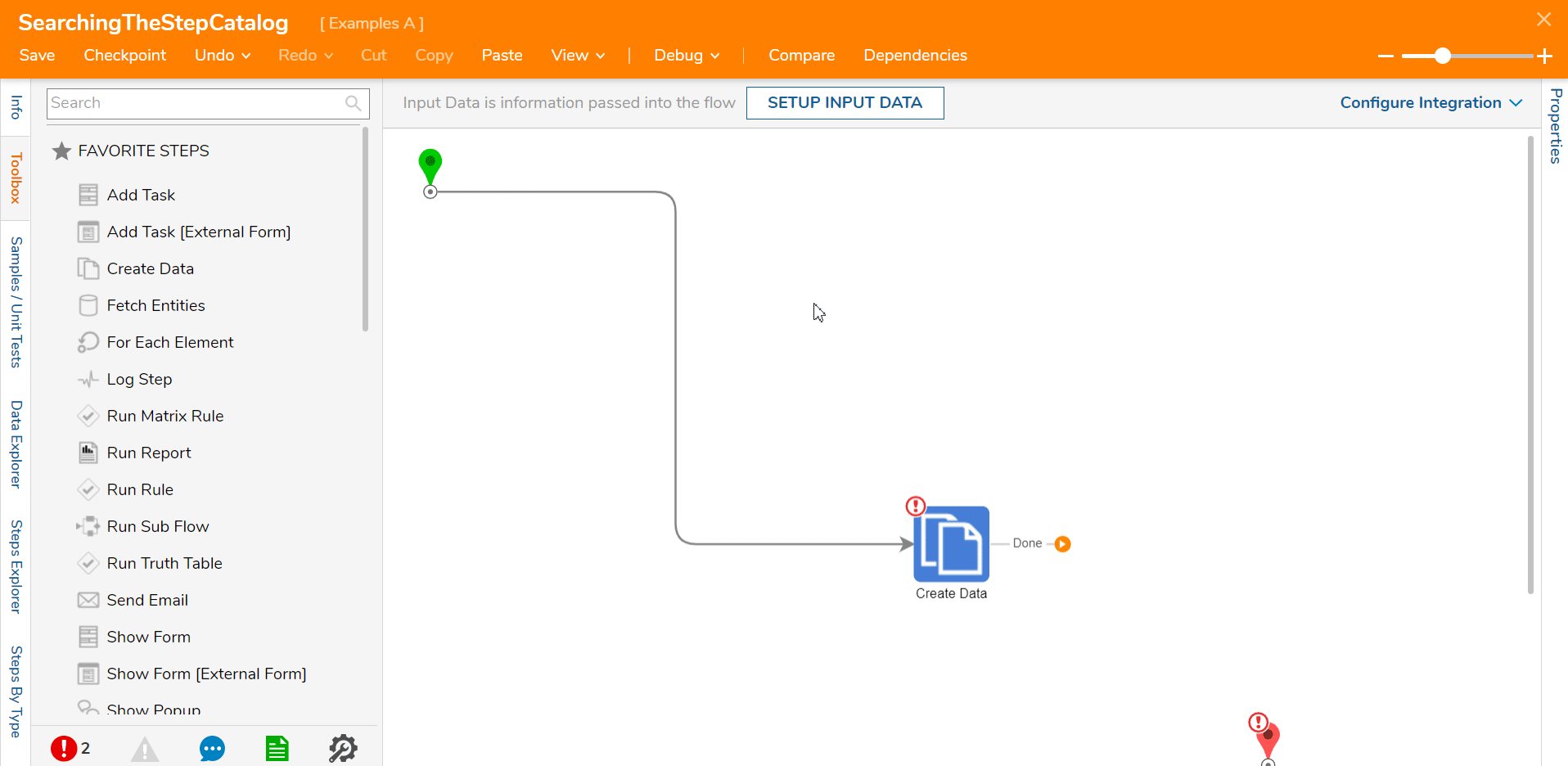
Searching The Toolbox
Search Bar
Due to the large number of steps that Decisions offers, the search bar can be helpful to locate specific steps.
- From the Flow Designer, navigate to the Toolbox tab.
- Click in the search bar and enter the desired step name.
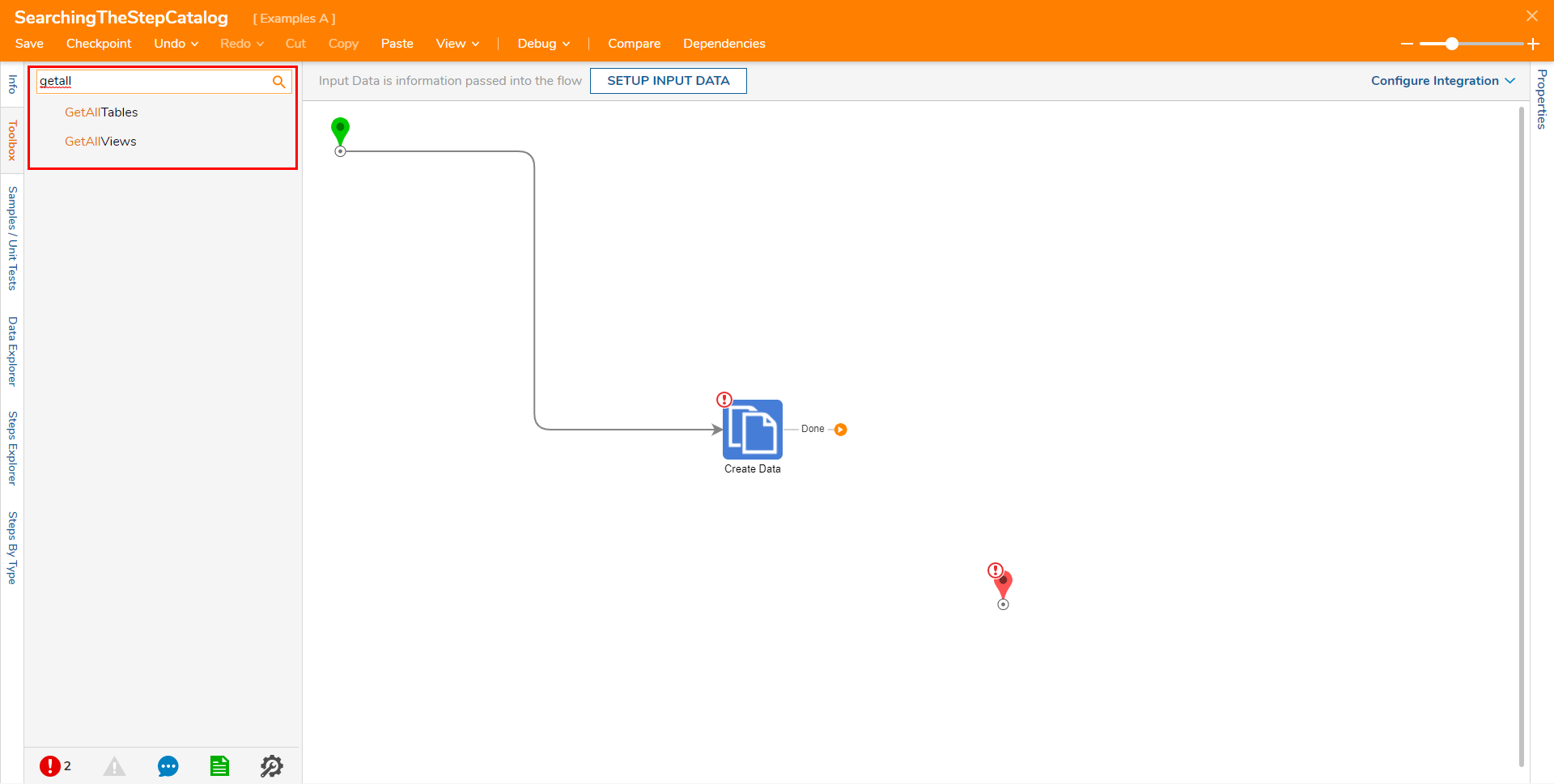
- Click and drag the step into the workspace or connect it to a preexisting outcome path.
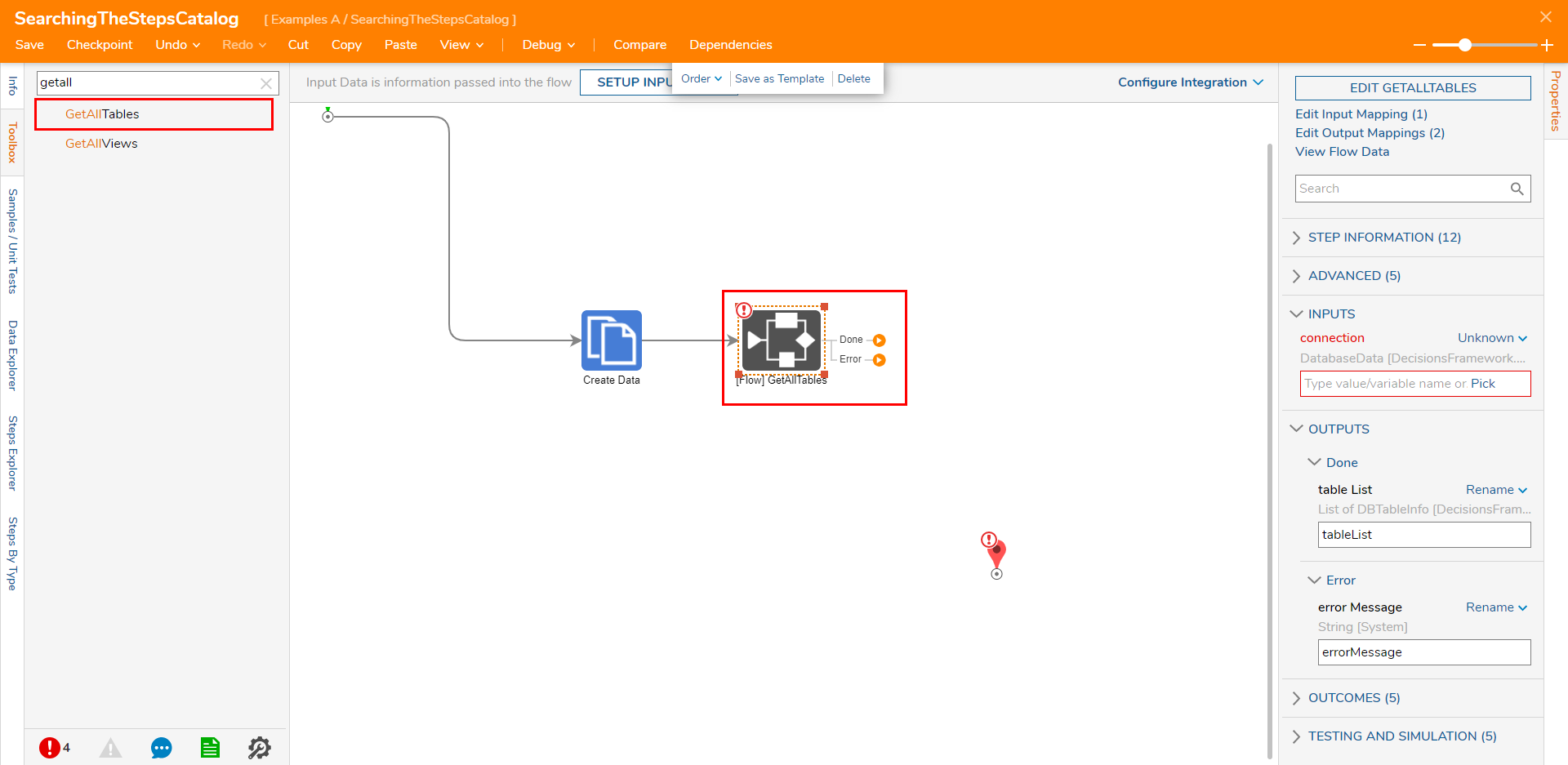
Toolbox Folder Tree
Using the search bar will display a list of results of non-source-specific operational steps. Steps are also grouped in categories displayed in a folder tree format. Steps that involve Integration via another source outside of the Flow Designer can be found within their expanded sections.
- Locate the primary category's Folder and click the arrow to the left of its name to expand its contents.
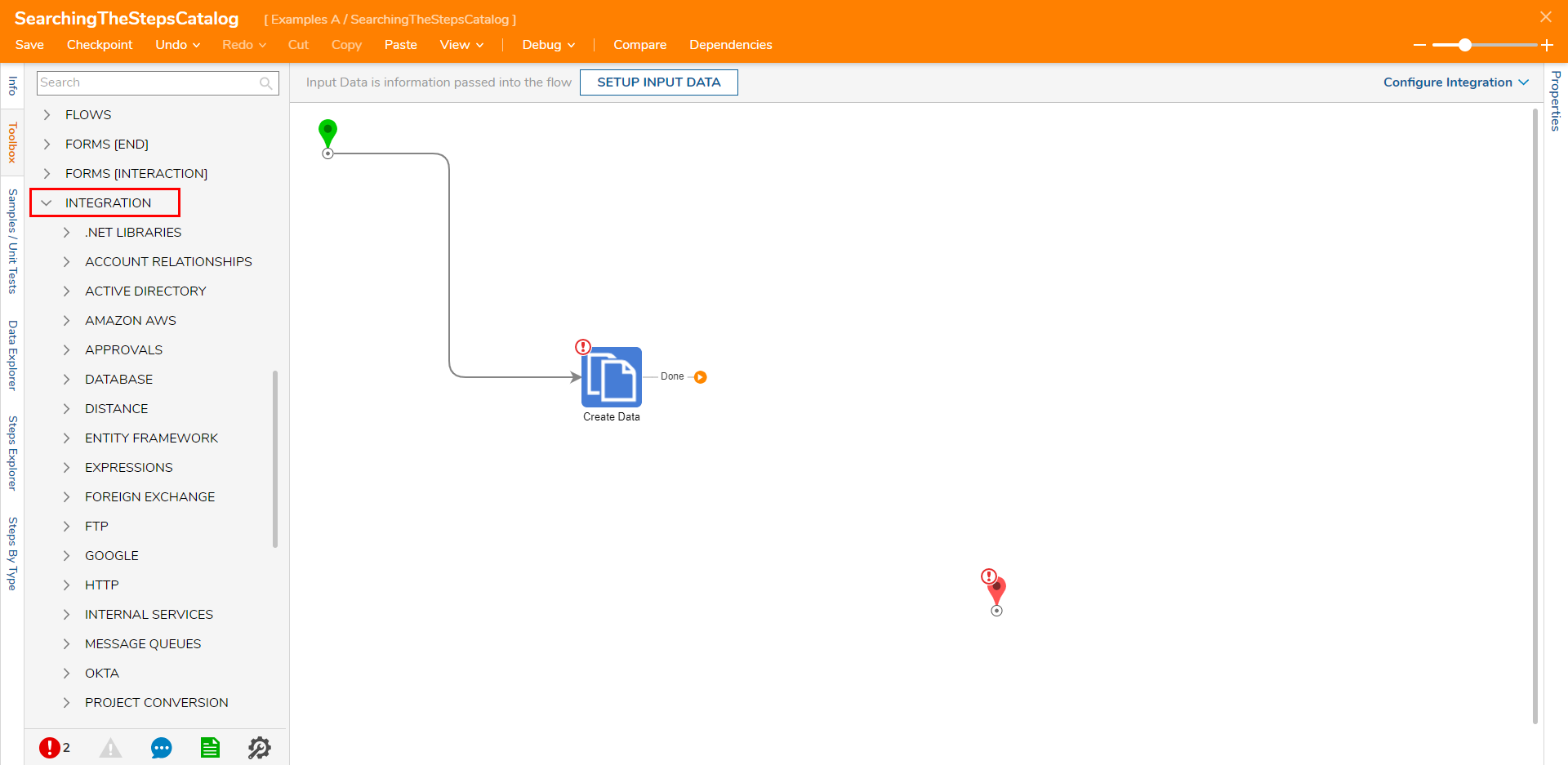
- Expand any additional sub-categories to find the desired step.
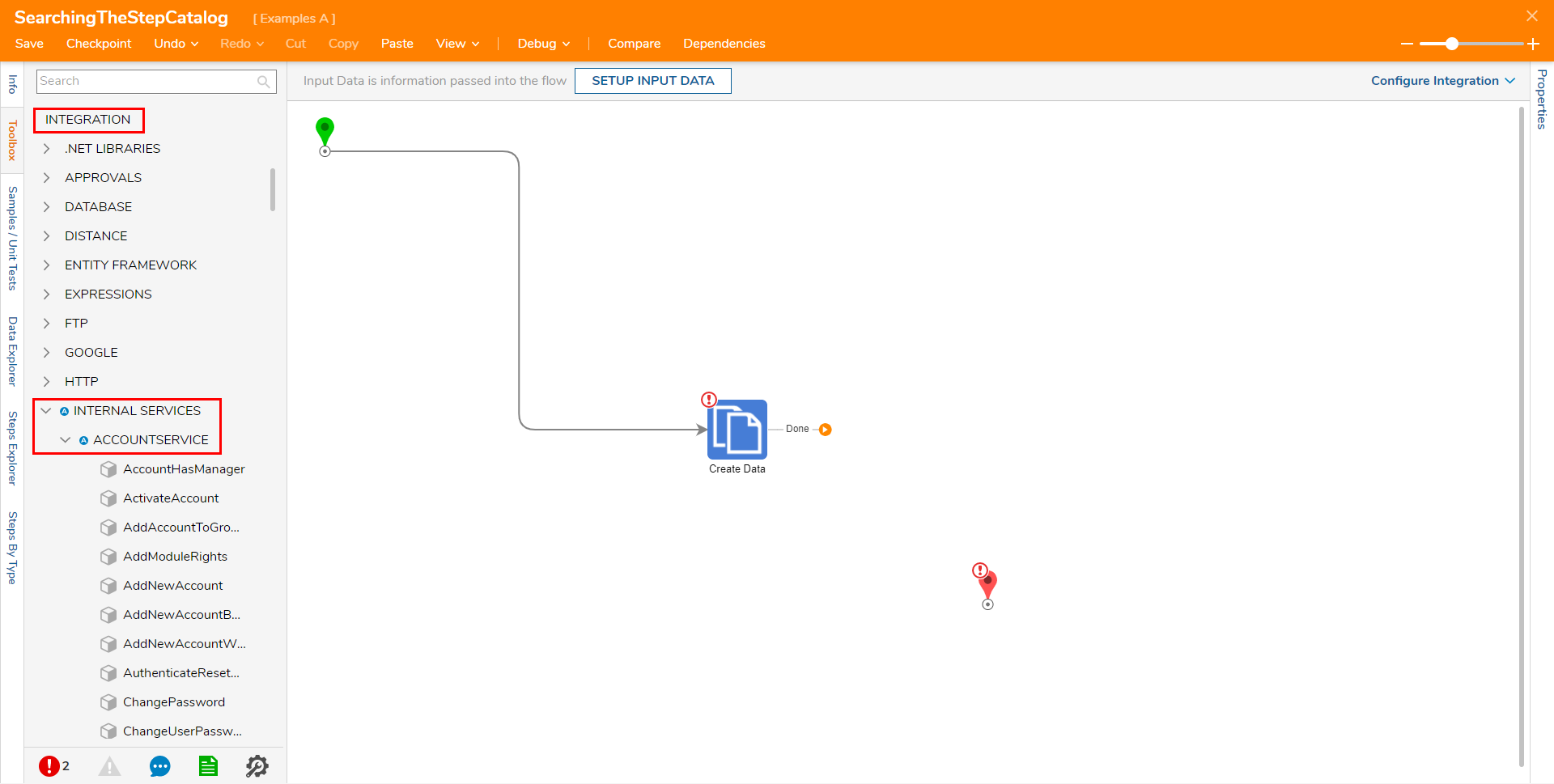
- Locate the desired step and drag it to the workspace.
.png)