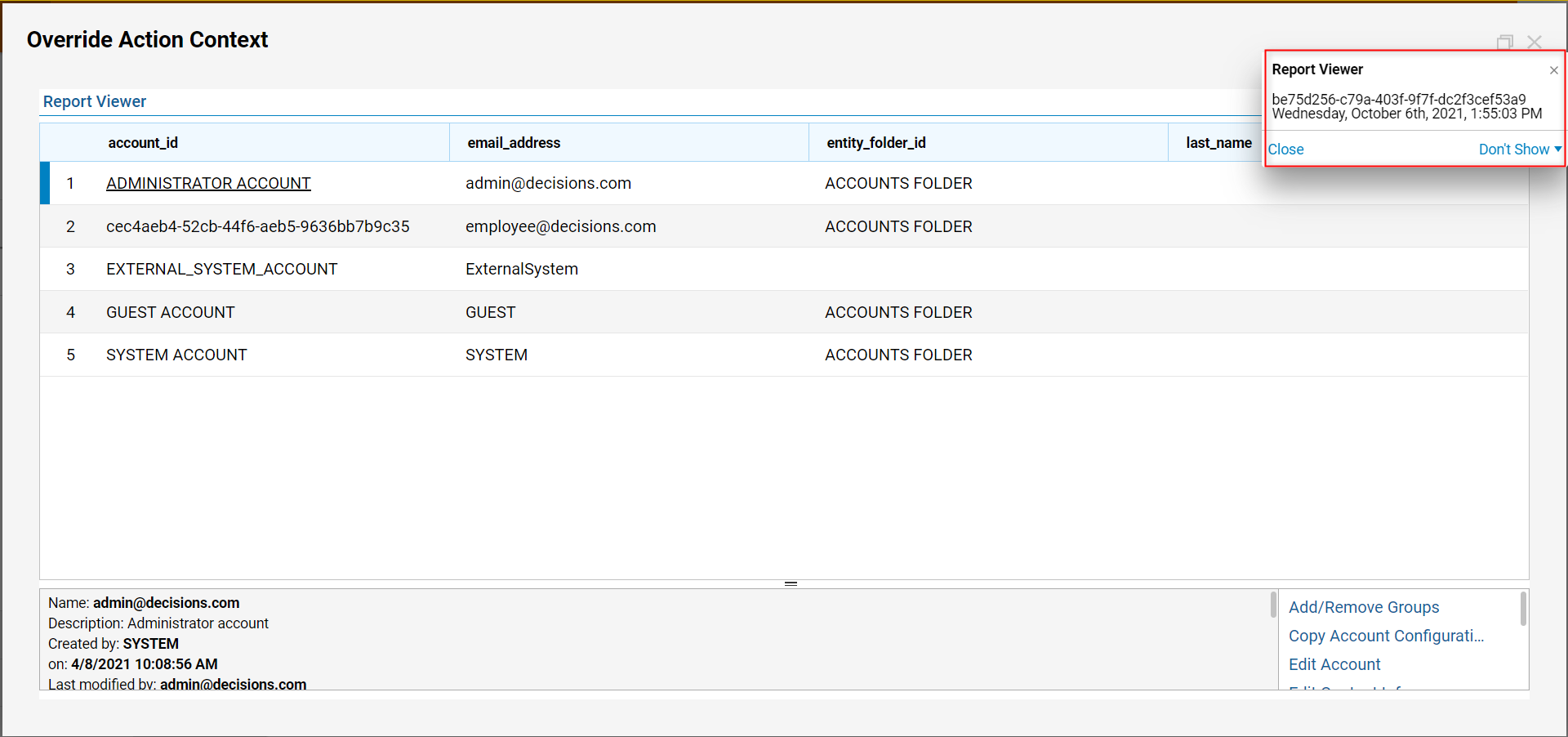Overview
Reports can be used in a myriad of ways to show, collect, and organize user data. Reports can be also downloaded as Excel or PDF files and sent over email using the Report Distribution functionality that allows users to manage how Reports can be distributed. The following example will demonstrate the Report Distribution functionality and extending it by creating a simple Report Distribution Type.
Example
- In a Designer Folder, click CREATE REPORT from the bottom action panel.
- In the resulting window, select and name the default Report [Report Accounts].
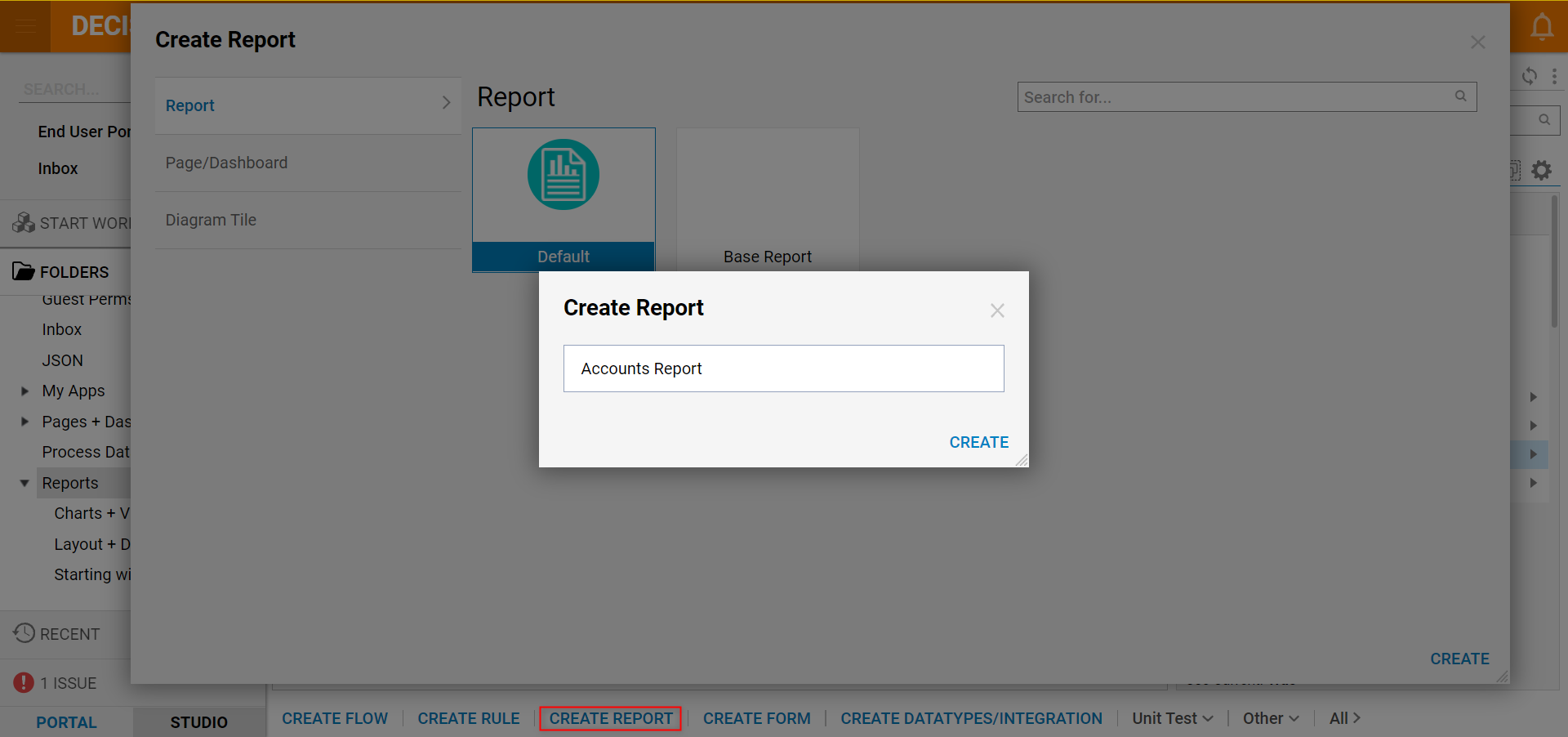
- In the Report Designer, add the Account Data Source from the Data Sources > Common category.
- Next, add Account Id and Email Address under Data Fields.
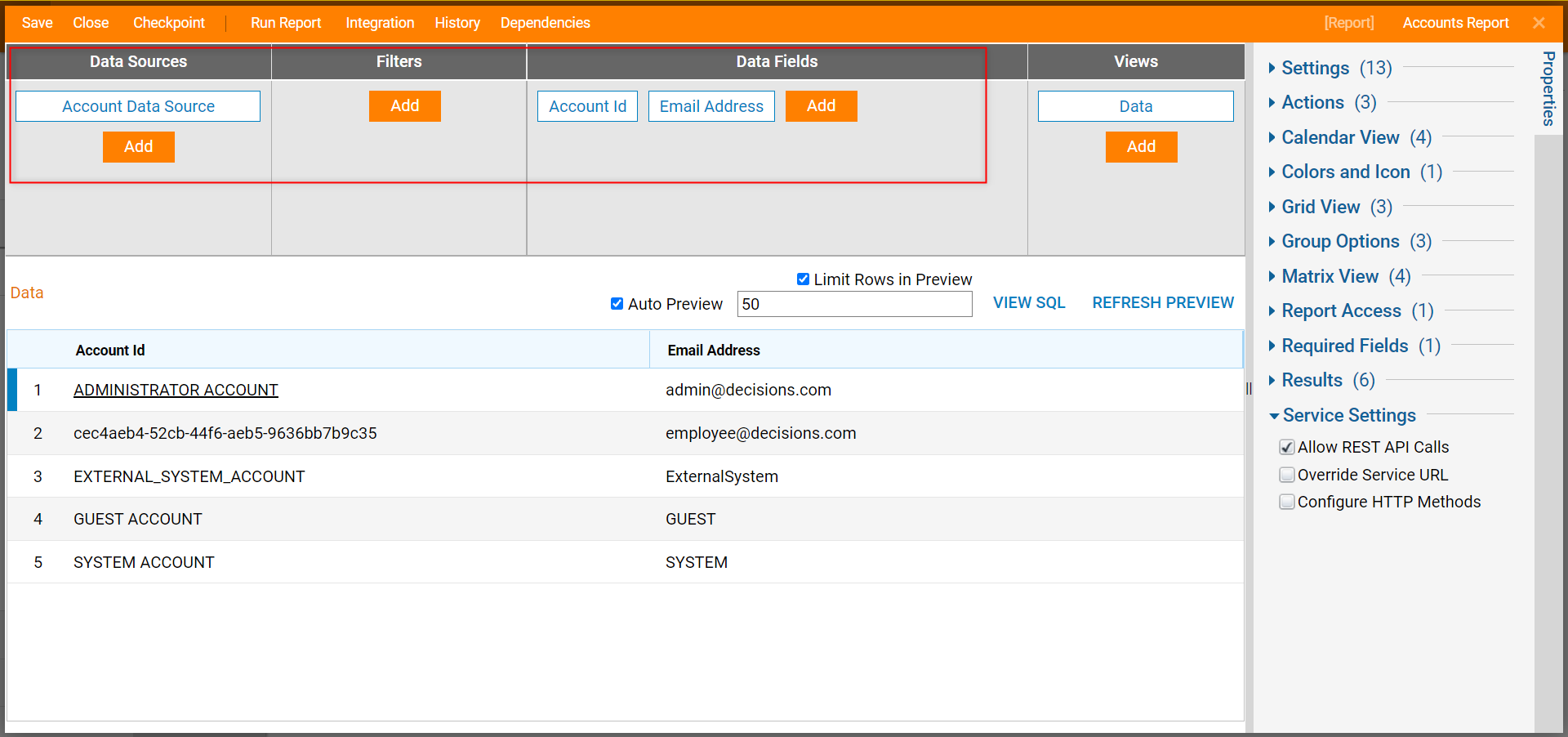
- Save and click Run Report in the top bar.
- As the Report opens, select the gear icon then click the Printer icon.

- In the resulting Download/Send Report window, the Report Distribution type can be selected; select Email Distribution. Then click PROCEED.

- In the Send Report window, fill out the appropriate Subject and Message fields; this Flow will send an Email with a Report attached as an Excel file. Click Send.
- Exit the Report Designer.
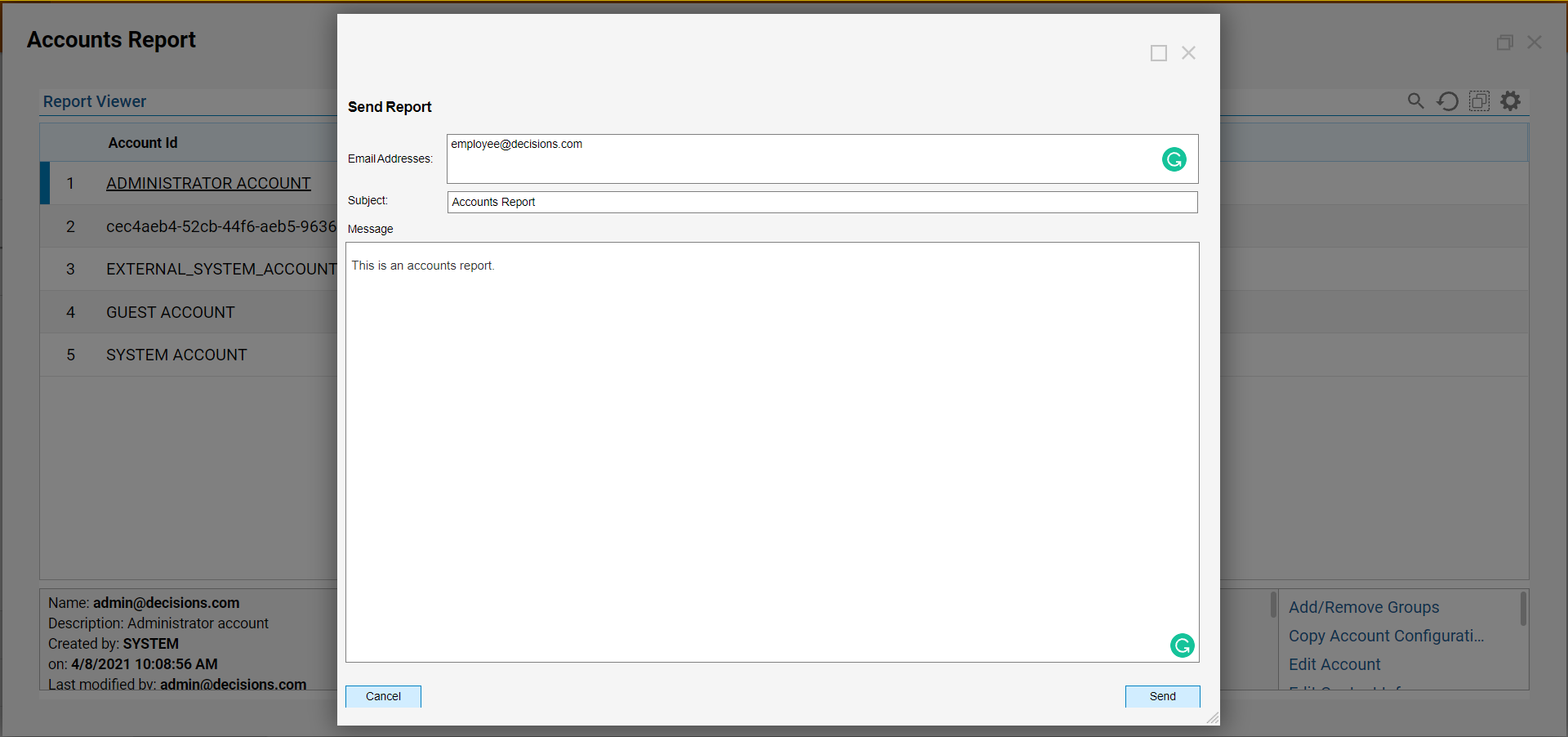
- Next, navigate to the System > Designers > Report Distribution folder and notice the Email Distribution Flow that was used earlier in the tutorial.
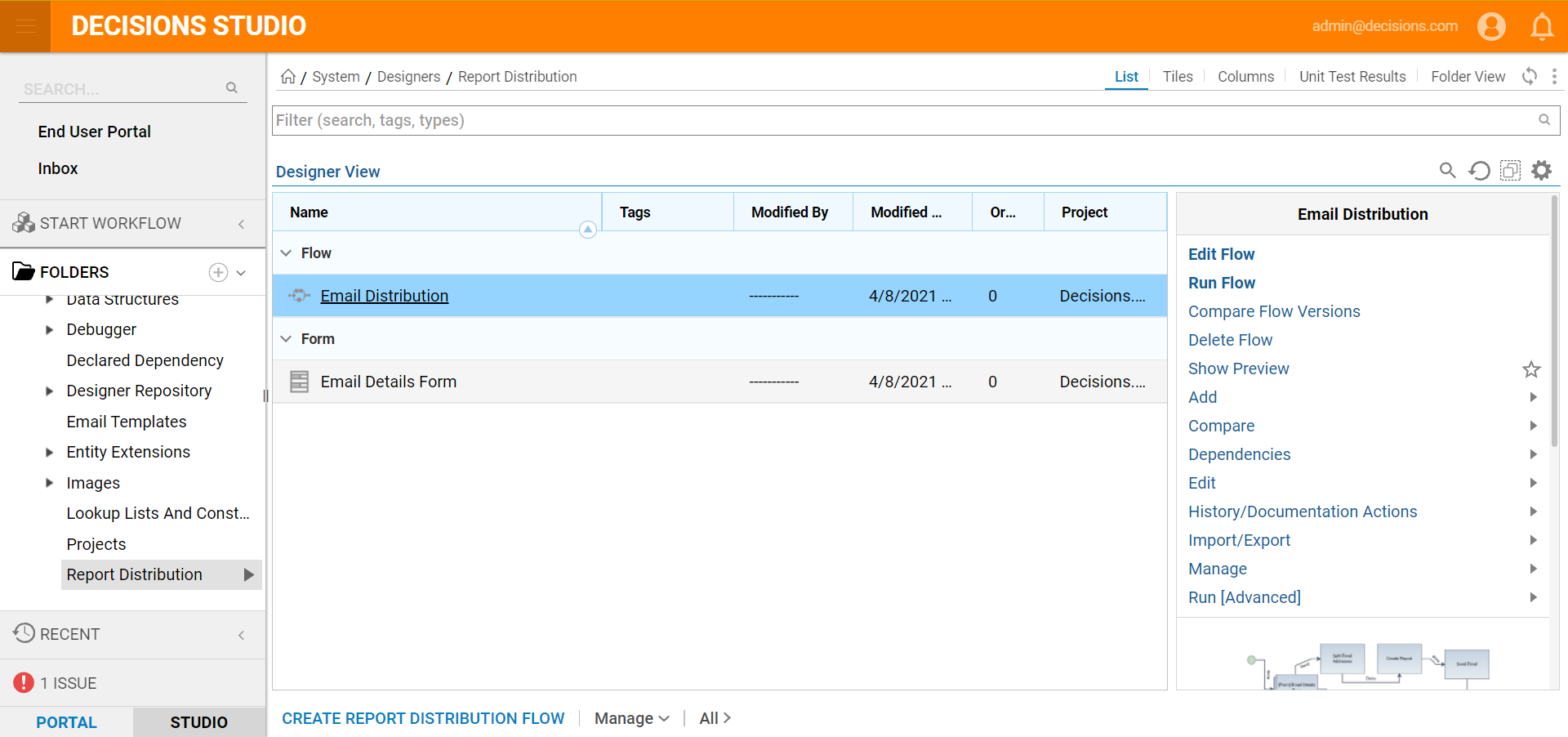
- Any Flow that is created in this Folder will be presented as a Report Distribution type; click CREATE REPORT DISTRIBUTION FLOW in the Folder Actions Panel.
- In the resulting window, name the Flow [Report Distribution Flow] and click CREATE.
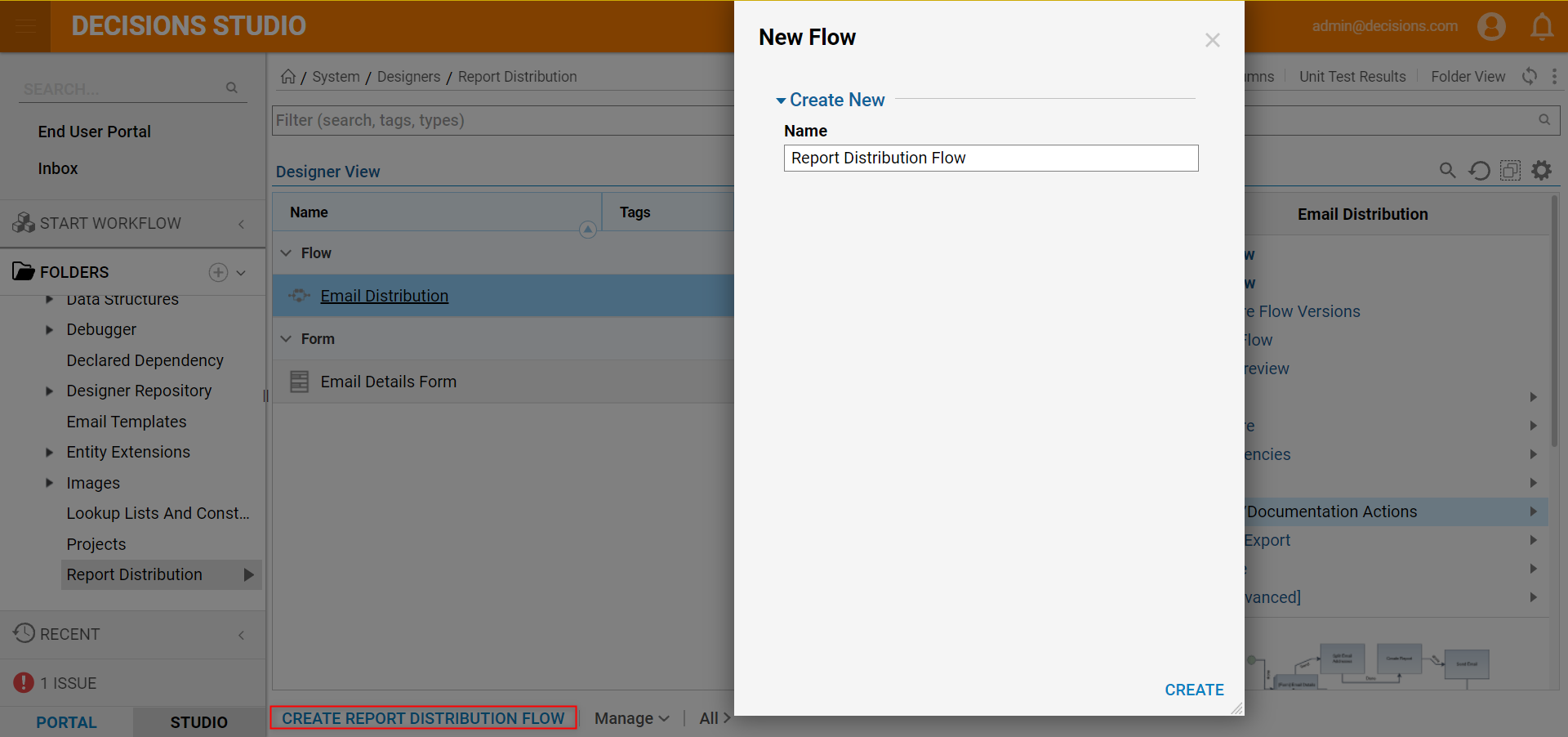
- In the Flow Designer, add a Show Popup step from the Steps > Favorite Steps section. Connect it to the Start and End steps.
- In the Properties panel > Subject field, set the input mapping to Constant. Add the desired popup subject.
- Next, under Message, change the input mapping to Select From Flow and select ReportViewerContextID. This value is presented in every Report Distribution type Flow and can be useful to get and manipulate Report data.
- Save and close the Flow Designer.
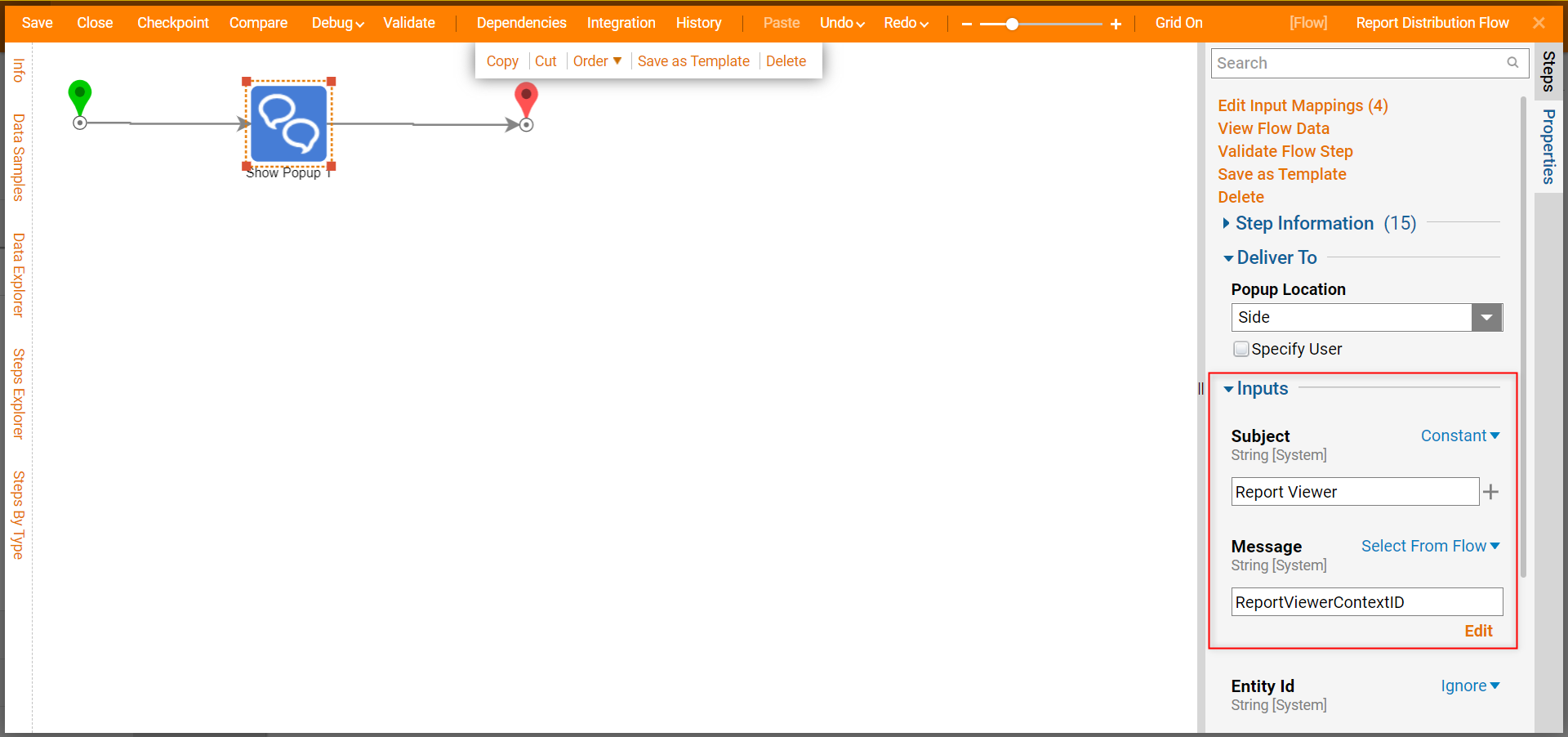
- Run the previously created Report and click the Printer icon again.
- In the new Download/Send Report window, notice the addition of the Flow that was just created. Select the Flow. Click PROCEED.
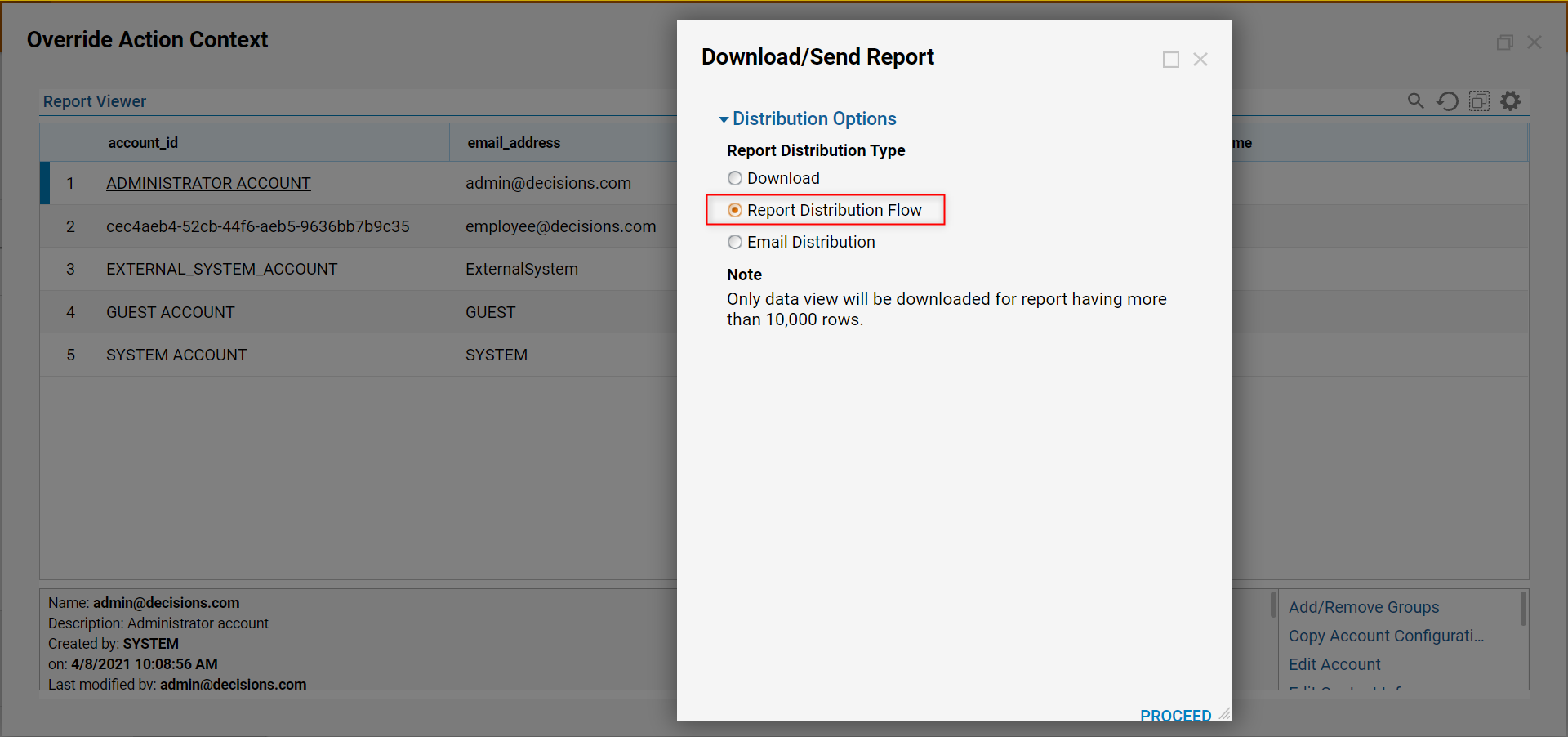
- The Flow will run and display the popup notification with the subject and message designated for this Report.