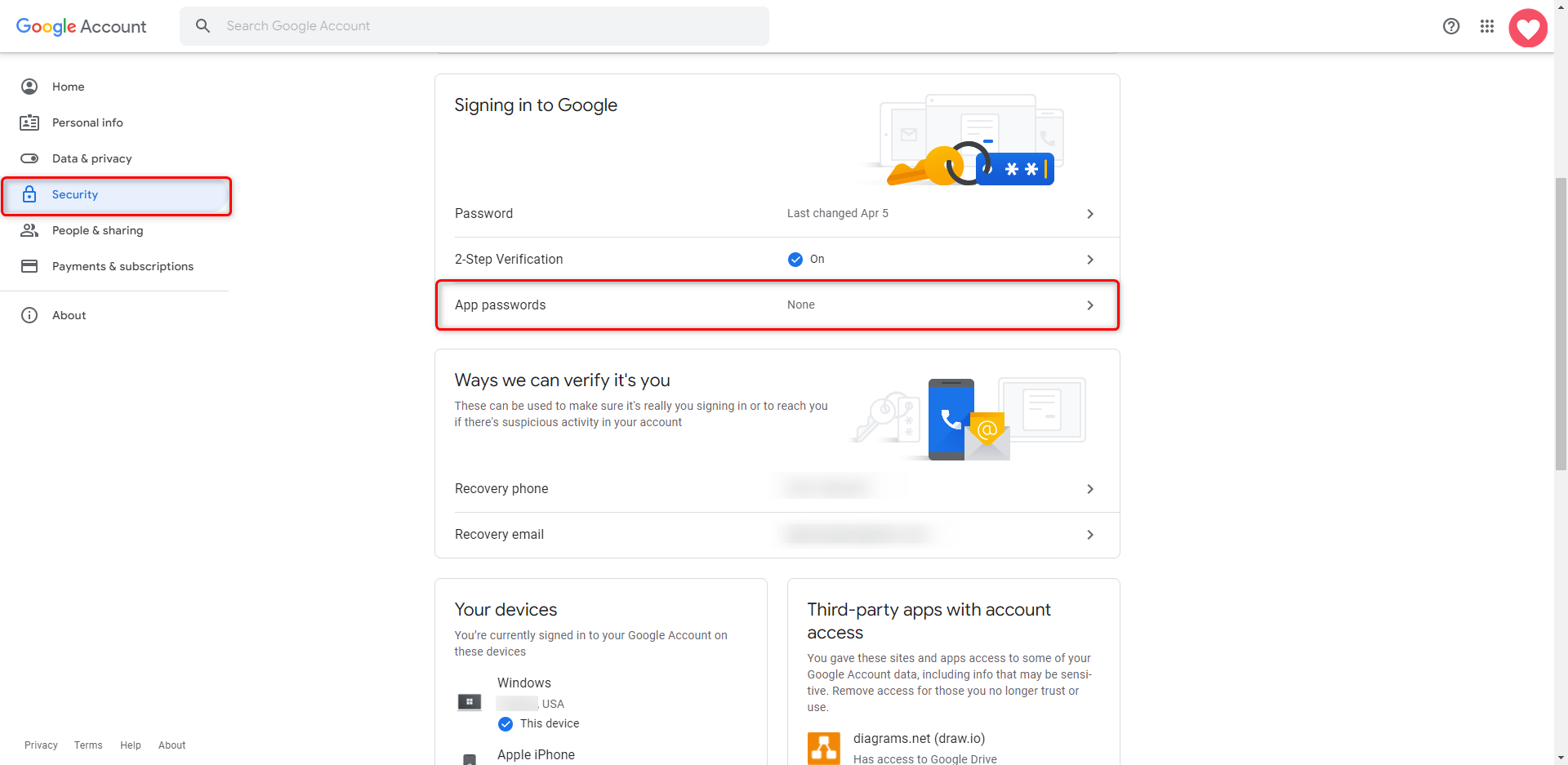Overview
Post-installation, SMTP Settings may be adjusted to send and receive emails. This can be done via the EDIT SETTINGS button in the DecisionsSeverInstaller.exe, or via the Settings.XML file.
The following document discusses how to alter SMTP Settings and IP Address in Decisions to match an Email Server.
Server Installer
- From the Local File System where Decisions is installed, run DecisionsServerInstaller.exe.
- Click the EDIT SETTINGS button.
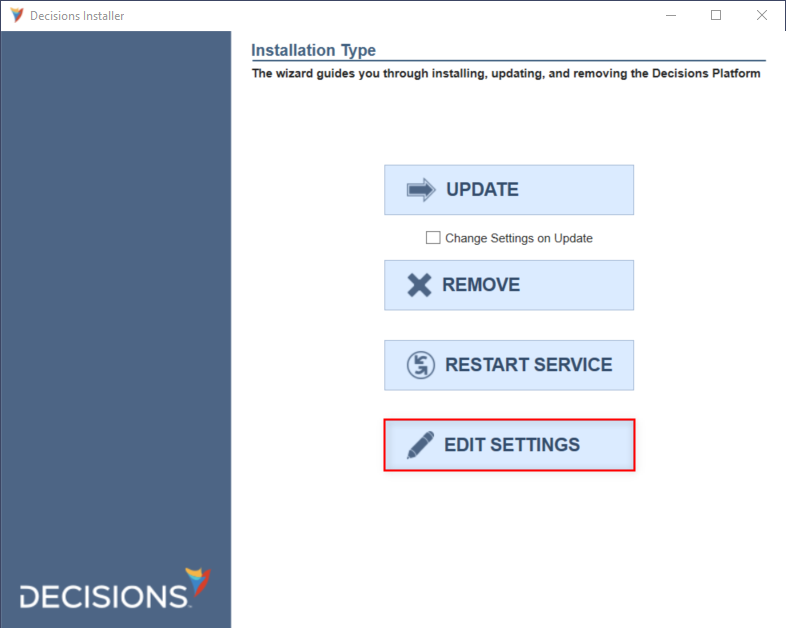
- From the Settings window, scroll to and expand the Mail category, then expand SmtpServer.
- Set ByPassSmtpServer to False via the dropdown menu.
If ByPassSMTP Server is set to True, sent mail will disregard SMTP Settings. Additionally, a validation error will display in Decisions Studio advising against bypassing SMTP Settings in a production environment.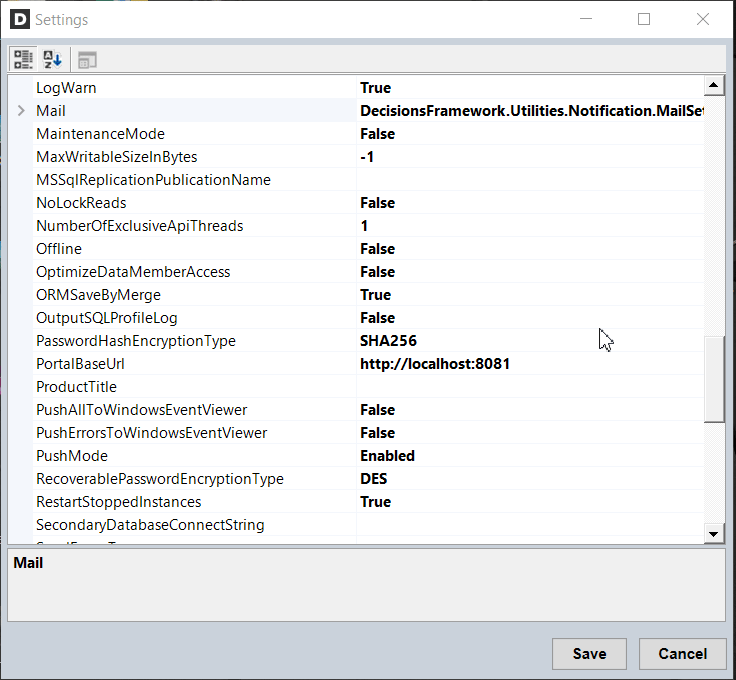
Update the corresponding EncryptedPassword, ServerAddress, Port, RequiresAuthentication, and Username settings. Then, click Save.
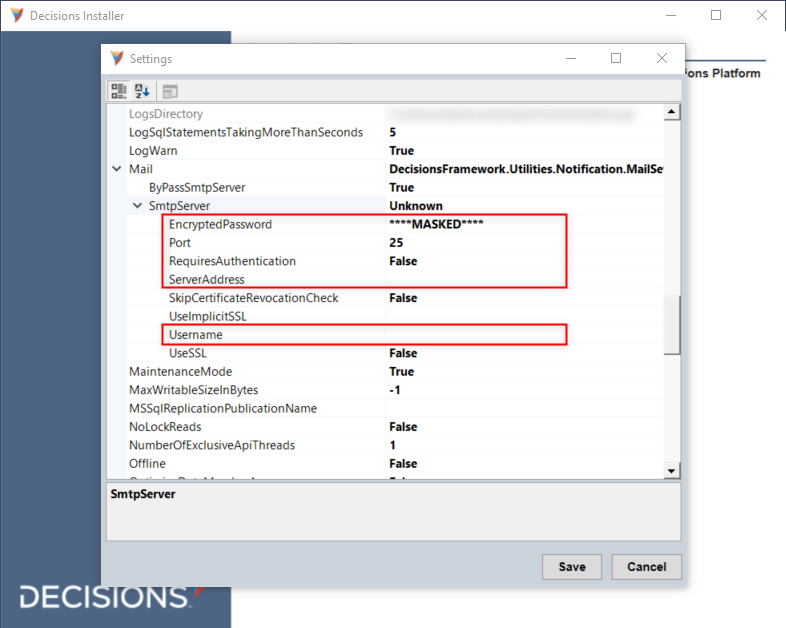
Click RESTART SERVICES, then confirm with Yes.
Client Domain DefinitionIf errors with SMTP occur after SMTP Settings have been established, and the Client Domain fails to populate, one may be manually provided in Settings.xml..png)
Settings.xml
- Navigate to C\Program Files\Decisions\Decisions Server in the File System.
- Open Settings.xml.
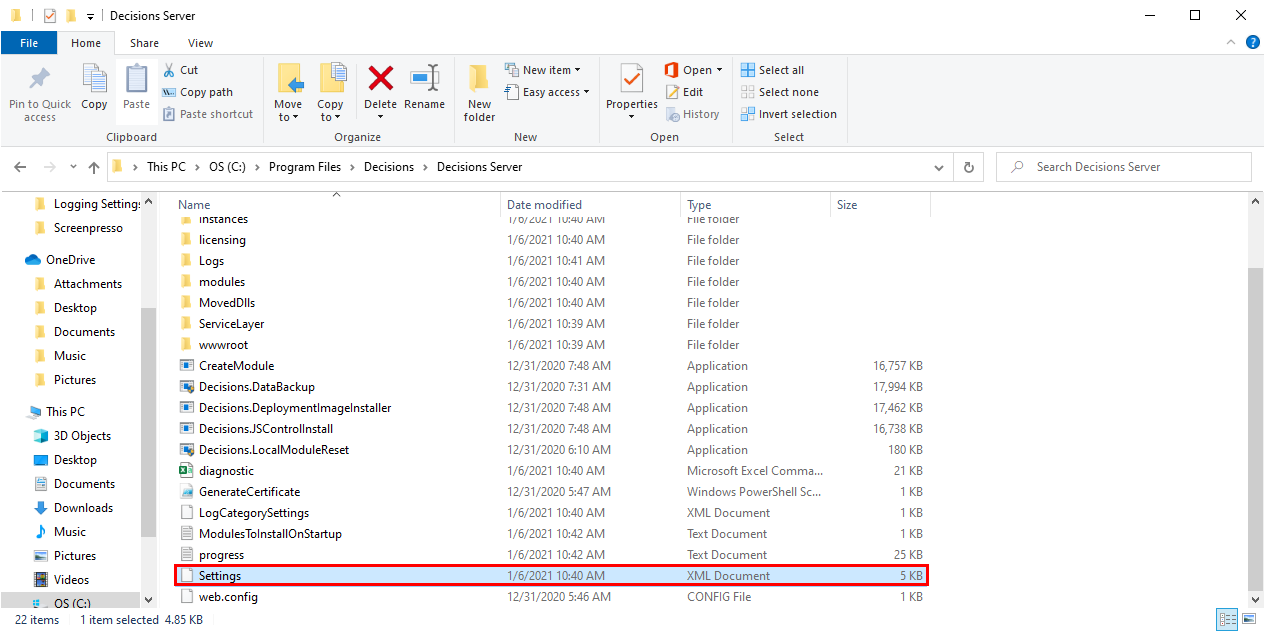
- Edit the SMTP Settings with the proper configuration for the associated email server. Refer to SMTP Setting Configuration for settings.
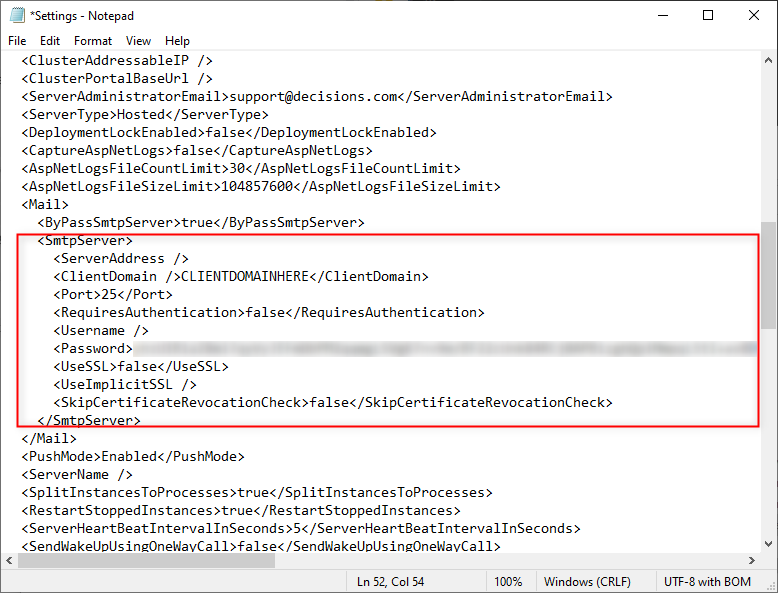
- Save and Close the file.
- Open DecisionsServerInstaller.exe.
- Click RESTART SERVICES, then confirm with Yes.
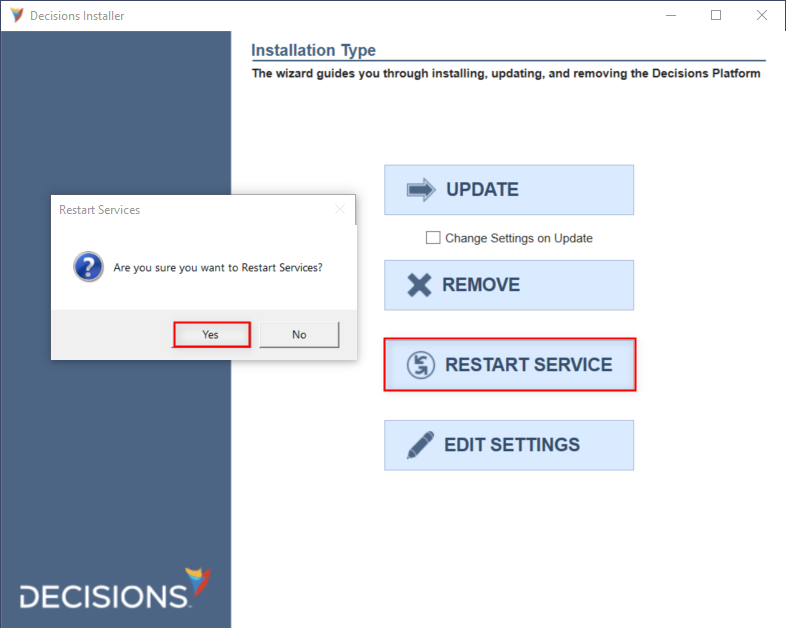
SMTP Setting Configuration
The following list provides links to resources on how to configure the SMTP Settings for an Outbound Email Server based upon the respective mail service.
2FA (Two Factor Authentication)
If 2FA is enabled on the dictated Outbound Email Server, an App Password will need to be created and applied to the respective Email Account to allow for proper operation.
This can be applied to a Gmail Account via Google Account > Security > App passwords.