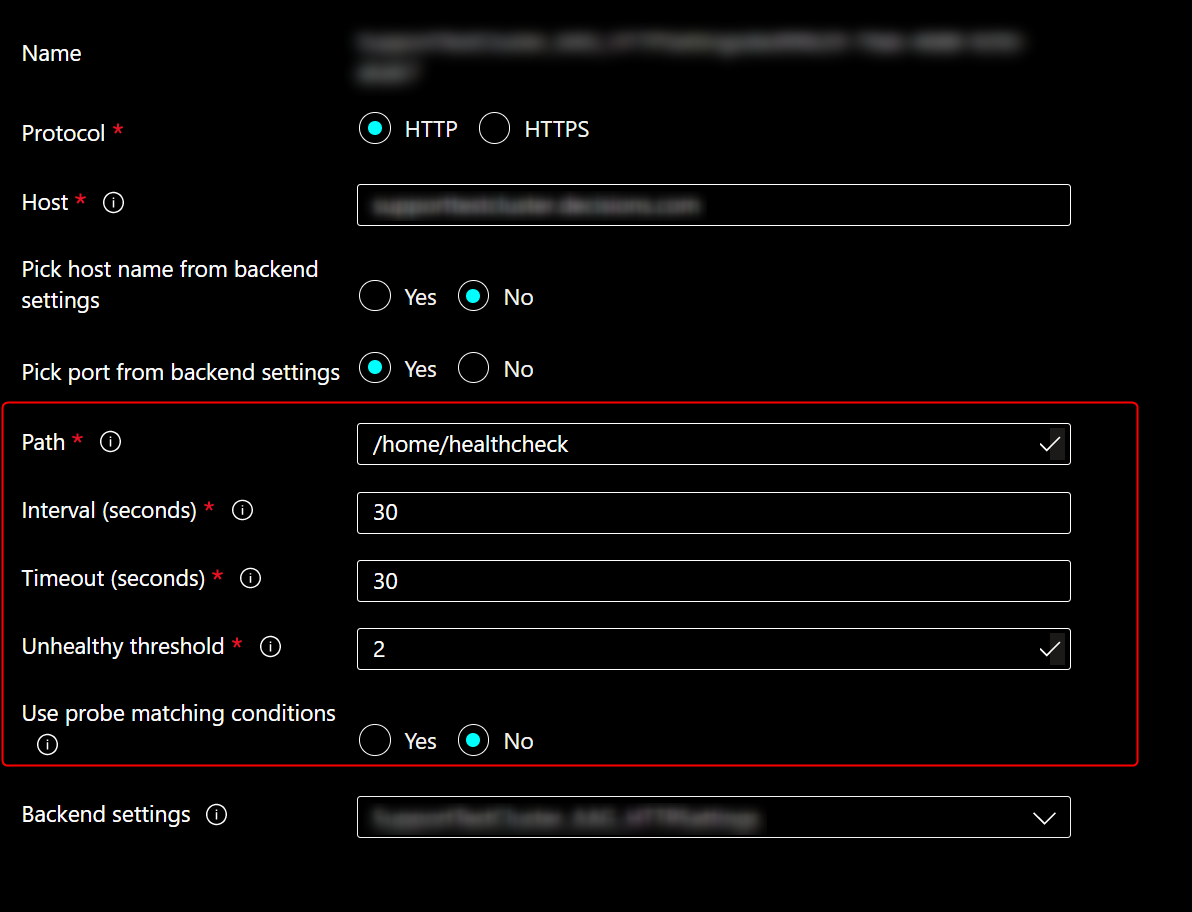Overview
Load balancers monitor the status of application servers with a health probe. The health probe adds or removes servers/VMs from the load balancer based on their response to health checks.
If a server were to fail its health check, the load balancer then redirects traffic away from that server until it passes the next health check.
It is a best practice to use health probes in conjunction with the Server Health Monitor to verify availability in the event of false-positive availability pings.
Configuring a Health Probe in Azure
The following Azure health probe settings are located under Application Gateway. The settings here are shared in most health probe setups.
Refer to Microsoft's Application Gateway Health Monitoring Overview article for further information on Azure health probes.
| Setting | Recommended Value | Description |
|---|---|---|
| Path | [BasePortalURL]/home/healthcheck | The file path used to associate the health probe with the health check. |
| Interval (seconds) | 30 | Prompts for frequency in seconds the health probe will run. |
| Timeout (seconds) | 30 | Prompts for the amount of time in seconds that when exceeded the health probe times out as a bad response from the server. |
| Unhealthy threshold | 2 | Prompts for the number of attempts the health probe attempts to reach the server. If attempts exceed this number, then the server is considered unhealthy. |
| Use Probe Matching Conditions/HTTP Response Status Match | No | Toggles if the health probe must receive an HTTP response code matching the input in the textbox. When enabled, the recommended value is 200 for most use cases. |