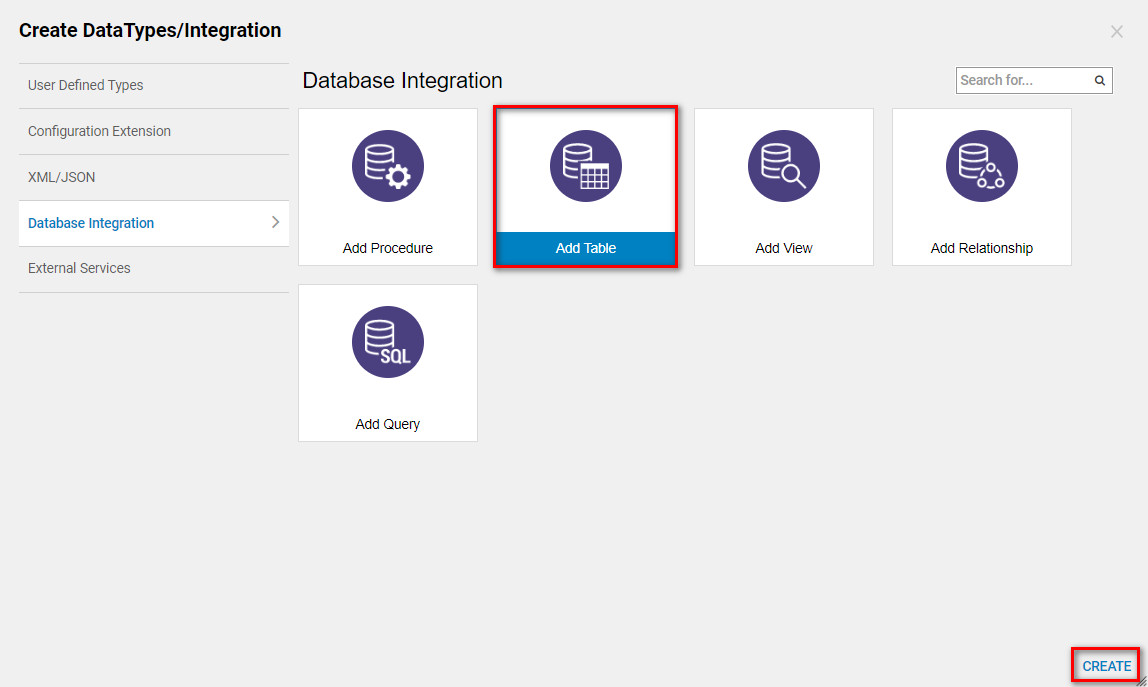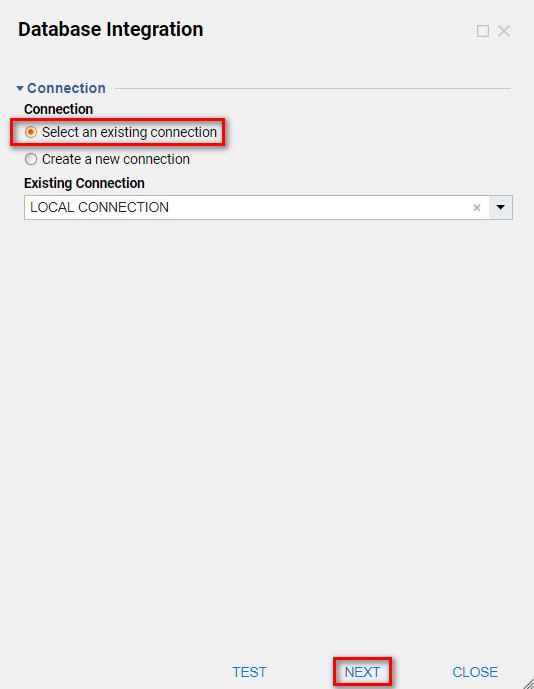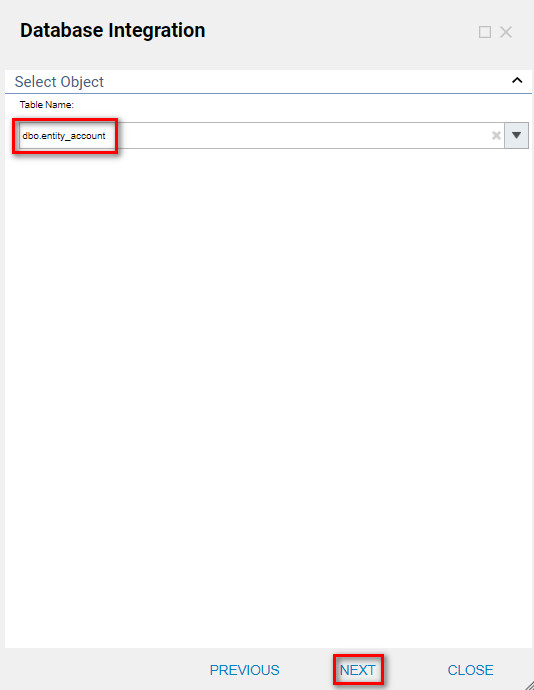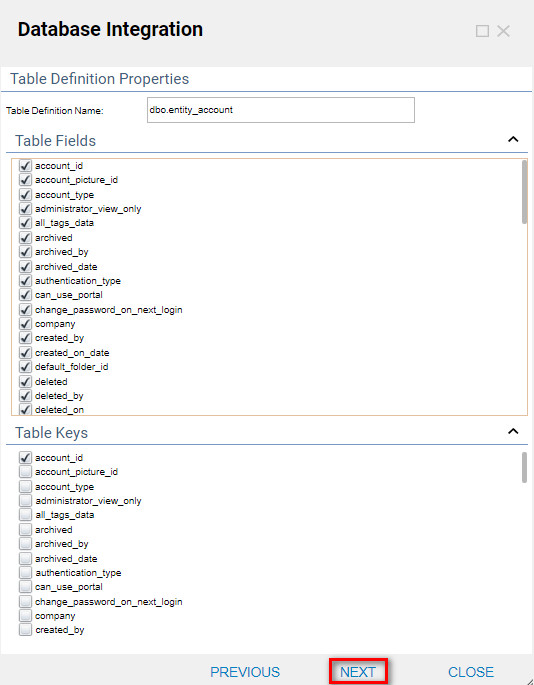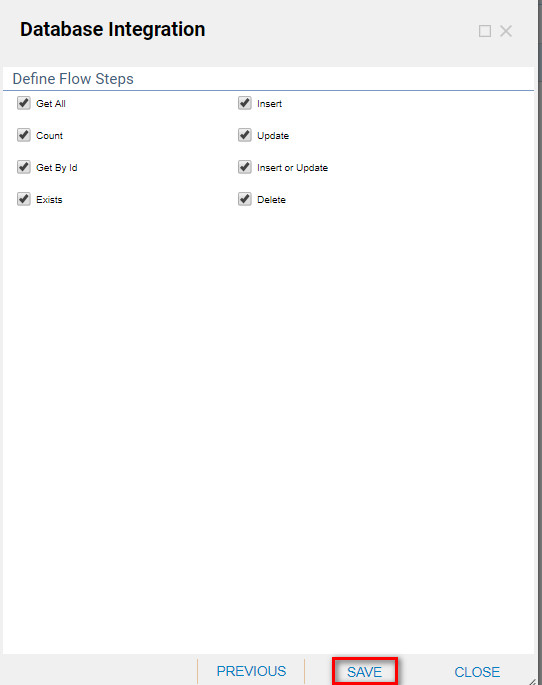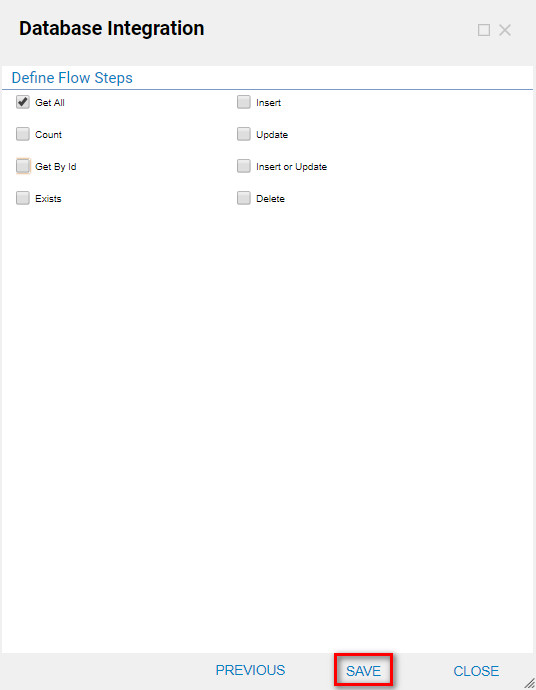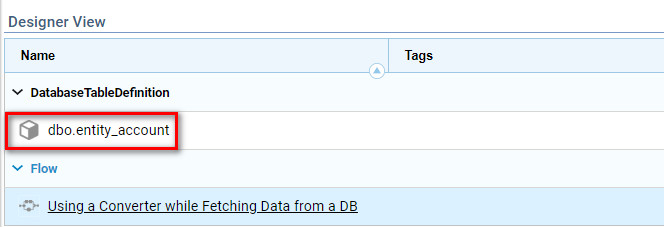Integrate with Database Table
- 14 Sep 2021
- 1 Minute to read
- Print
- DarkLight
This documentation version is deprecated, please click here for the latest version.
Integrate with Database Table
- Updated on 14 Sep 2021
- 1 Minute to read
- Print
- DarkLight
Article summary
Did you find this summary helpful?
Thank you for your feedback!
Overview
This document discusses how to add a database within the Portal.
Example
- Navigate to the Folder and select System > Designers > Integrations > Databases.
- Choose the Add Database Action button and supply the necessary details.
- Once a database is introduced, components to query, insert, or update data to or from the database within the Flow Designer can be used.
- These tools are found under Integrations > My Integrations > Database > [Database Name] > [Table Name]
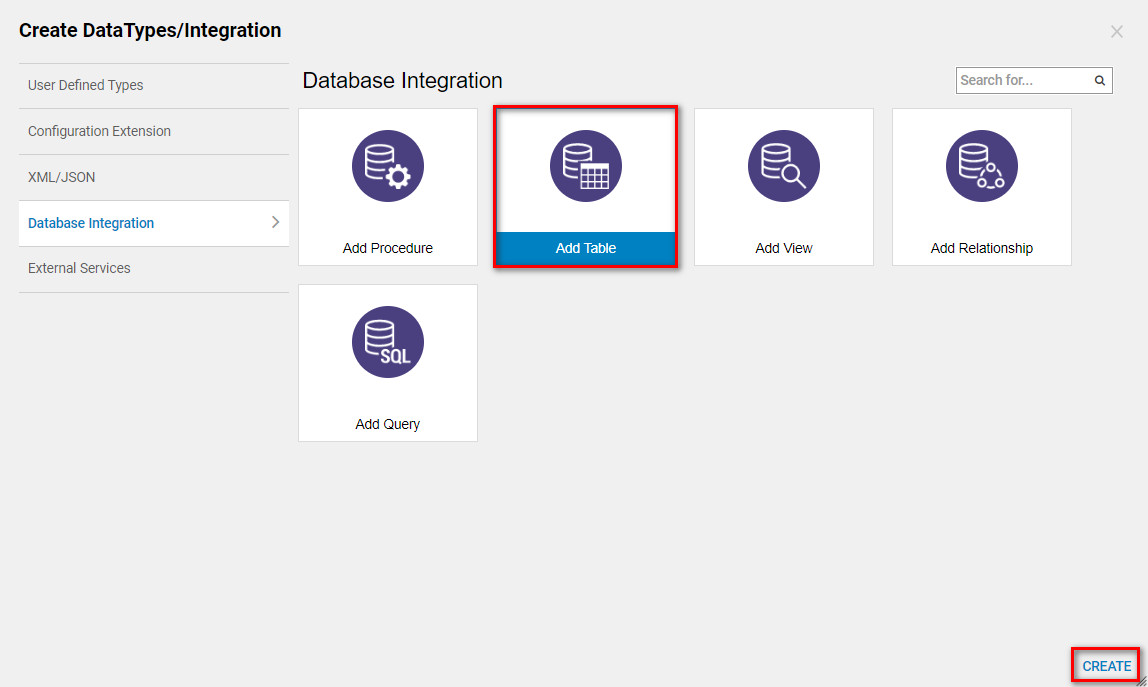
- On the Database Integration dialogue in the Connection section under Connection, select the radio button next to Select an existing connection.
- Choose NEXT to continue.
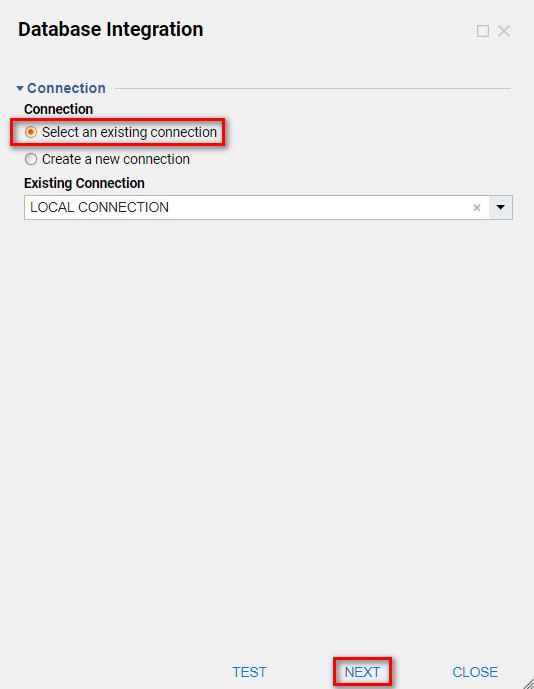
- In the Database Integration dialogue under Table Name, choose the desired database to integrate with from the drop down.
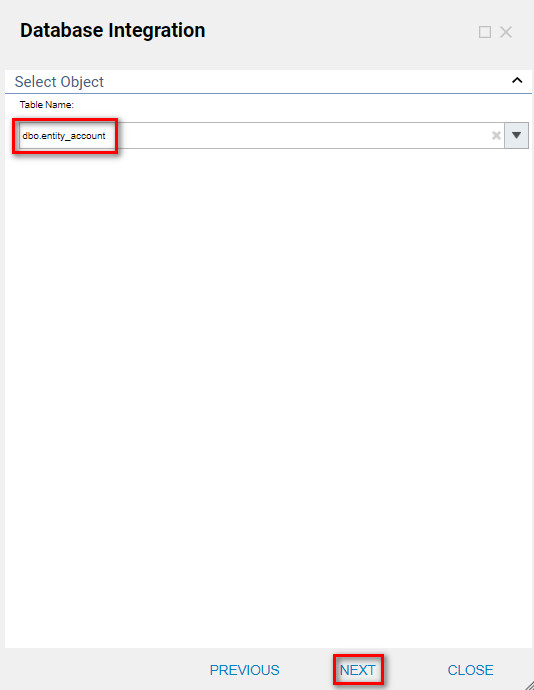
- The Database Integration dialogue will display with all of the Table Fields checked.
- Make sure to uncheck any fields that will not be used.
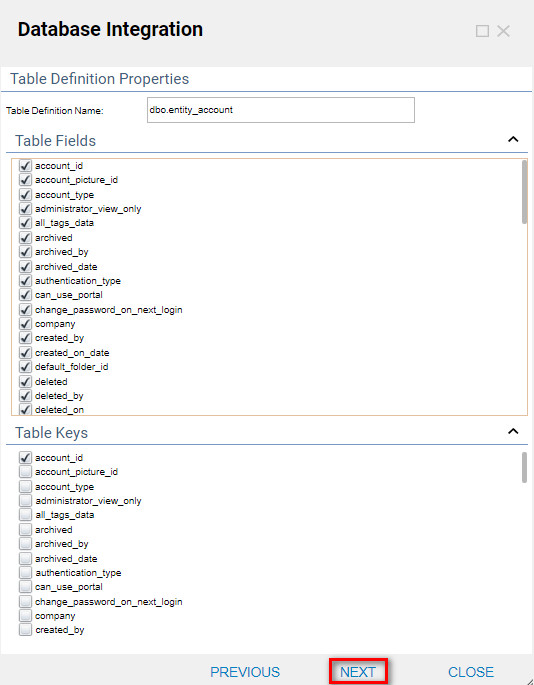
- Continue to define the Flow Steps on the Database Integration
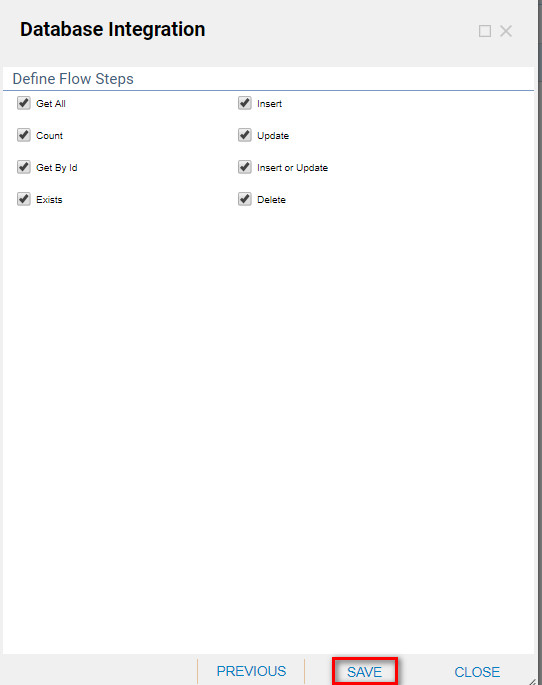
- In the Database Integration dialogue, the Get All step has been selected.
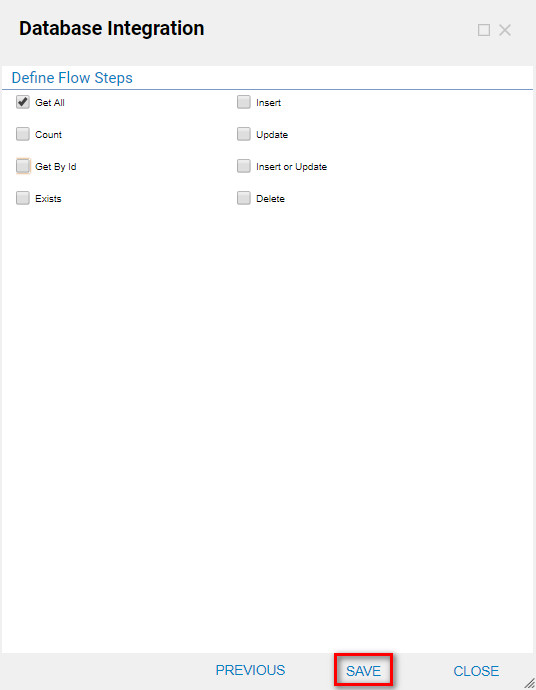
- Now the Database Table has been created and defined and the Database Entity can be found in the Designer View as seen in the image below.
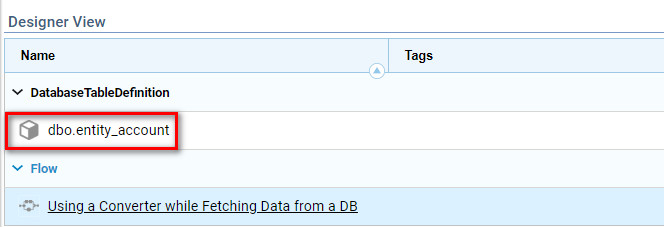
Was this article helpful?