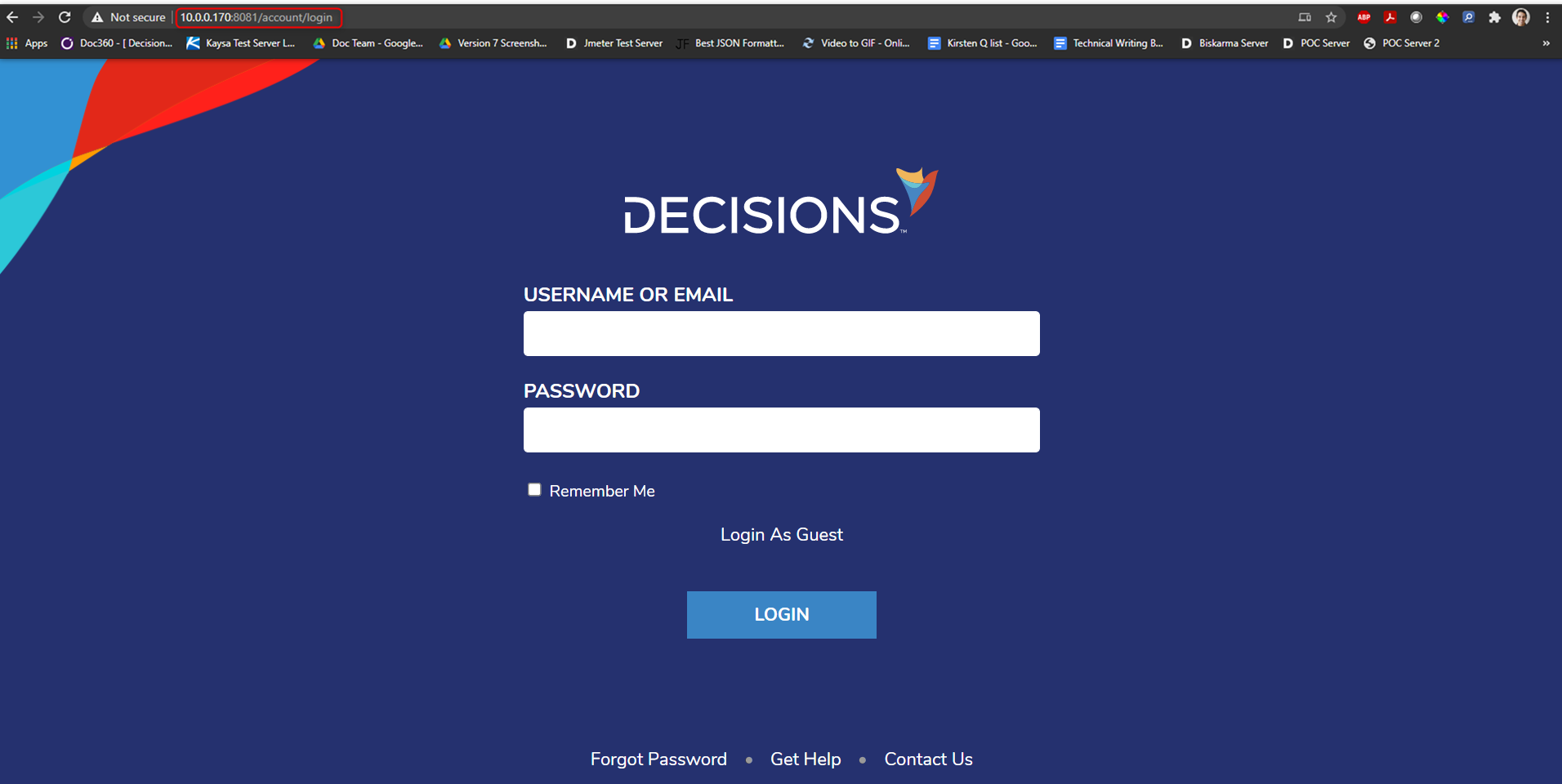Overview
This tutorial demonstrates how to install the Decisions platform on Azure Infrastructure.
Versions 7.0.1 - 7.1 require .NET Core 3.1
Versions 7.2 - 7.9 require .NET 5
Versions 7.10+ require .NET 6
Impact on Upgrades:
- ALL custom libraries will need to be recompiled for the new .NET architecture.
- Custom assemblies will need to be re-written.
- Modules may require reinstallation or design refactoring.
Azure Considerations
- Create an Azure SQL Server instance.
DB level of at least DTU S4 or P1 should be used since the lower levels greatly restrict transactions per minute, causing timeouts for Decisions SQL queries, especially during installation. Some workloads may require higher throughput, which can be achieved with higher Premium Azure SQL tiers. - Create an Azure VM (any version); the SQL that Decisions generates/executes does not use any recent additions to T-SQL or any of the SQL Server-only functionality.
Note: Select an Azure VM size that meets the following base specifications:Production Non-Production Repo D-Series D4s v3 D4s v3 D4s v3 VCPU 4 or 8 for Advanced Specifications 4 4 Memory 16 GB or 32 GB for Advanced Specifications 16 GB 16 GB HDD Storage 150 GB 100 GB 100 GB
Example
- Once a VM and SQL instance has been created, begin installing Decisions. Open the DecisionsInstaller.exe file, and select Install.
.png)
- Read the License Agreement, check I accept the terms of the License Agreement, and select Next.
.png)
- Select an installation Type that fits our needs. Provide Email for Support and select Next.
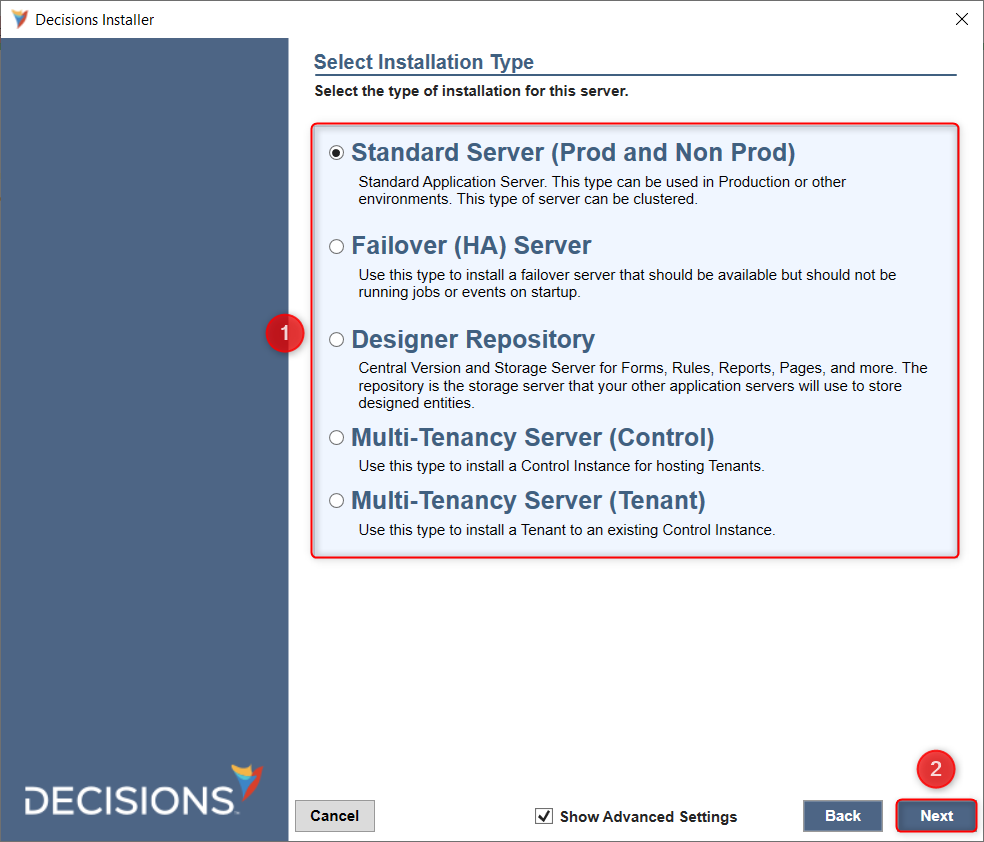
Under Database Type, select Azure SQL. Under Connection Type, for DB Server, enter the public address for the Azure DB server. Enter anything for DB Database or leave it at the default of Decisions. Under Connection Settings, select MS SQL Security and enter the Azure SQL admin credentials and select Next.
Select Test to verify connection status until the Test Connection text box displays, Testing database connection Status: Success. Now select Next.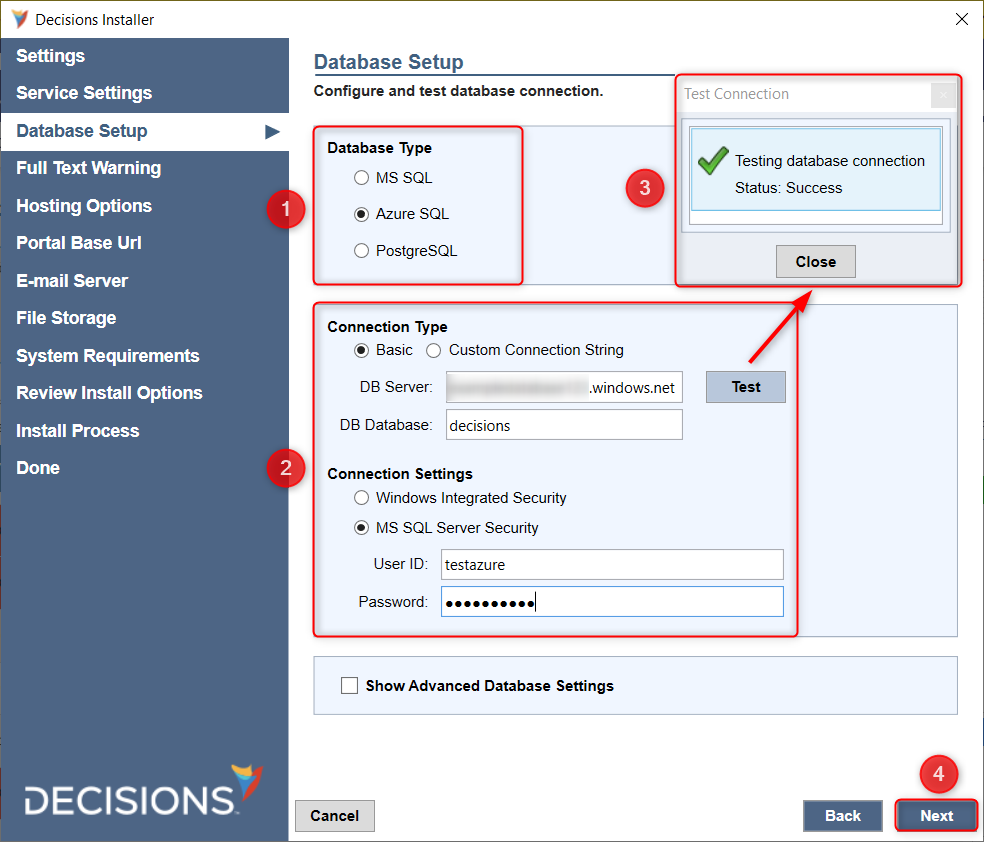
SQL Full-Text Warning display text box shows, select next to continue.
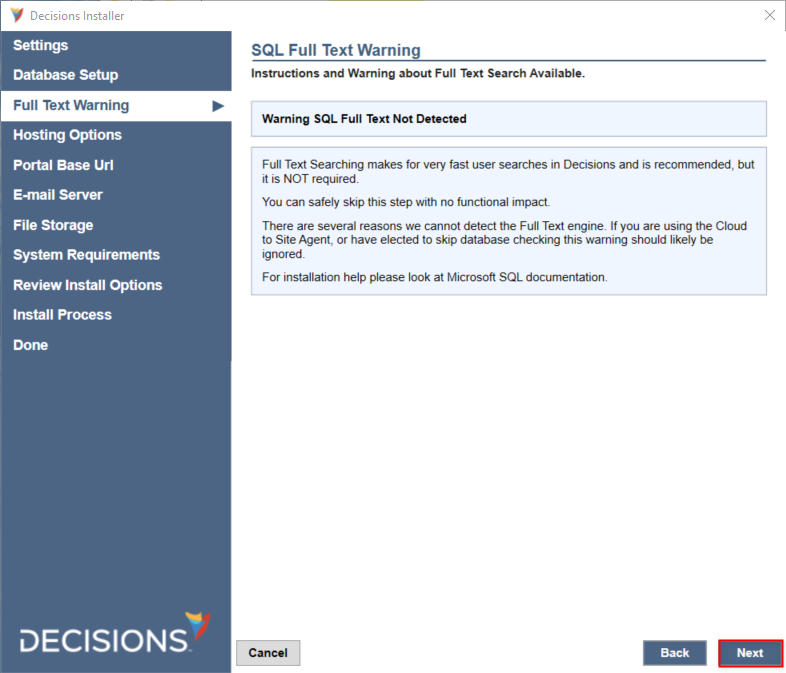
In the Domain Name, enter the URL by which the Azure server is accessible where Decisions will be installed. By default, the URL is http://localhost. Select Next.
.png)
Select SMTP Direct Server or an SMTP server through which the email should be sent out, select SMPT Server, enter the SMTP server information, and select Next.
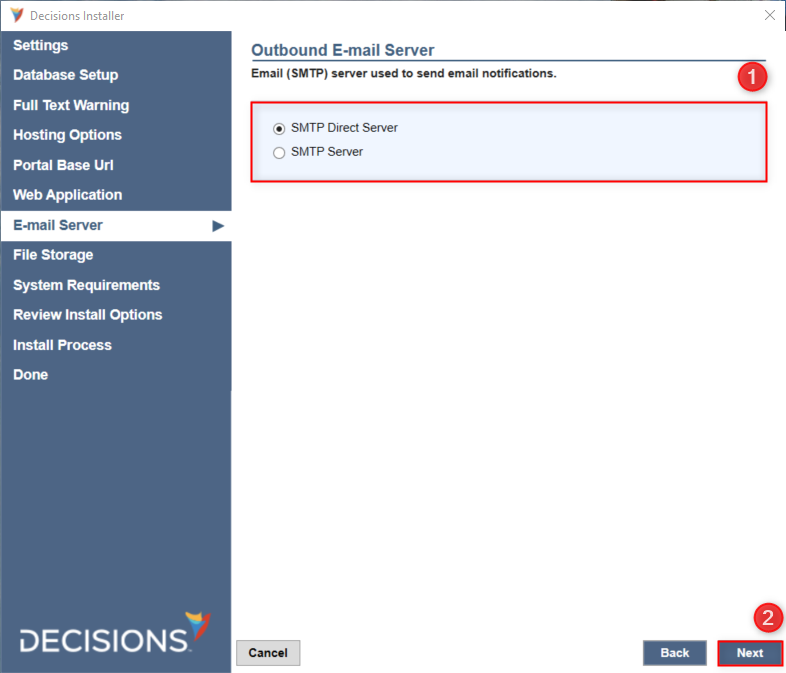
Search for any existing key files using the search bar. Select Next to continue.
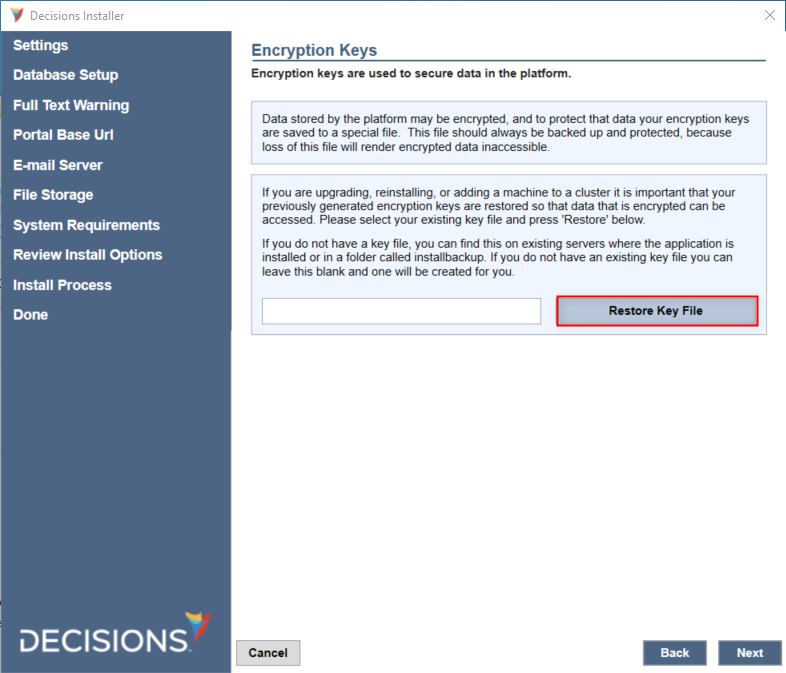
Verify that all requirements checks pass and then select Next.
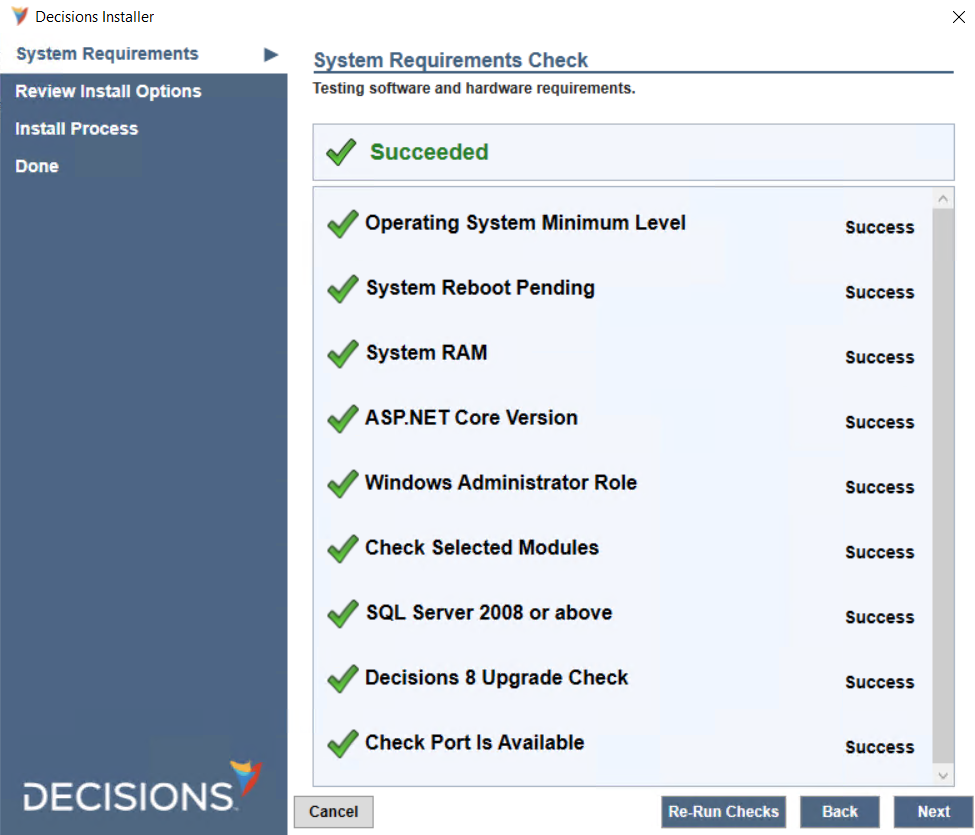
Review the installation options. Begin the install process to download the files; select Next.
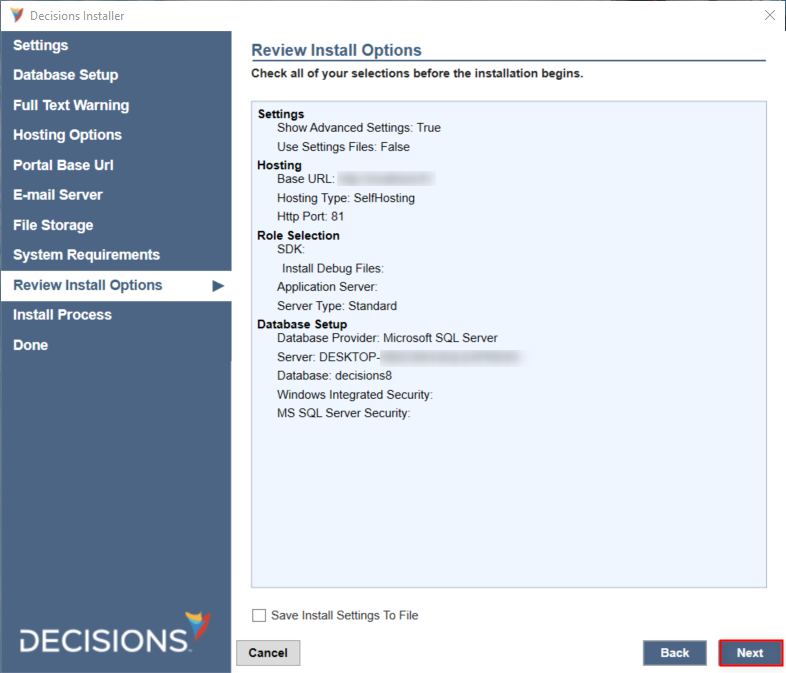
The installer will begin to download the required files. Select Show Details to see the installation step by step.

The image will display a message that states Installation Finished. The Decisions application has been installed successfully.
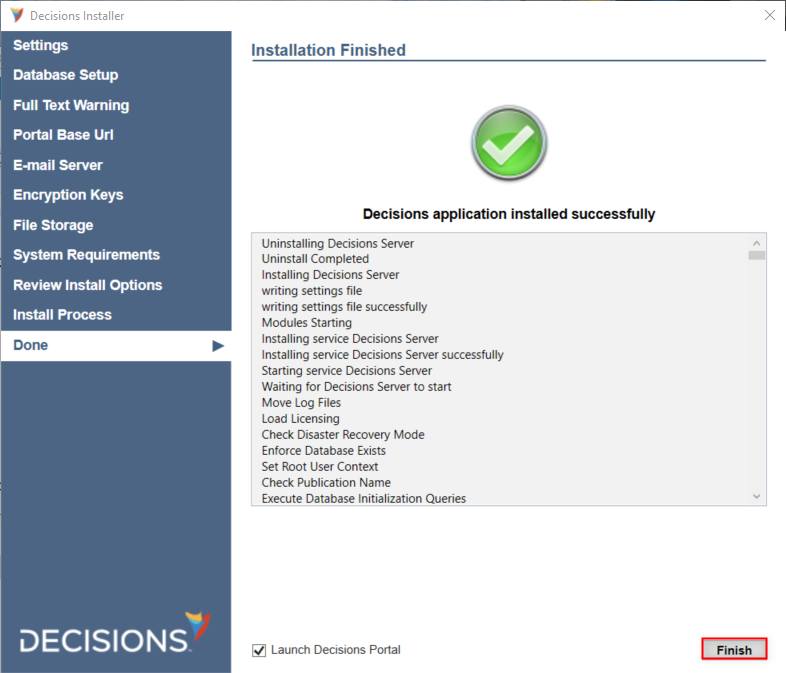
After clicking Finish, the Decisions log-in page will load. If the Decisions system was installed on the local machine, the URL will be http://localhost:8081 in the browser’s address bar. The webpage can also be accessed by typing in the DNS or IP address with the port number in a browser. This will navigate users to the login screen.
Note on Port NumbersFor the HTML Portal, users must open the port configured in settings for SignalR and then the next. If Decisions is installed to a default Port, SignalIR will no preference for a specific Port.
Note that without Port specification, the Port is implied from protocol; HTTP uses Port 80, and HTTPS uses 443.