Overview
Database entities represent external databases that can be integrated with a flow and then displayed on a CSV file.
Example
In this example, fetch data from the database and place it into a CSV file. Next, the data from the database will display on a form using a CSV editor step. This process can be assembled in two steps in the Flow Designer.
- Begin in a Designer Folder, select Create Flow in the top action panel.
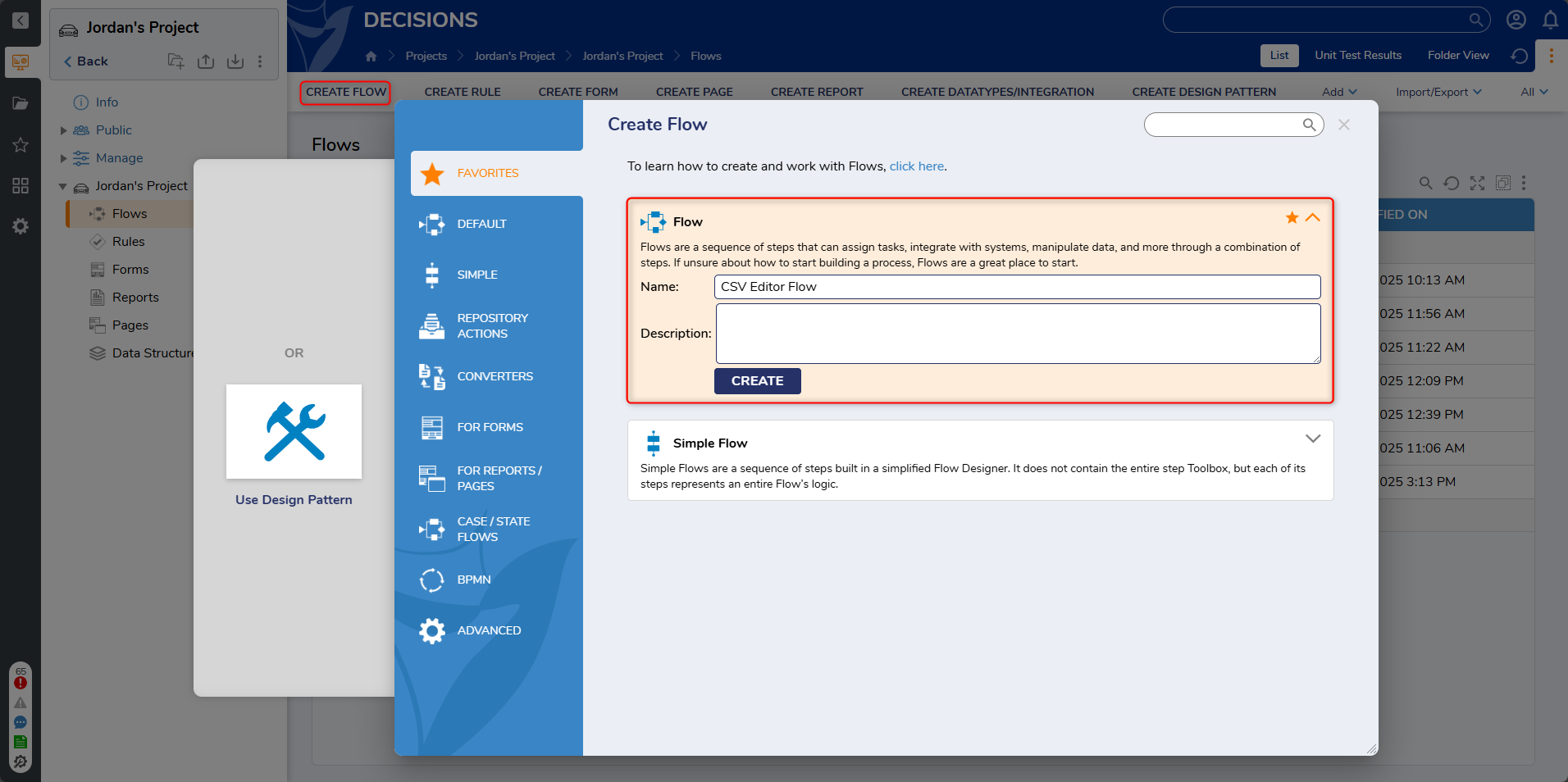
In the Flow Designer, navigate to Integrations > Database > Local Connection > dbo_entity_account (Table) category and select Get all from dbo_entity_account step. Select Add to add this element to the flow.

In order to convert the data from the database to a CSV file set the Return Data Option property to CSV File and choose to limit the count to a constant if needed.

After the Return Data Option is selected on the Get All from entity_account step, create a Form by using a Show Form step to display the data in CSV control.
The Form uses a CSV Editor component to display the specified data as a CSV file. Name this component CSVEditor and choose Optional for the Outcome Scenario. This Form also has a Button to close the Form and continue the Flow. Save and close the Form Designer.
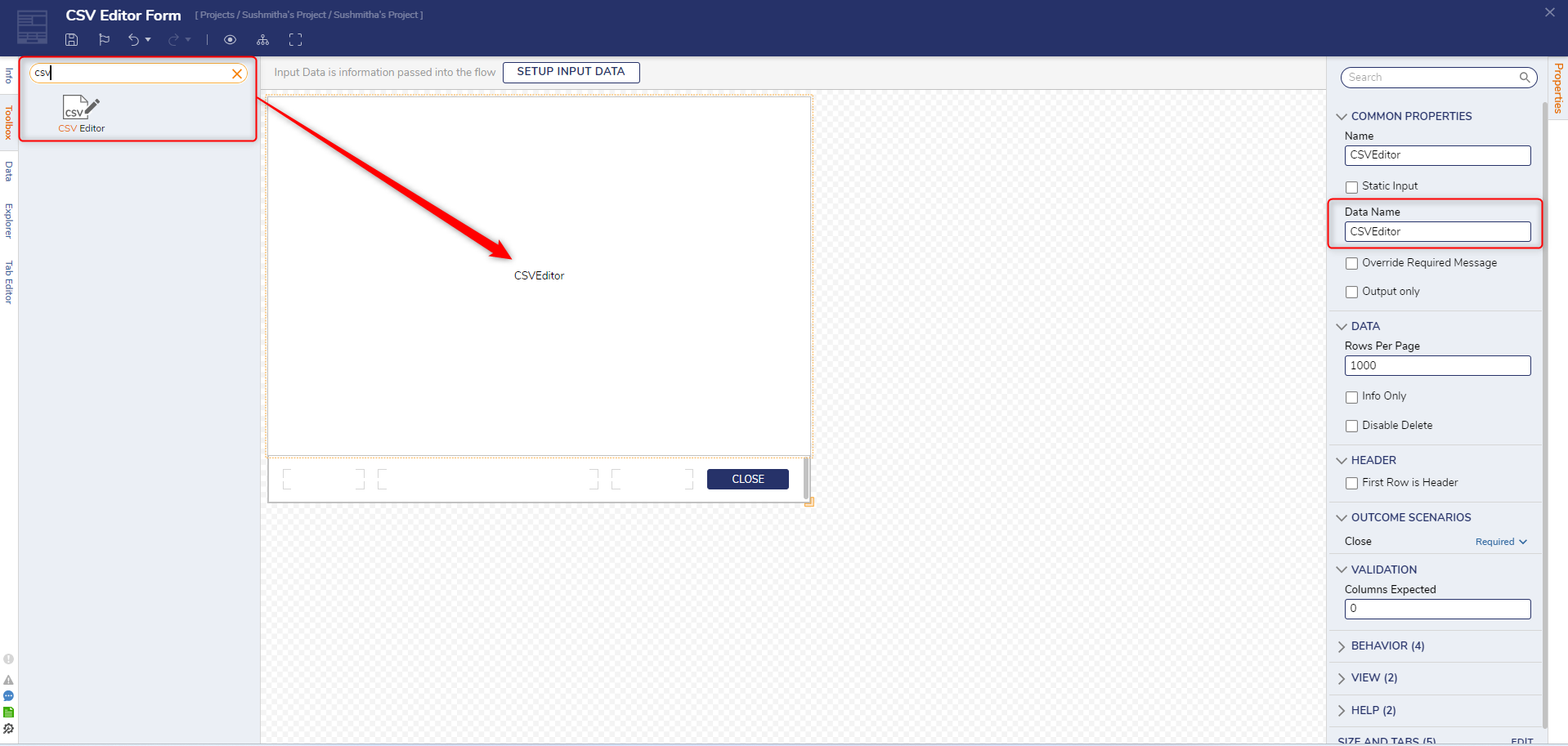
Back in the Flow Designer, set the input data on the form. With the Form selected, in the Properties panel under Inputs > CSVEditor choose entity_account_result. Connect the remaining outcome paths to the End step.
.png)
Debug
Select Debug in the top action panel of the Flow Designer. When the Flow runs the Form opens and shows the CSV Editor component displays data from the accounts table as designed. Select Done on the Form to finish the Flow.