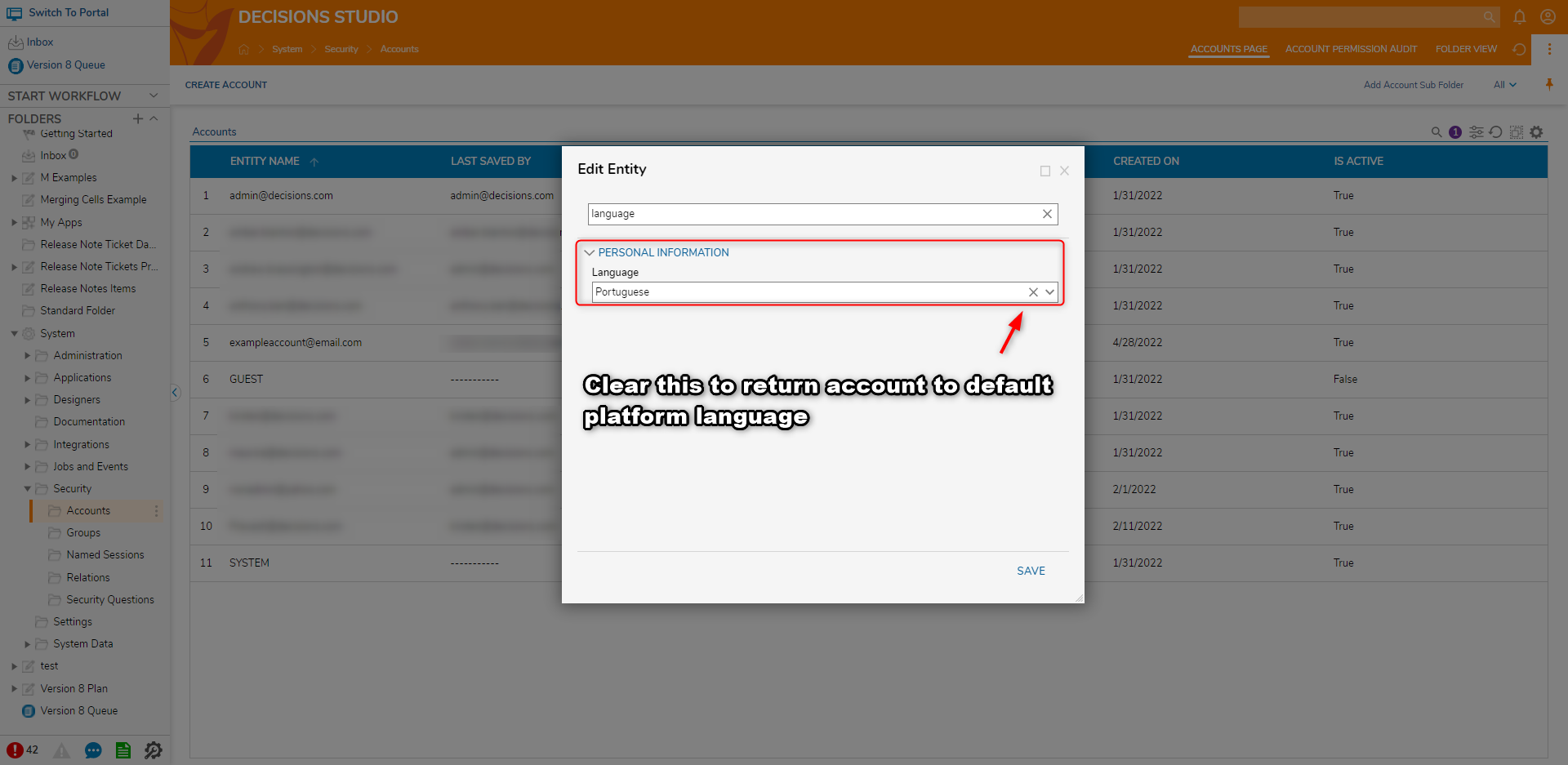Overview
Text present in the end-user experience may be translated into any desired language by populating the Master Translation List with Strings to Translate and then translating them within language folders.
Translations are saved as Translation Strings and assigned to a specific String to Translate to allow multiple languages to translate the same text.
Translations may occur globally by changing the instance's default language or individually by changing an account's language.
Translations may also occur during runtime with Flow logic, including steps like Translate Text.
Creating a New Language
- From the Studio, navigate to System > System Data > Languages. Select ADD LANGUAGE from the Global Action Bar. Enter the name for the language to translate e.g. Japanese.
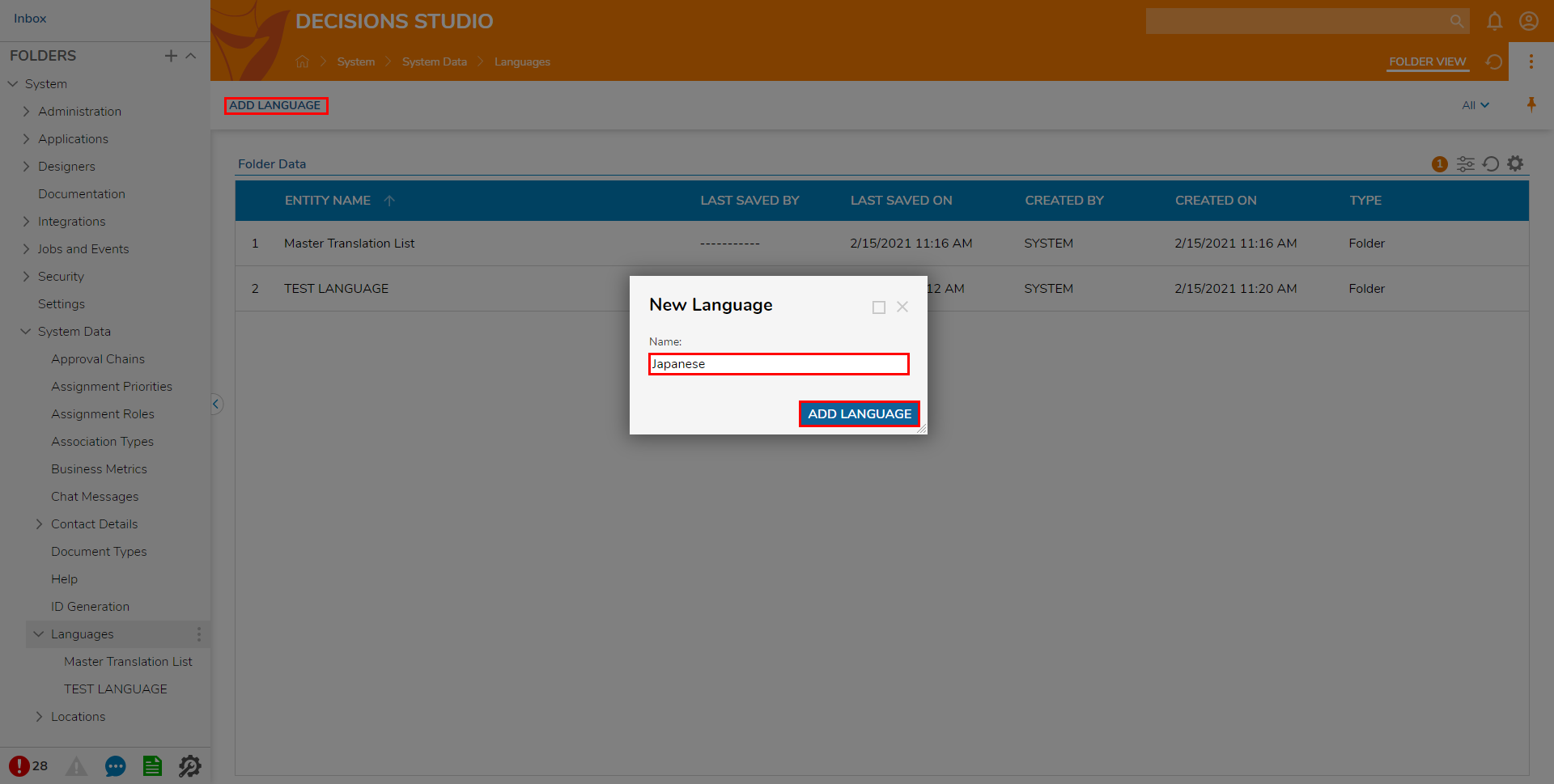
- In the Languages folder, select Master Translation List. From the Global Action Bar, select Add String To Translate. Type the desired String into the New string translation dialog, then click ADD.

- Open the Folder for the newly added Language. Right-click the Translation String, then click Set Translation.
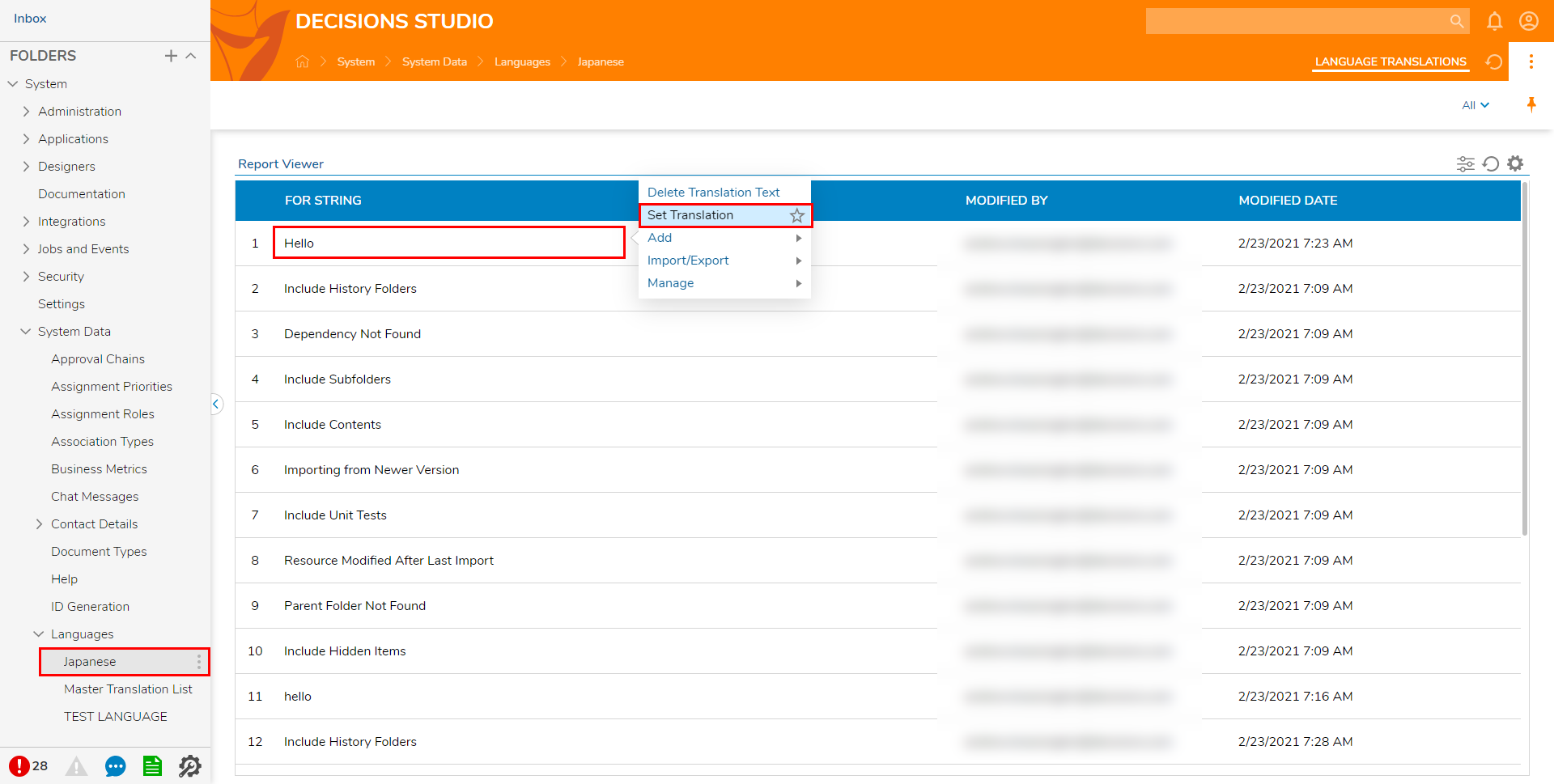
- In the New string translation window, enter the text into the String to translate box. Then, click SAVE. The text then appears under the Translated String column. This process may be repeated as often as needed to translate each String to Translate for the language.

- Navigate to System > Settings > Portal Settings > Translation and ensure Yes has been enabled from the drop-down list. With this enabled, any occurrences of String to Translate text will automatically translate into the chosen language.
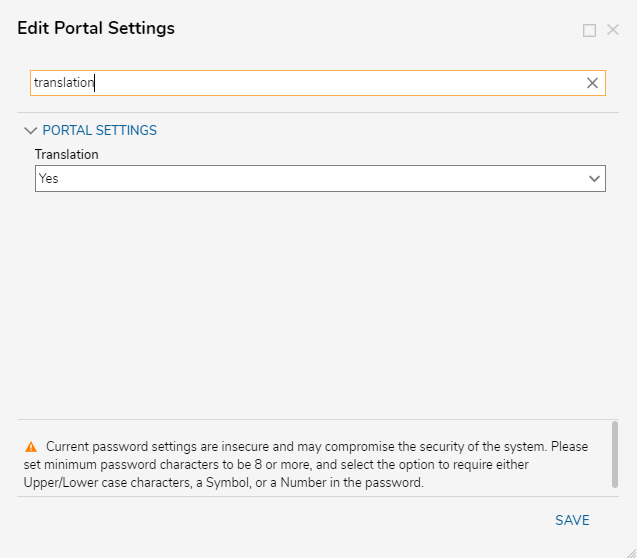
Unsupported Translation Text
Translation applies to any static elements within the Portal. The listed texts do not support translation:
- Dynamic data e.g., Flow Data
- Visual Designers (e.g., Flow Designer, Form Designer, etc.) and other Studio related UI
- Activity Panel content
- Chart Titles
- Report Titles
- Folder names
Importing/Exporting a Language
A language may be exported from one instance and imported into another to greatly reduce time on multiple translations. Languages export as decObj. files similar to exporting a Designer Element. It does support exporting as a CSV or Excel file extension.
- Open the Languages folder and right-click on any supported language folder. Select Import/Export and then select Export.

- Continue down the Export dialog and download the .zip folder. If prompted, provide a project name and export the project.
- Repeat step three in the Creating a New Language section in a different instance to create a new language folder.
- Right-click on the new language folder and select Import/Export > Import from the action menu. Once complete, it is available for use.
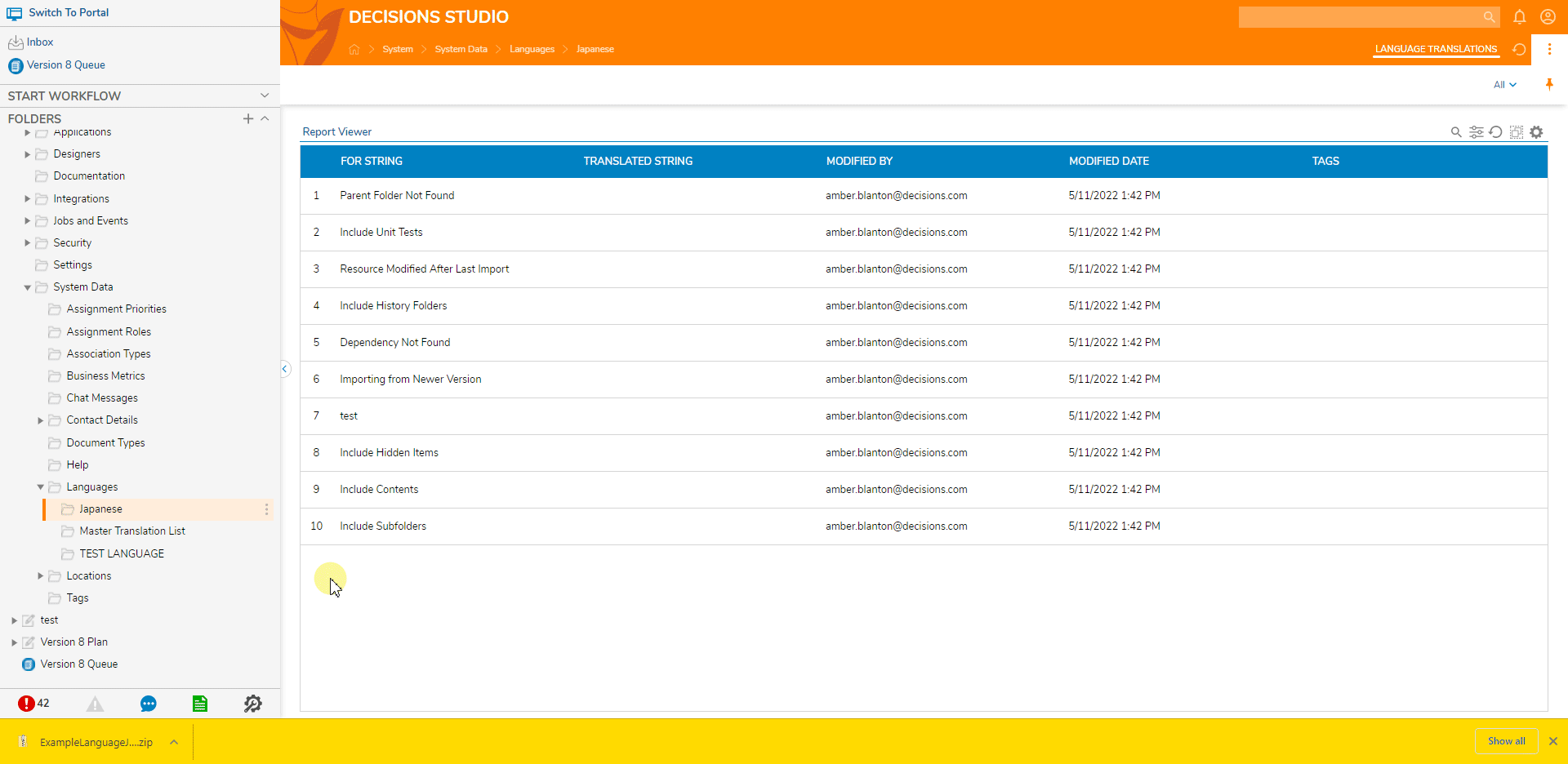
Changing the Default Language
The default language affects the entire instance unless a different language is specified on the account level.
- Log in to an Administrator account and navigate to System > Settings > Portal Settings.
- In the Portal Settings, locate the Default Language setting and select a new language.
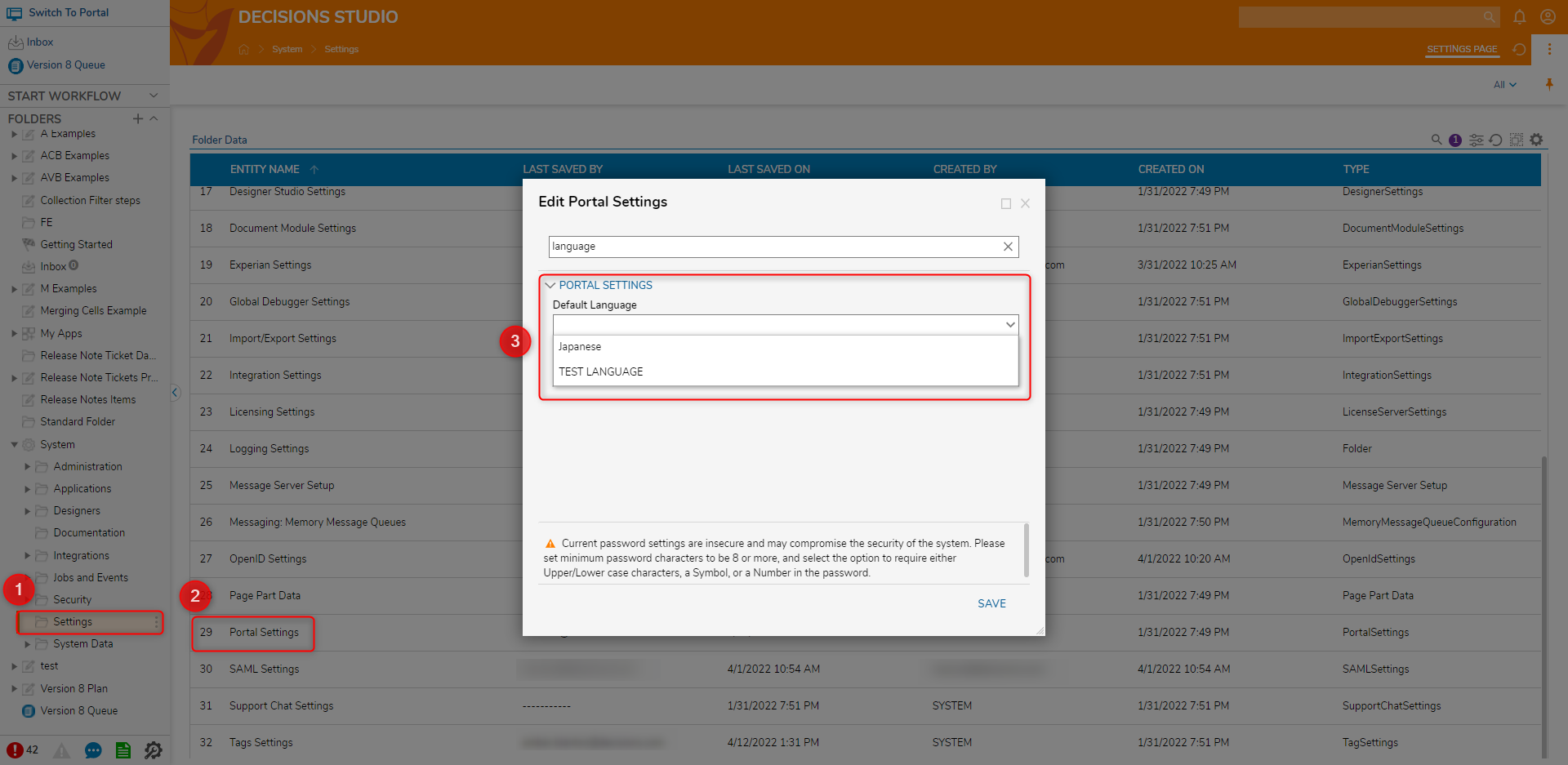
Setting the Account Language
Individual accounts may select a language different than the system default.
- In the Studio or Portal, select the Account icon at the top right of the screen. Then select My Account to redirect to the My Documents folder.
- Select SET LANGUAGE in the top action bar. Select the desired available language from the dropdown. Upon selecting SET, the translations for that language will take immediate effect.
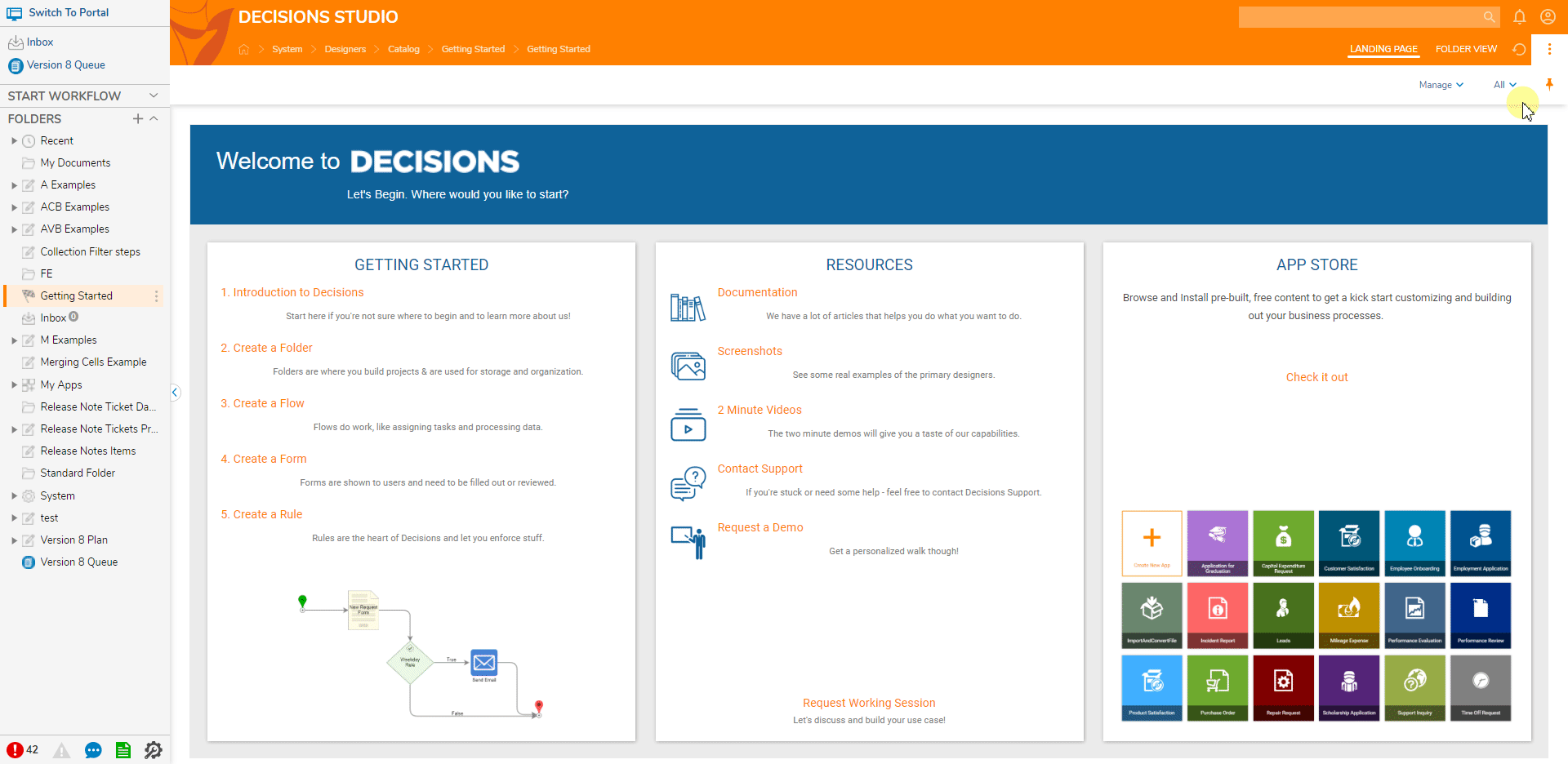
Reverting Back to the Default Language
The default language is not listed in the Set Language drop-down. To return to the default language, an Administrator must open the account's settings and clear its language setting.
- As an Administrator, navigate to System > Security > Accounts and select the account to remove language settings.
- In the Edit Entity window, locate the Language settings and select the X icon to clear the account-specific language. Selecting Save, the change immediately occurs.