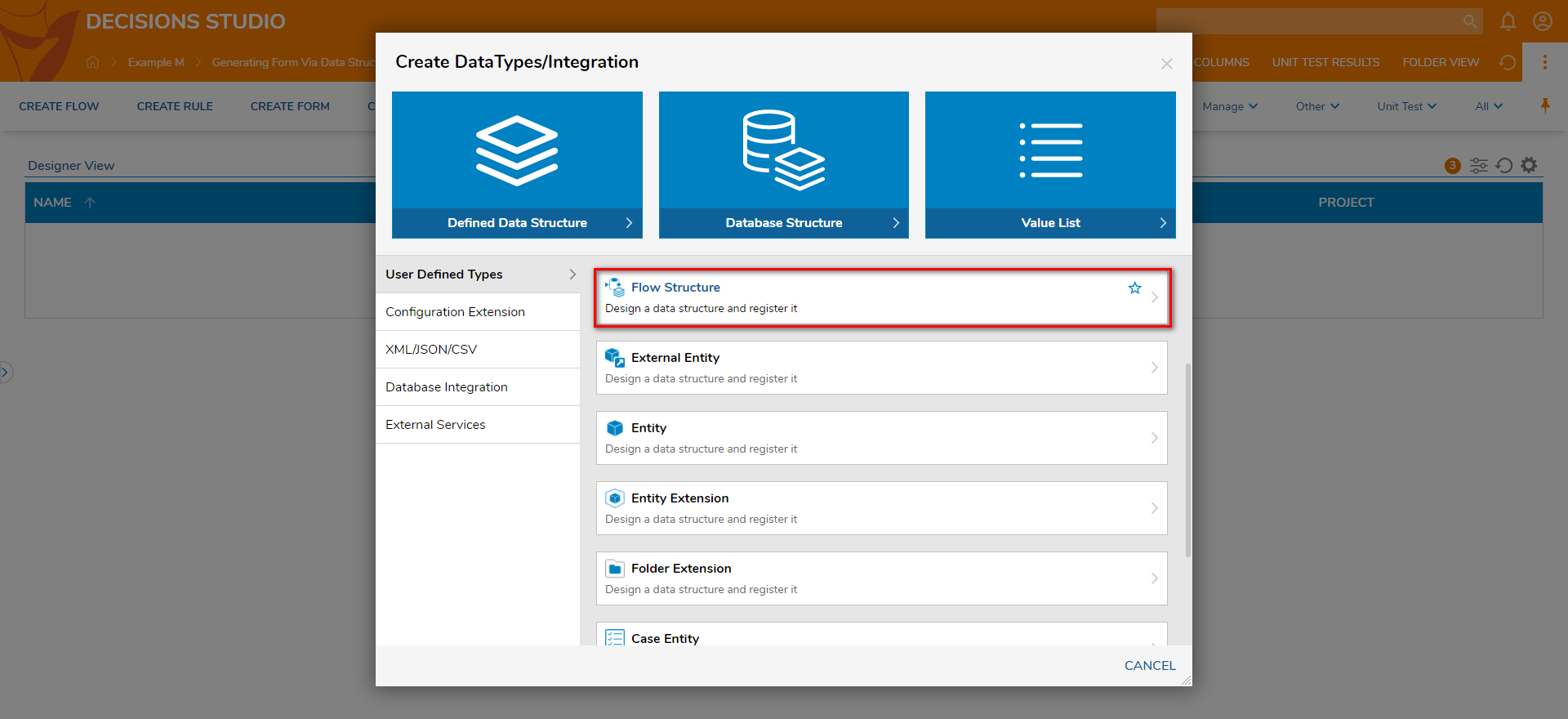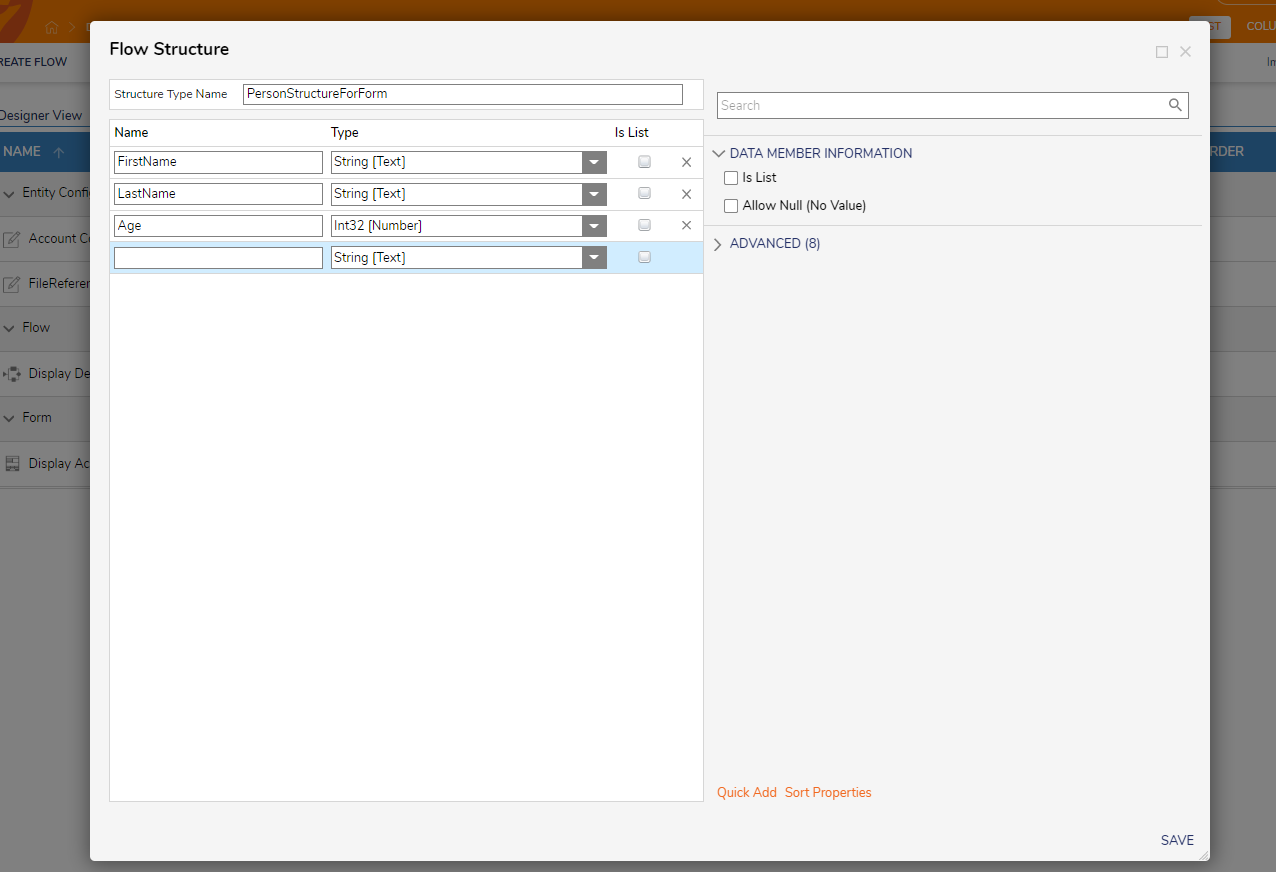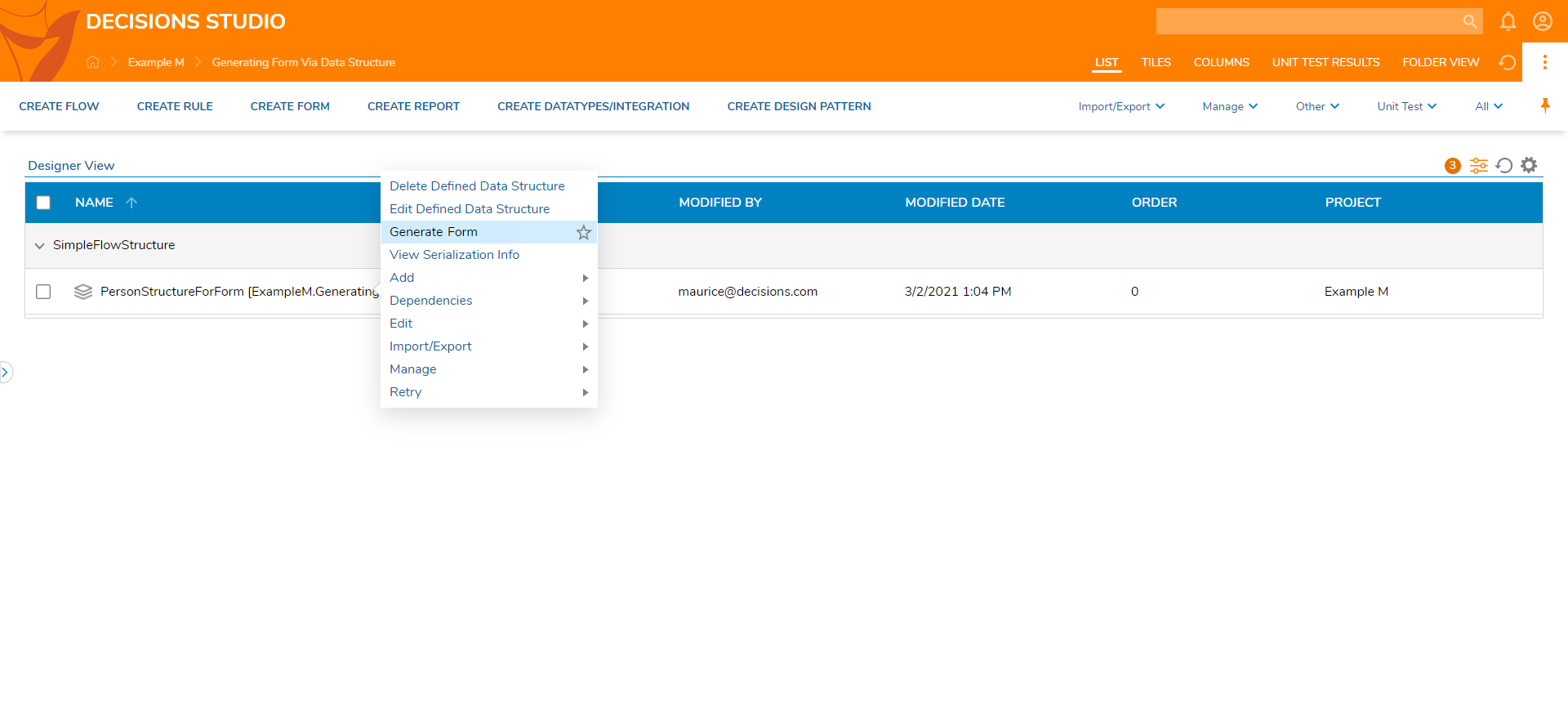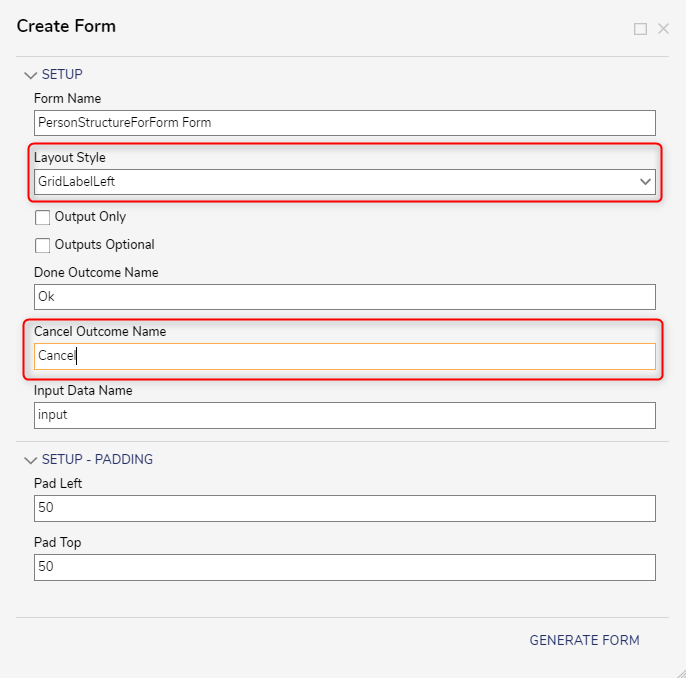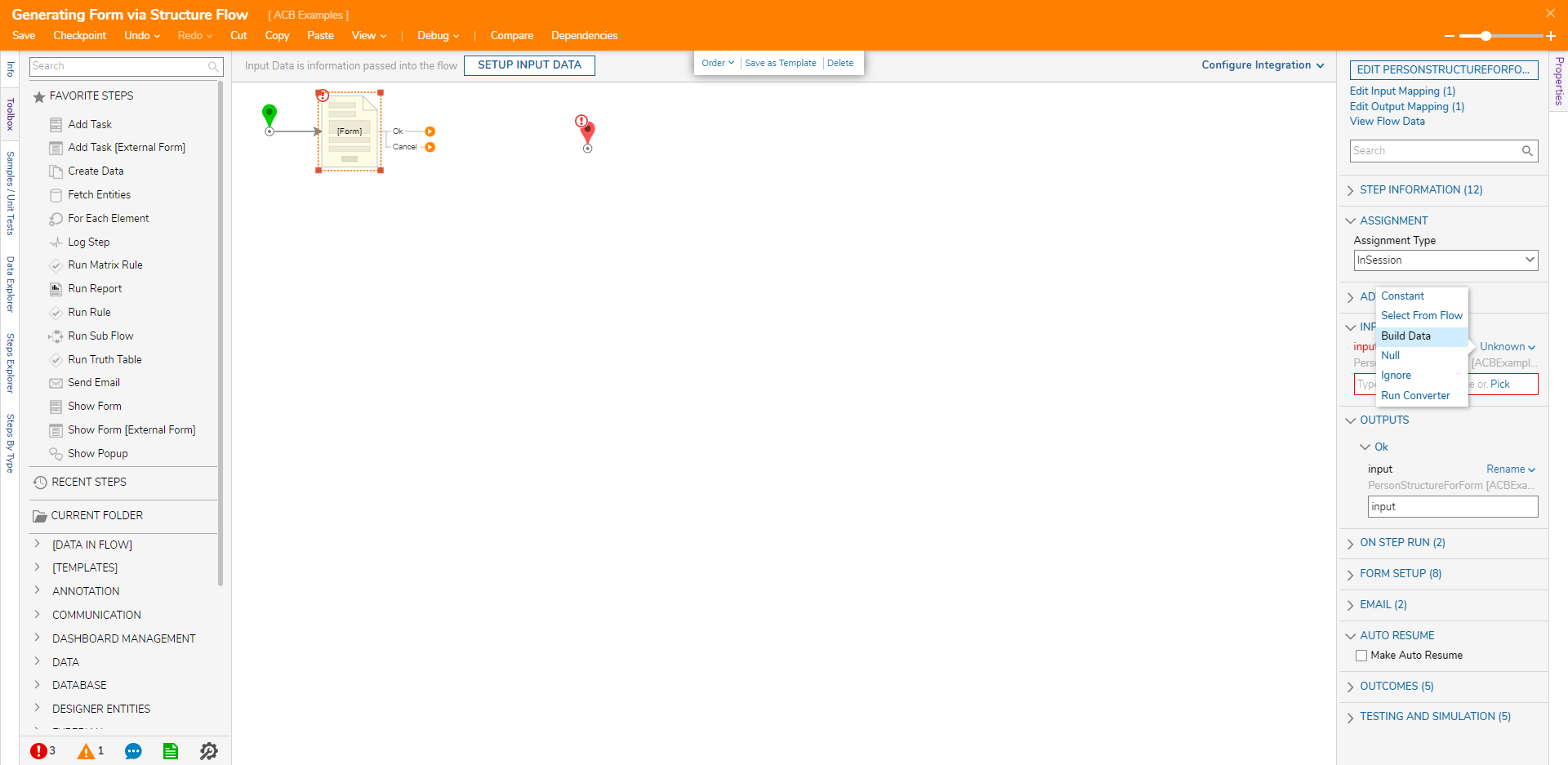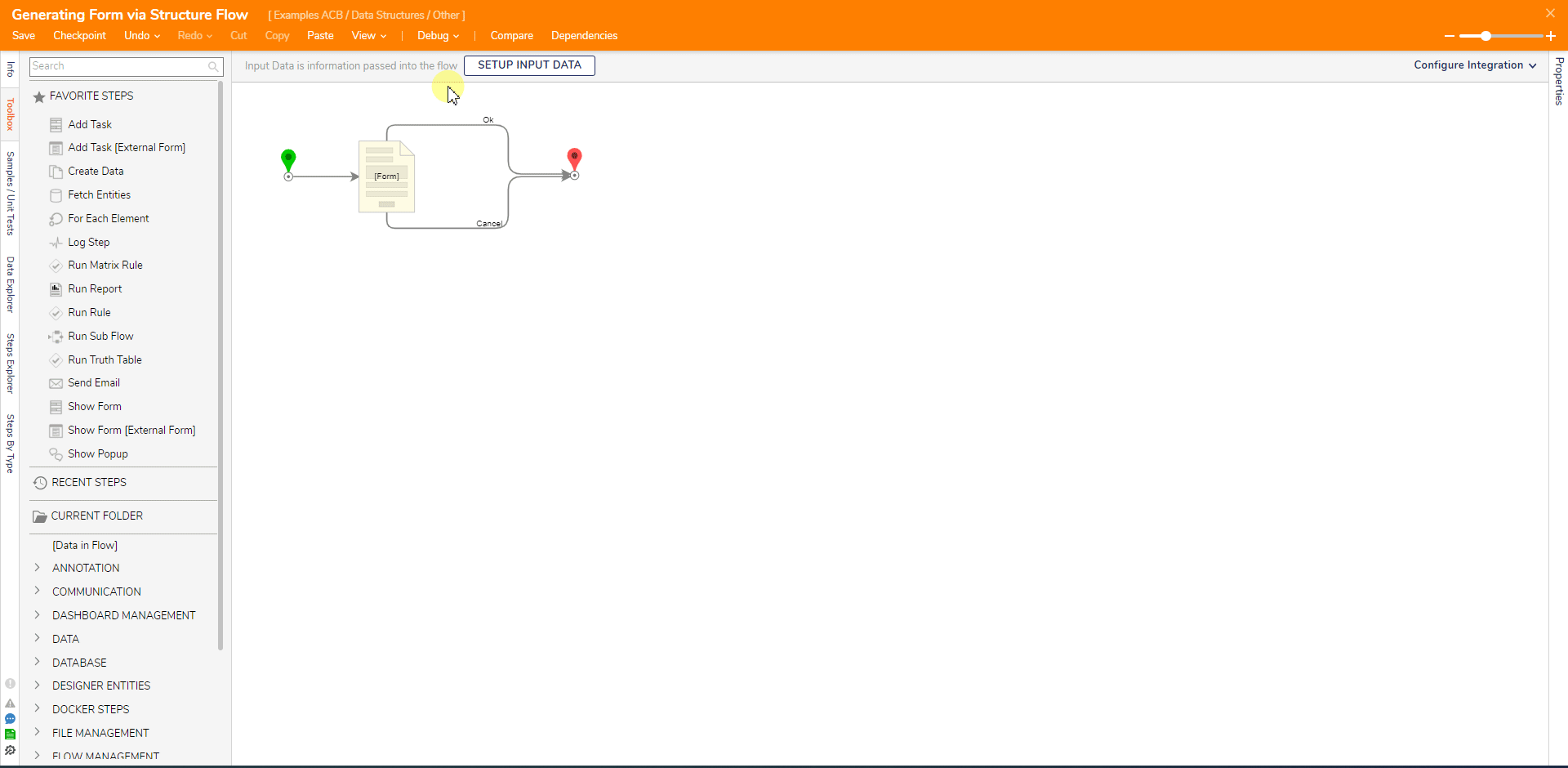Generating a Data Structure Form
- 14 Jun 2022
- 1 Minute to read
- Print
- DarkLight
This documentation version is deprecated, please click here for the latest version.
Generating a Data Structure Form
- Updated on 14 Jun 2022
- 1 Minute to read
- Print
- DarkLight
Article summary
Did you find this summary helpful?
Thank you for your feedback!
A Form can be auto-generated to include fields from a Data Structure. This quickens build time while ensuring no missing data fields during data submission.
Example
- In the Designer Project, click CREATE DATATYPES/INTEGRATION and select Flow Structure.
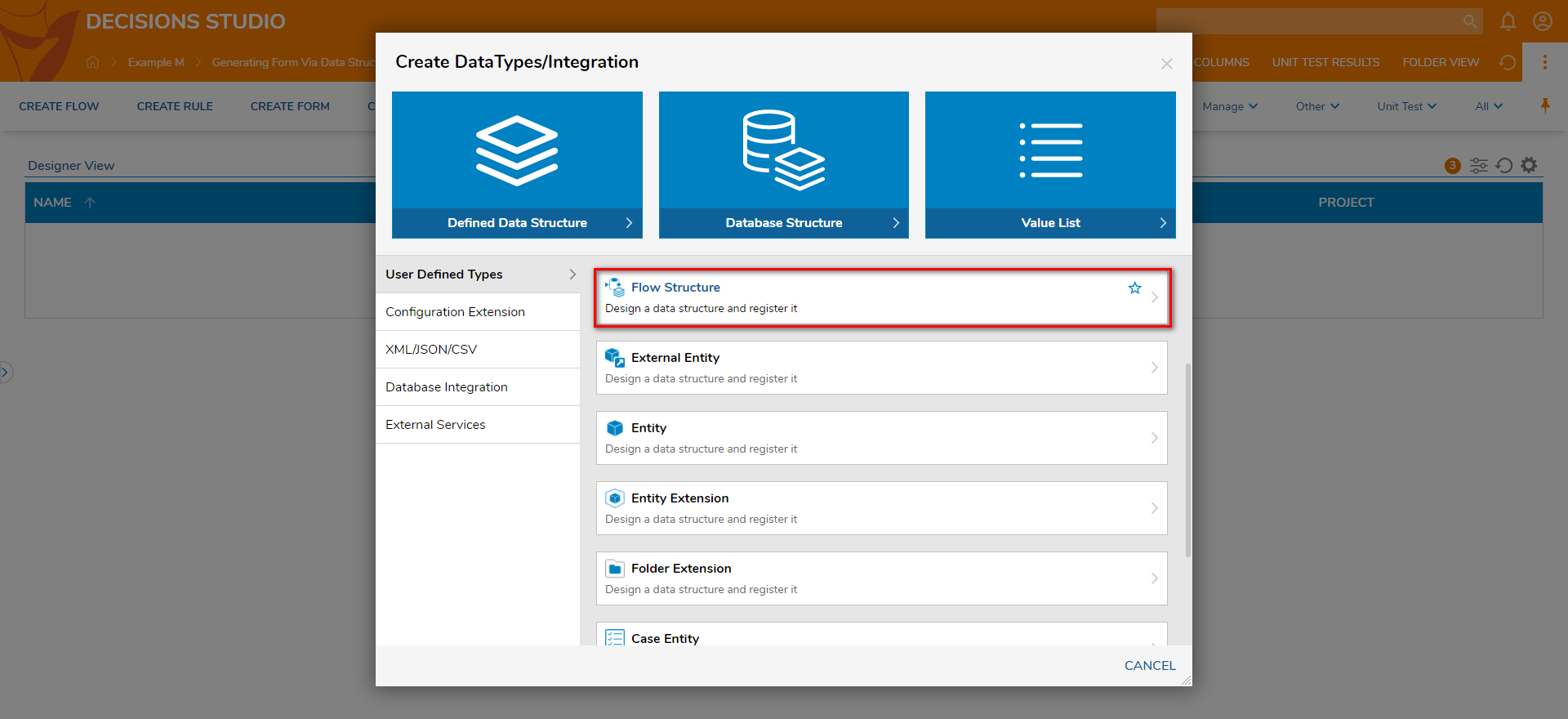
- In the Flow Structure window, enter a name in the Structure Type Name field and create two String [Text] data fields (FirstName, LastName) and one Int32 (Number) data field (Age). Click SAVE.
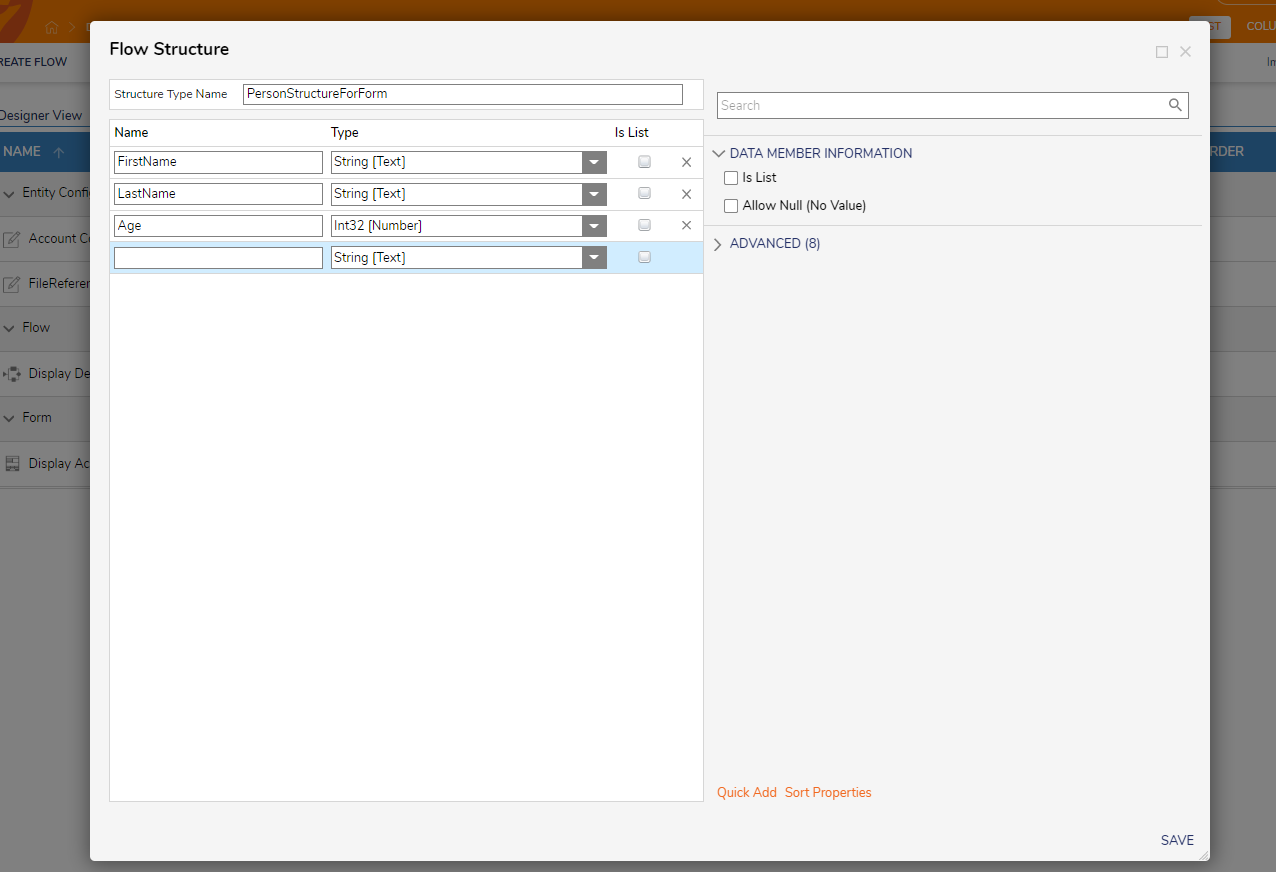
- Right-click on the Flow Structure and click Generate Form.
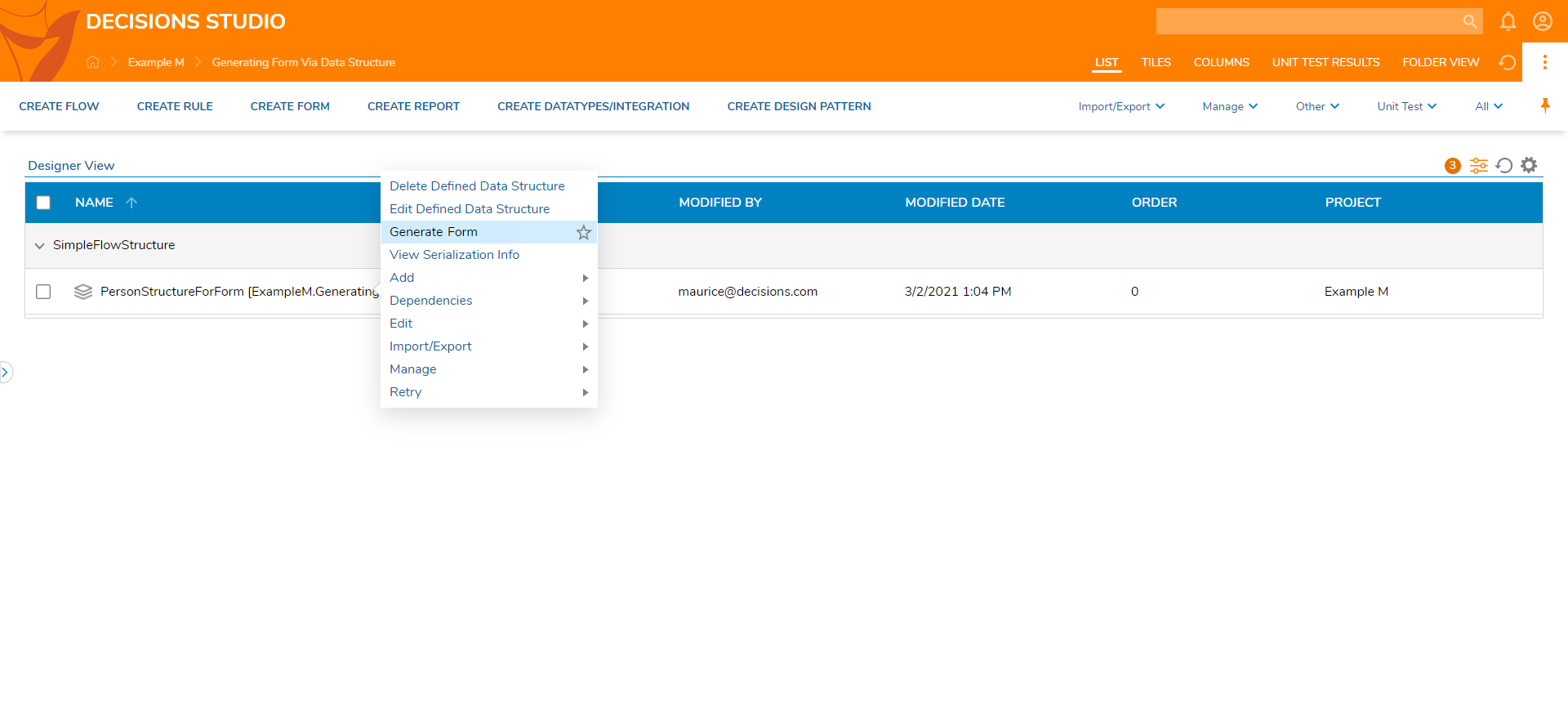
- In the Create Form window, select GridLabelLeft under Layout Style. For the Cancel Outcome Name field, enter "Cancel". Click GENERATE FORM.
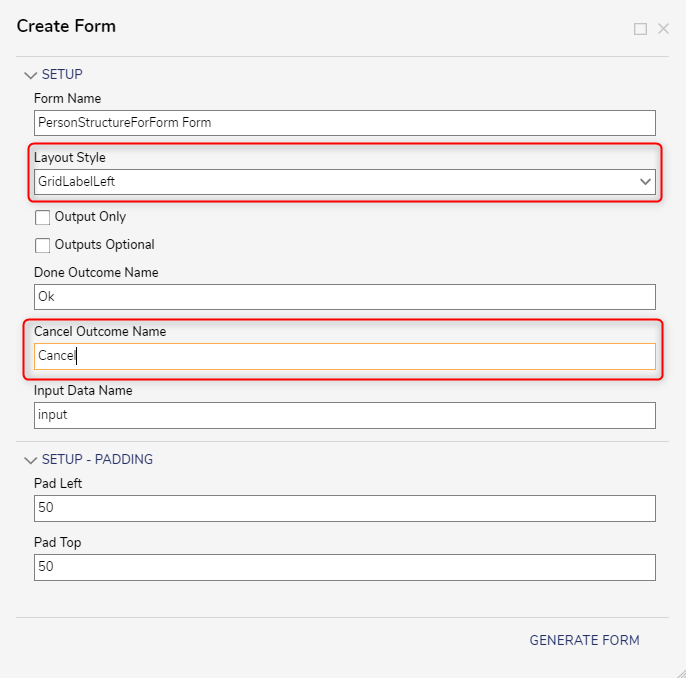
- In the Designer Project, click CREATE FLOW to create a new Flow.
- Attach a Show Form step to the Start step. On the Properties panel, click PICK OR CREATE FORM and pick the existing Form that was created "PersonStructureForForm Form". With the step selected, click Unknown next to the input field and select Build Data.
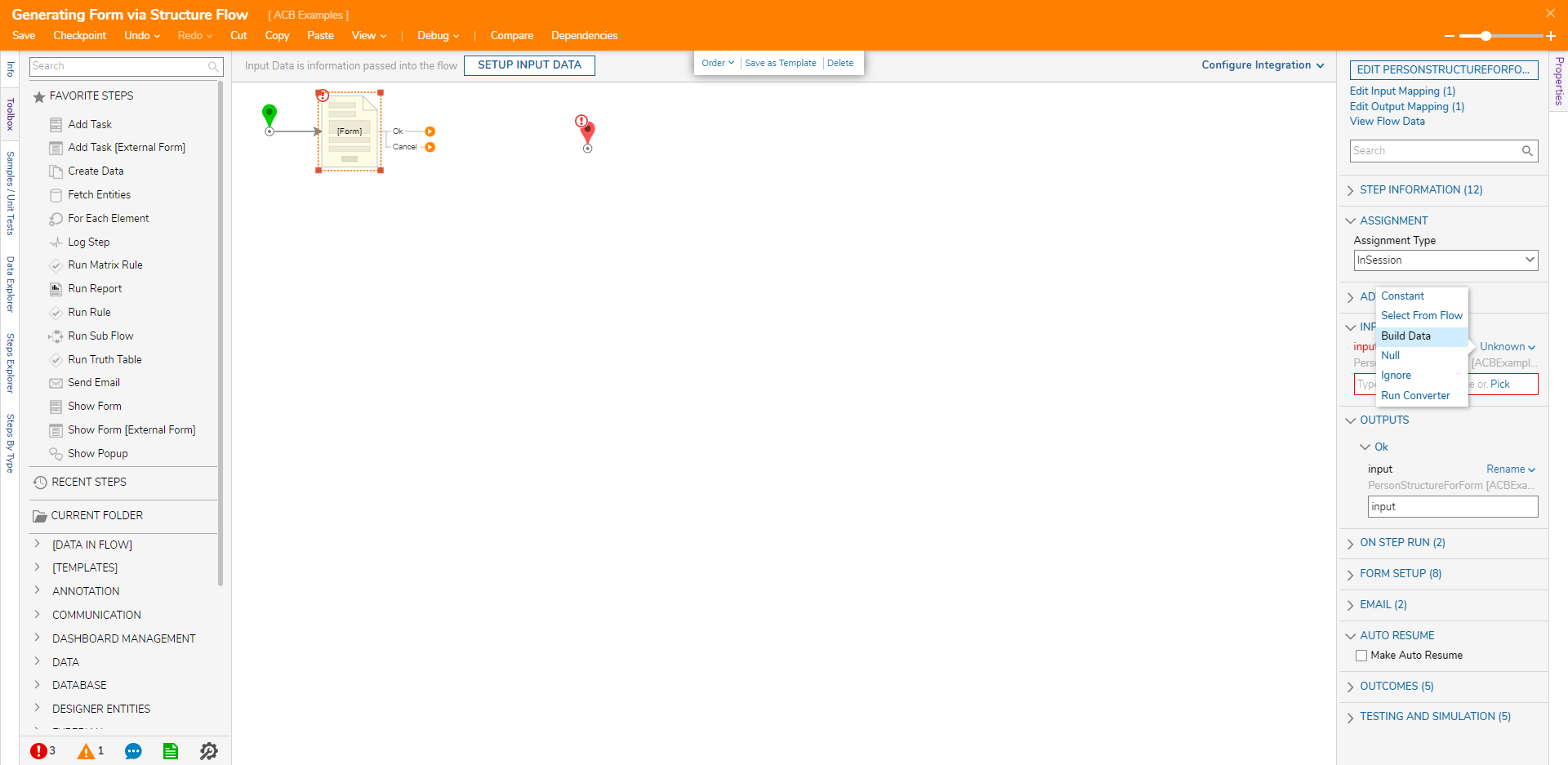
- Connect the Ok path and Cancel path to the End step. Click Save to save changes to the Flow.
Debug
- On the top action bar, click Debug.
- Click START DEBUGGING.
- When the Debugger runs, the auto-generated Form will appear for user input.
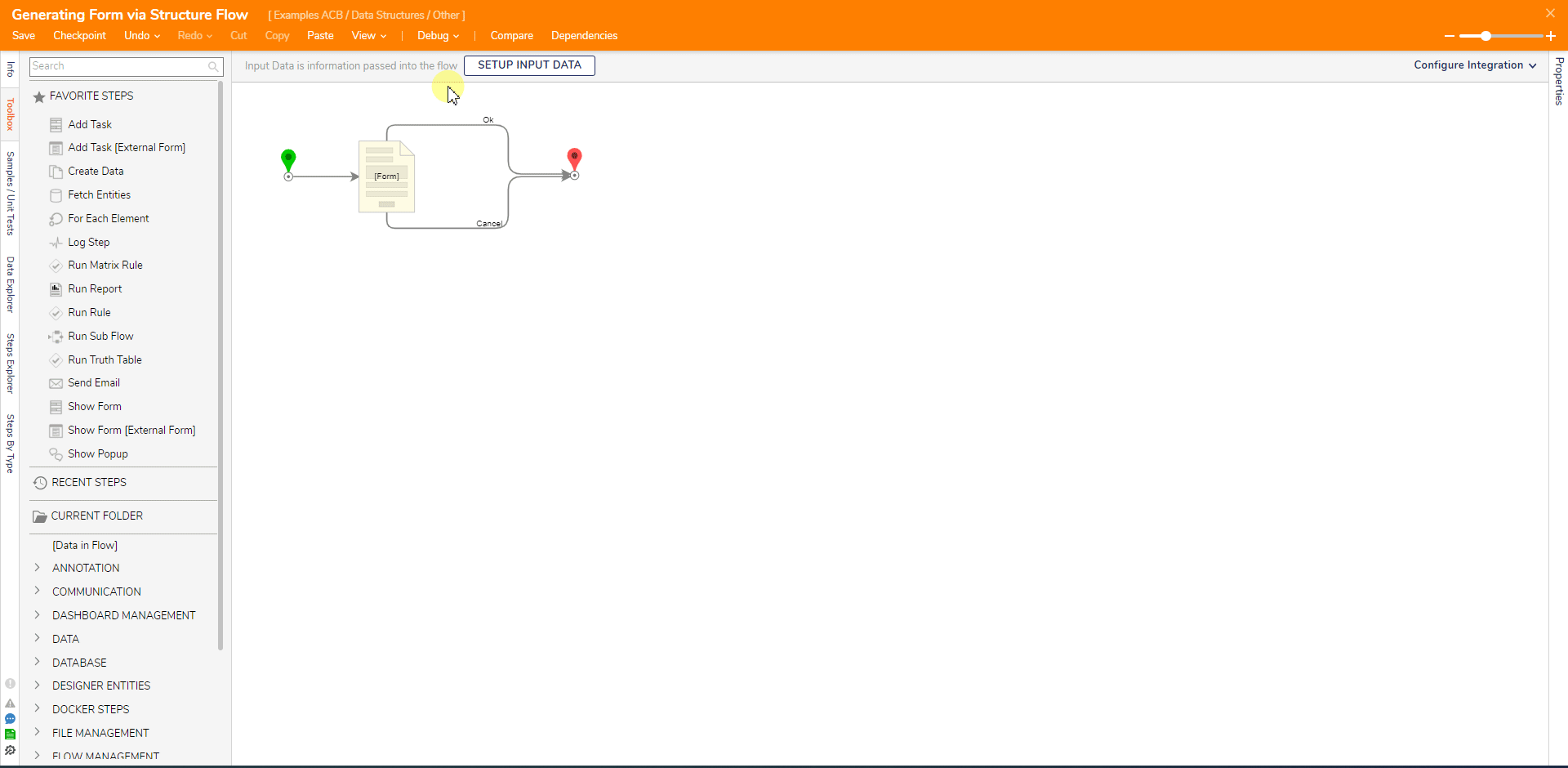
For further information on Data Structures, visit the Decisions Forum.
Was this article helpful?