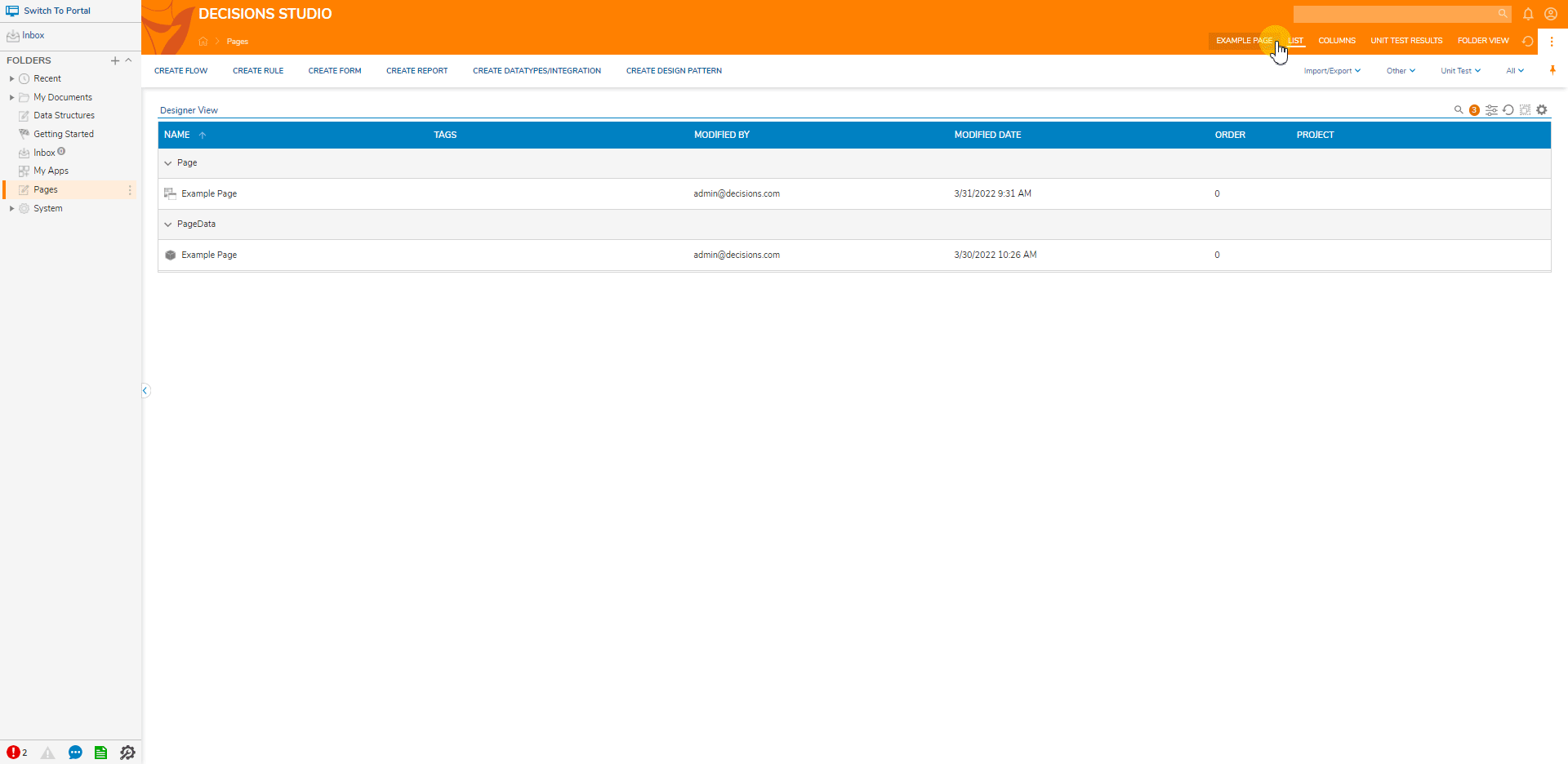Overview
A Folder Actions Bar contains buttons that perform primary or secondary actions or open a menu. When a user clicks a Folder Actions button, a pop-up associated with a specific task performed displays.
To add a Folder Actions Bar and/or Folder Actions into a Page, an Actions Bar component to the workspace and configure the properties of the Actions Bar and its buttons in the Properties panel. Both Elements can be used to filter actions, but the method of configuration differs.
Folder Action Configuration
Upon adding the Folder Action component, the following configuration settings are available:
| Setting Location | Setting Name | Function | |||
|---|---|---|---|---|---|
| Component Settings | Select Button Type | Allows selection of appearance of the Actions within the component | |||
| Link | Changes appearance of actions to appear as hyperlinked text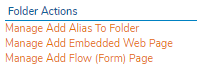 | ||||
| Button | Changes appearance of actions to appear as Buttons. | ||||
| Image Button | Changes appearance of actions to appear as Image Buttons. Users may select the Image from the Decisions Image Library.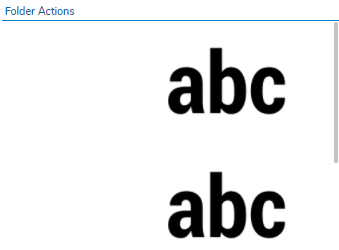 | ||||
| Action Button: Primary | Changes the appearance of actions to appear as capitalized text.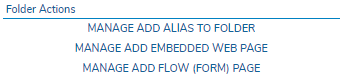 | ||||
| Action Button: Secondary | Changes the appearance of action to appear as text.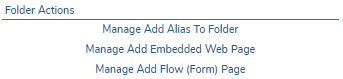 | ||||
| Folder Action Settings | Search Action Text | Prompts for text to search for actions that will populate the component | |||
| Search Type | Allow selection of search logic. | ||||
| Contains | When selected, searches for and obtains actions that contain the Search Action Text. | ||||
| Matches | When selected, searches for and obtains actions that matches all search criterion. | ||||
| Short Action Name | Prompts for short name of actions to search. | ||||
| Search For More | Toggles whether multiple SearchTexts may search for actions. | ||||
| SearchText | Prompts for search query text. | ||||
| DisplayName | Displays the found action(s) as this name when viewing the Page. | ||||
| Hide When No Actions | Hides the "No actions found" text when searches fail to find any fulfilling actions. Combined with space-claiming layout like Stacks, this may save space dynamically. | ||||
Action Bar Configuration
Action Bar also filter Actions and are more flexible with the number of Actions that they display. In contrast, Folder actions only displays the number of Actions that match their criteria.
To configure an Action Bar, select the Actions Bar component and add it into the workspace. The following configuration settings are available:
| Setting Location | Setting Name | Function | ||||
|---|---|---|---|---|---|---|
| Default Action | Has Default Action | Toggles if the Action Bar contains a default Action. | ||||
| Category | Prompts for category of Actions to populate the Action Bar by default. By default, Actions Bars components match the Top Action Bar of the Folder with Actions such as "Create Flow", "Create Rule", etc. | |||||
| Name | Prompts for the name of the Action within the category to select as the default Action. | |||||
| Display Info | Show 'All' Button | Toggles appearance of the All dropdown menu appearing next to the Secondary Button link. | ||||
| Filter Actions | Toggles applying a filter on Actions for display. If wishing to add customized actions to the Action Bar, set this to True. | |||||
| Action Filters | Displays list of filters currently active on the Action Bar. | |||||
| Category | Prompts for category of Actions. If multiple filters use multiple categories, the categories will appear as a drop-down menu in the Action Bar. | |||||
| Action Name | Prompts for the name of the Action in the filter. | |||||
| Override Display Info | Toggles use of default Action display settings or user-specified display settings. | |||||
| Display Type | Allows selection of how the Action(s) within the filter are displayed. | |||||
| Keep Original | Sets the Action to the Display Type given upon creation. | |||||
| Primary | Sets the Action's color to blue. | |||||
| Secondary | Sets the Action's color to gray. | |||||
| Sort Index | Prompts for numerical order of how the filter's actions will display in the Action Bar compared to other filters. | |||||
| Action Name | Prompts for the customized name that will display in the Action Bar in place of the Action's actual name. | |||||
| Show In Category | Toggles if filtered Actions will display under a drop-down menu for the specified category. | |||||
| Category Name | Prompts for name of category to display filtered Actions via drop-down menu. | |||||
| Minimum Number of Primary Actions | Prompts for minimum number of Primary Actions to display. | |||||
| Minimum Number of Secondary Action | Prompts for minimum number of Secondary Actions to display. | |||||
Example
- In a Designer Folder, create a new Page with Page Data by right-clicking the Designer Folder and navigating to Manage > Page/Dashboard > Add Page/Dashboard. It will automatically open in the Page Designer.
After creating the Page with this method, it will appear as a selectable tab to the left of LIST in the Folder. This Page Data is necessary else the Folder Actions will fail to appear since it is not assigned to the Folder.
- In the Toolbox panel, search for the Folder Actions and Actions Bar components found under the Action category. Drag them into the workspace.
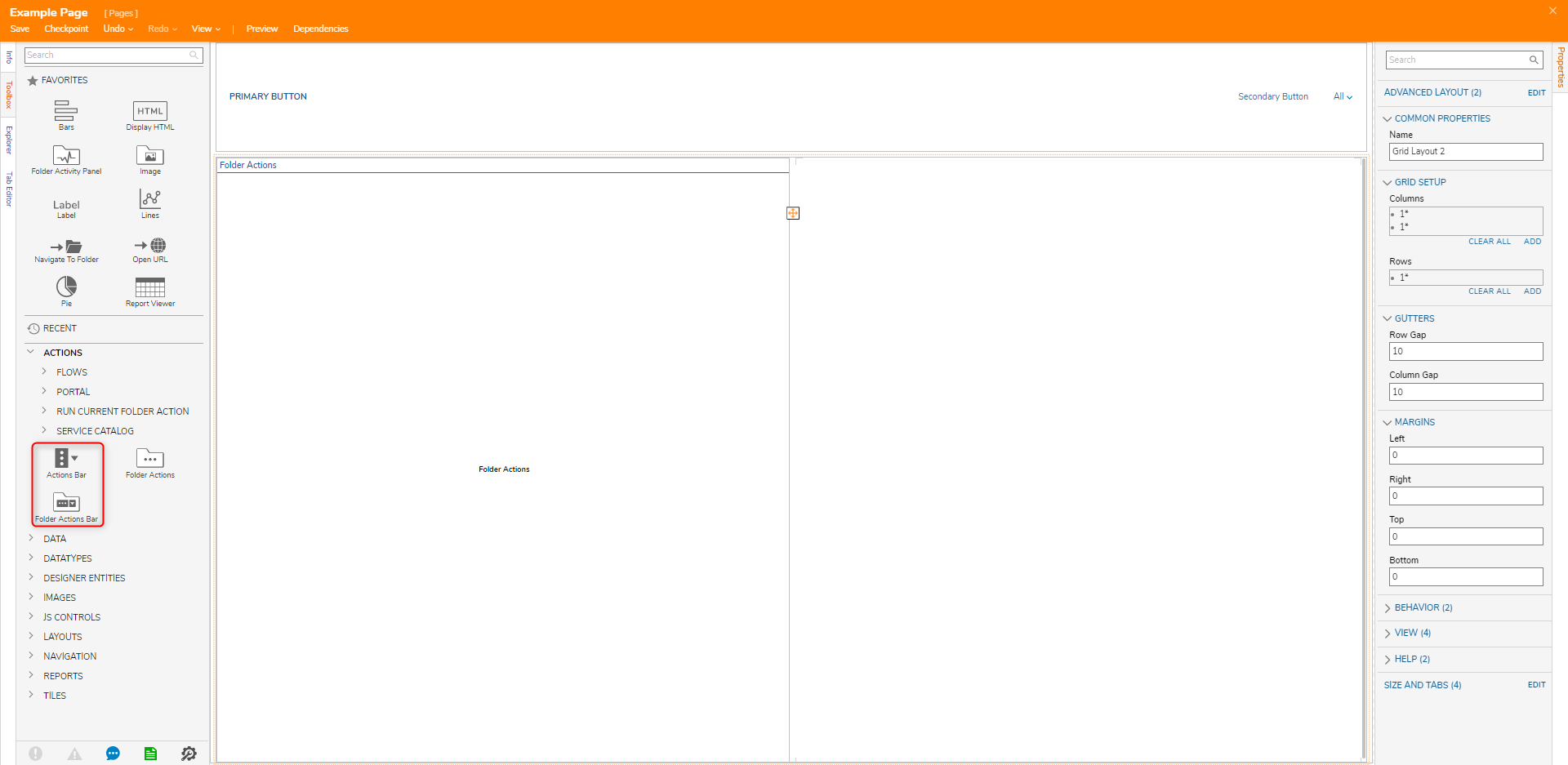
- Select the Folder Actions component. Change its Select Button Type to Action Button: Primary. For Search Type, select Contains. In the Search Action Text setting, enter "Manage".
This configuration will populate the Folder Actions components with any Actions containing the "Manage" search text.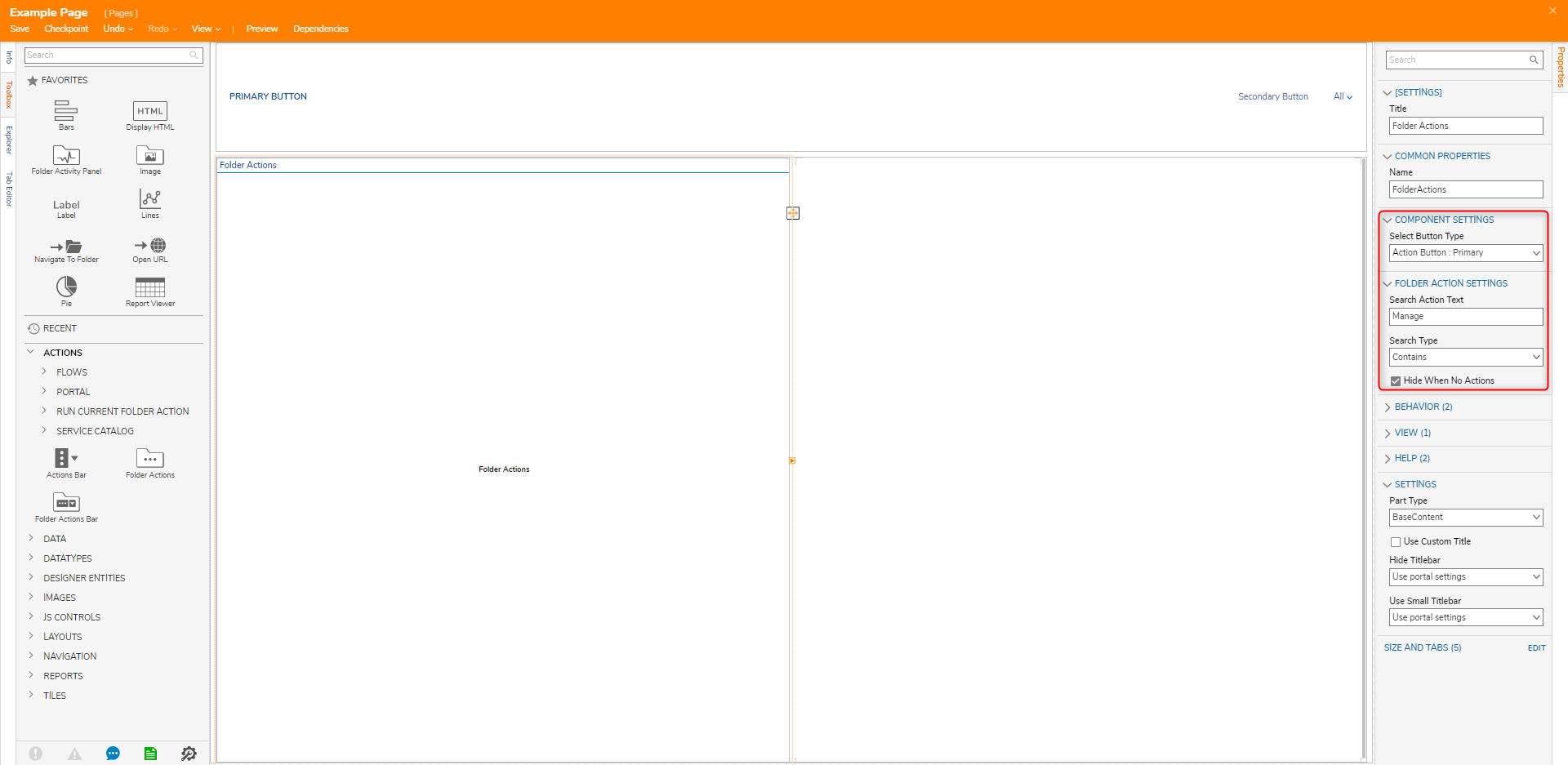
- Select the Actions Bar component. Set Default Action to False so only the filtered Actions will appear. Set Filter Actions to True and create two filters.
- For the first, provide only "Create Flow" for the Action Name then save it.
- For the second, provide "Create Form" for the Action Name. Set Override Display Info to True. For Action Name under these new settings, enter a new name for the Action e.g. "Build Form". Save the filter.
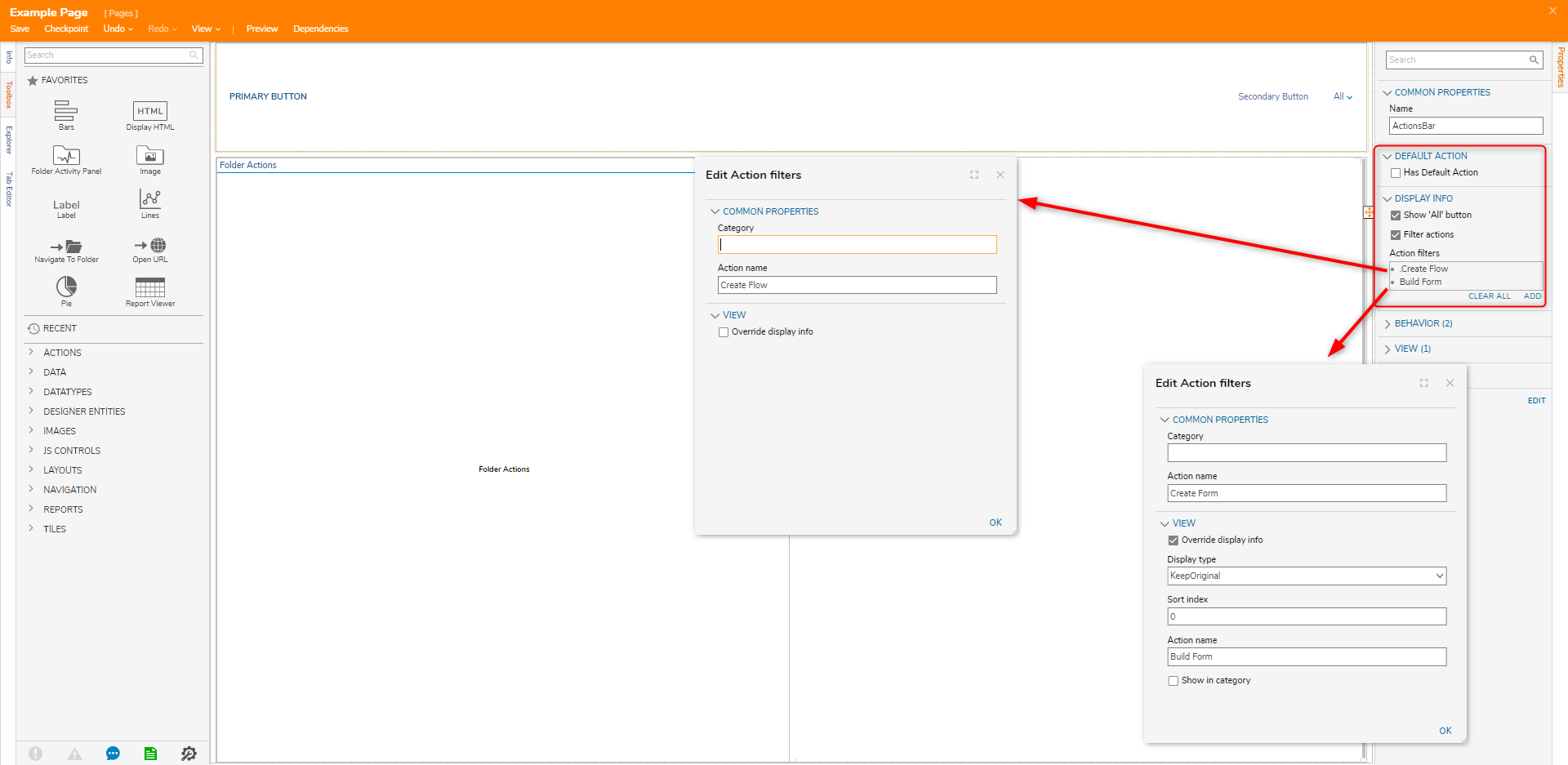
- Save and exit the Page Designer. Back in the Designer Folder, select the Page's tab from the top right of the Folder View.
The Folder Actions component displays any actions containing 'Manage' while the Actions Bar displays a Create Flow actions as well as a Create Form action renamed as 'Build Form'.