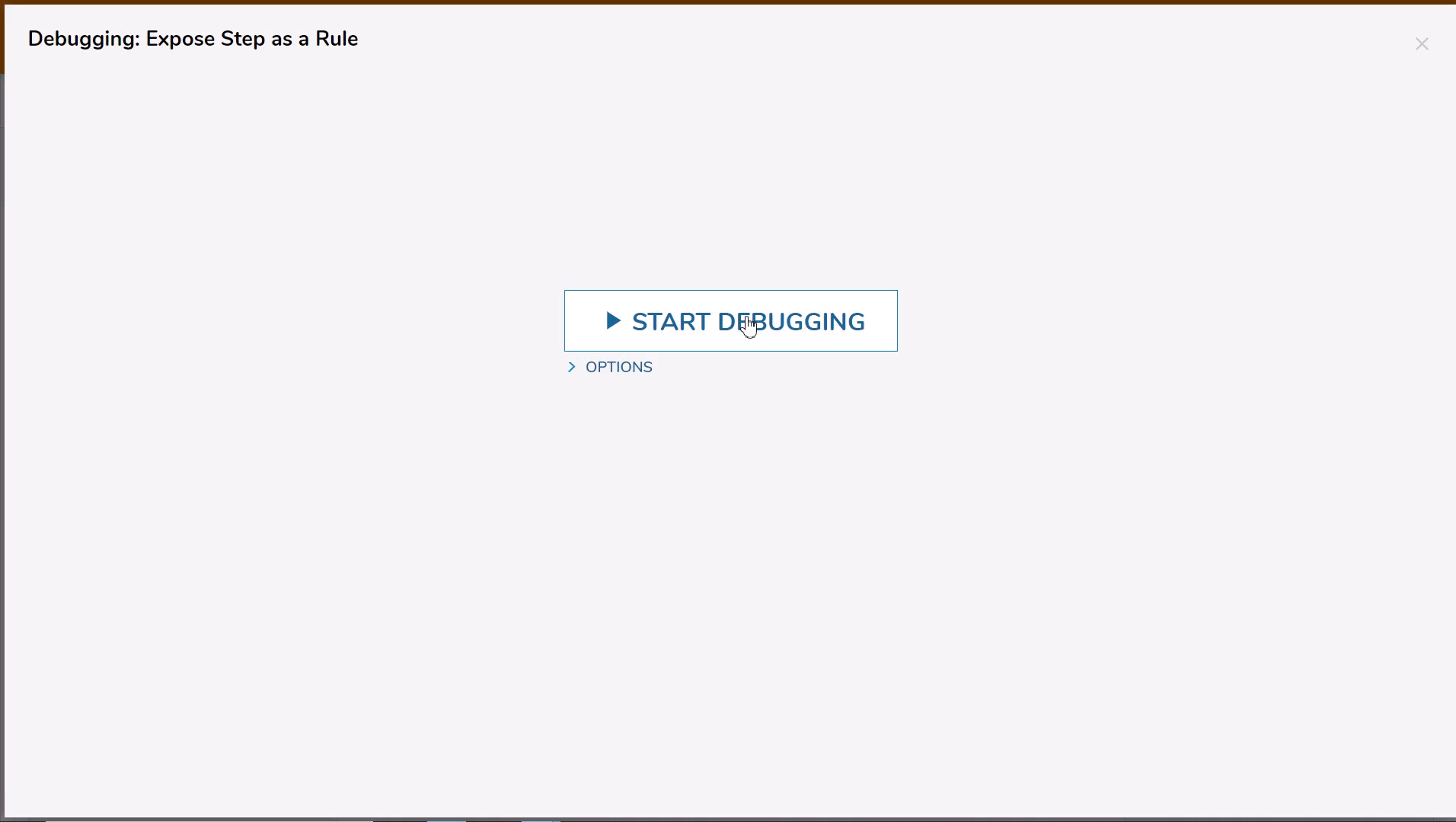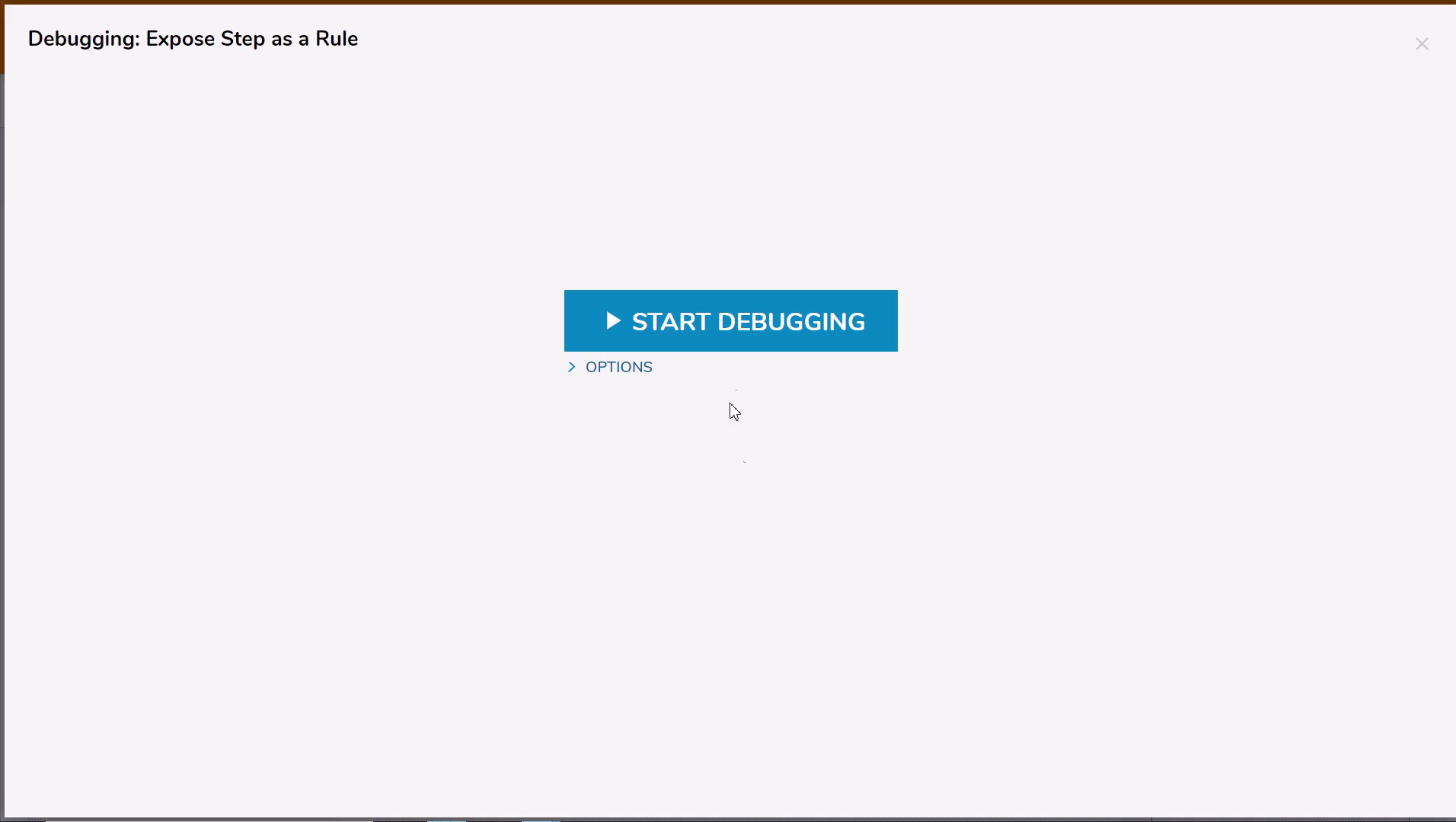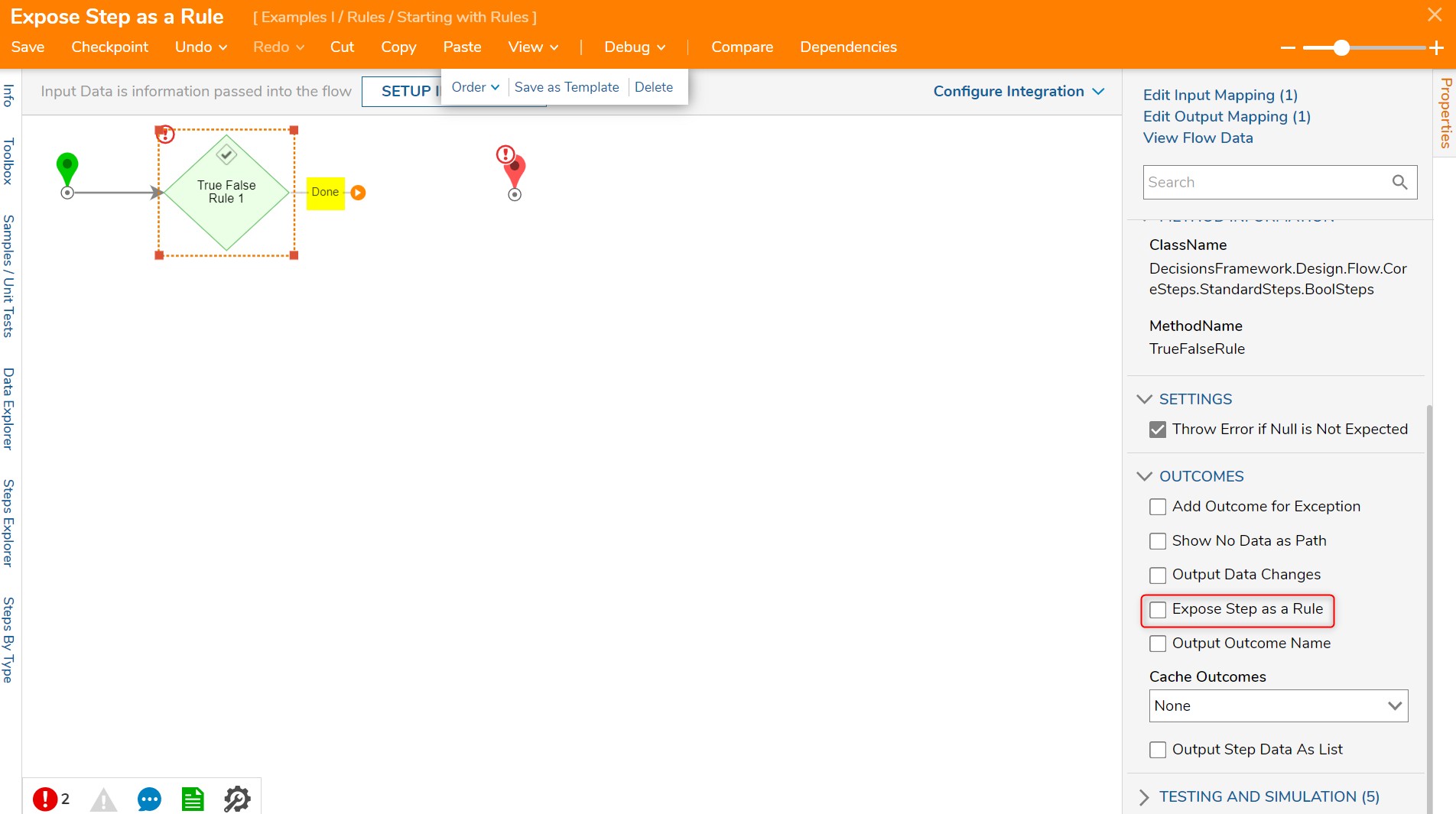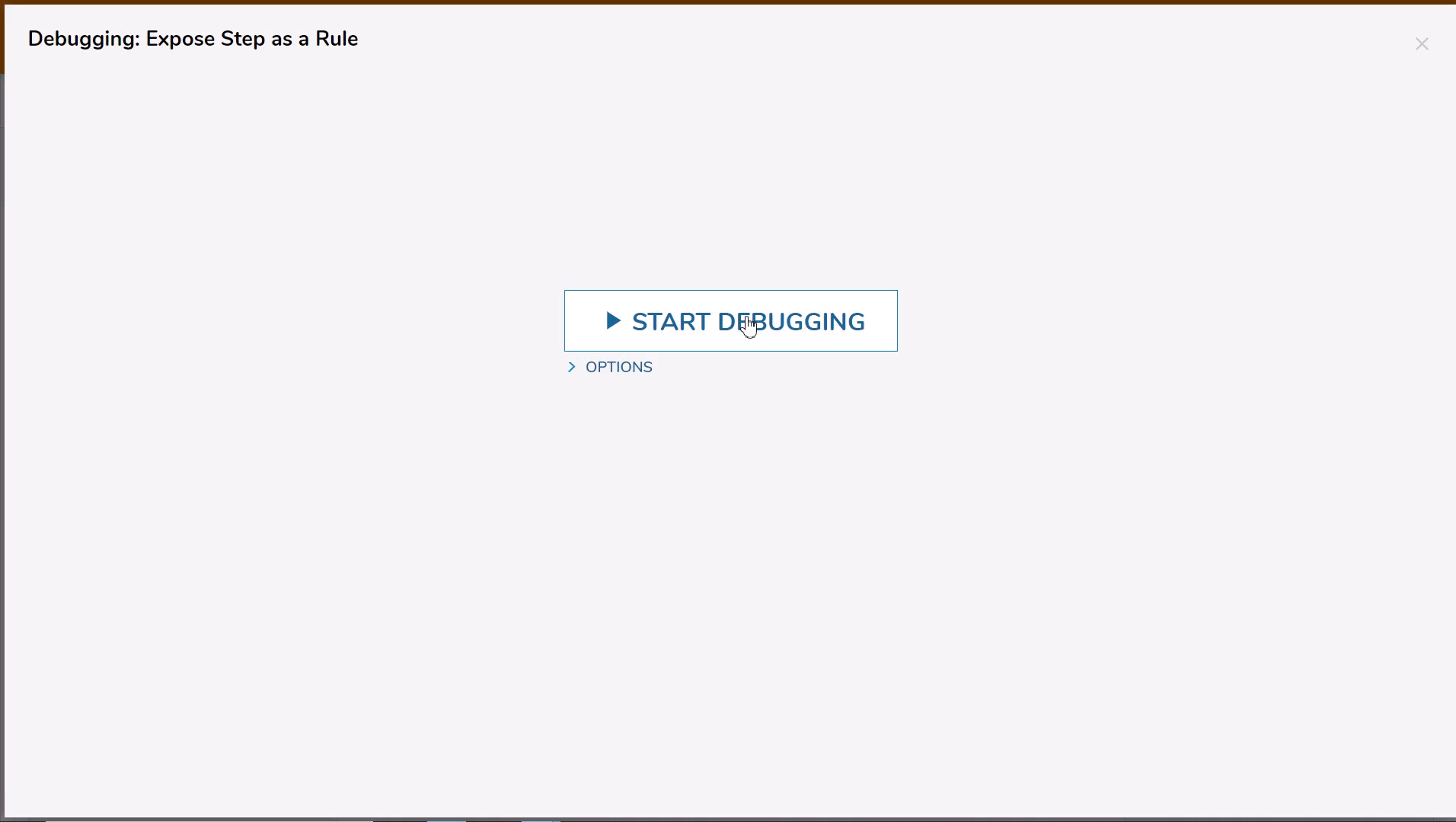- 28 Jul 2022
- 1 Minute to read
- Print
- DarkLight
Expose Step as a Rule
- Updated on 28 Jul 2022
- 1 Minute to read
- Print
- DarkLight
Overview
There are many steps in Decisions that are evaluated as Rules when used as a step in a Flow. There is a setting available for Rule steps that will expose a step as a Rule with a True or False outcome; when enabled, this setting will show a True path and a False path for these rules. When this setting is disabled, the step will have a single path as an outcome “done,” and the True or False result will be returned as output data. By default, this setting is enabled for all built-in Rules.
Example
The following example will show the differences when this setting is both enabled and disabled. This example uses the True False Rule step and demonstrates how the resulting outputs and the outcome paths differ when Expose Step as a Rule is enabled or disabled.
- In the Flow Designer, add a True False Rule step from the Toolbox > RULES category. This is a Rule step that has two outcome paths: True and False.
- In the Properties panel, under INPUTS > Value, change the boolean mapping to Constant and change its Value from False to True

- Under OUTCOMES, notice the Expose Step as a Rule boolean is enabled.
- Connect True and False lines to End Step.
- Select Debug in the Top Action Panel.

- Click START DEBUGGING.
- In the resulting Debugger, right-click on the True False Rule step and select Execution 1 > View Input/Output Data. Notice in the OUTPUTS that the Rule step followed the True path, and the data brackets are empty.
- Select OK and close the Debugger.
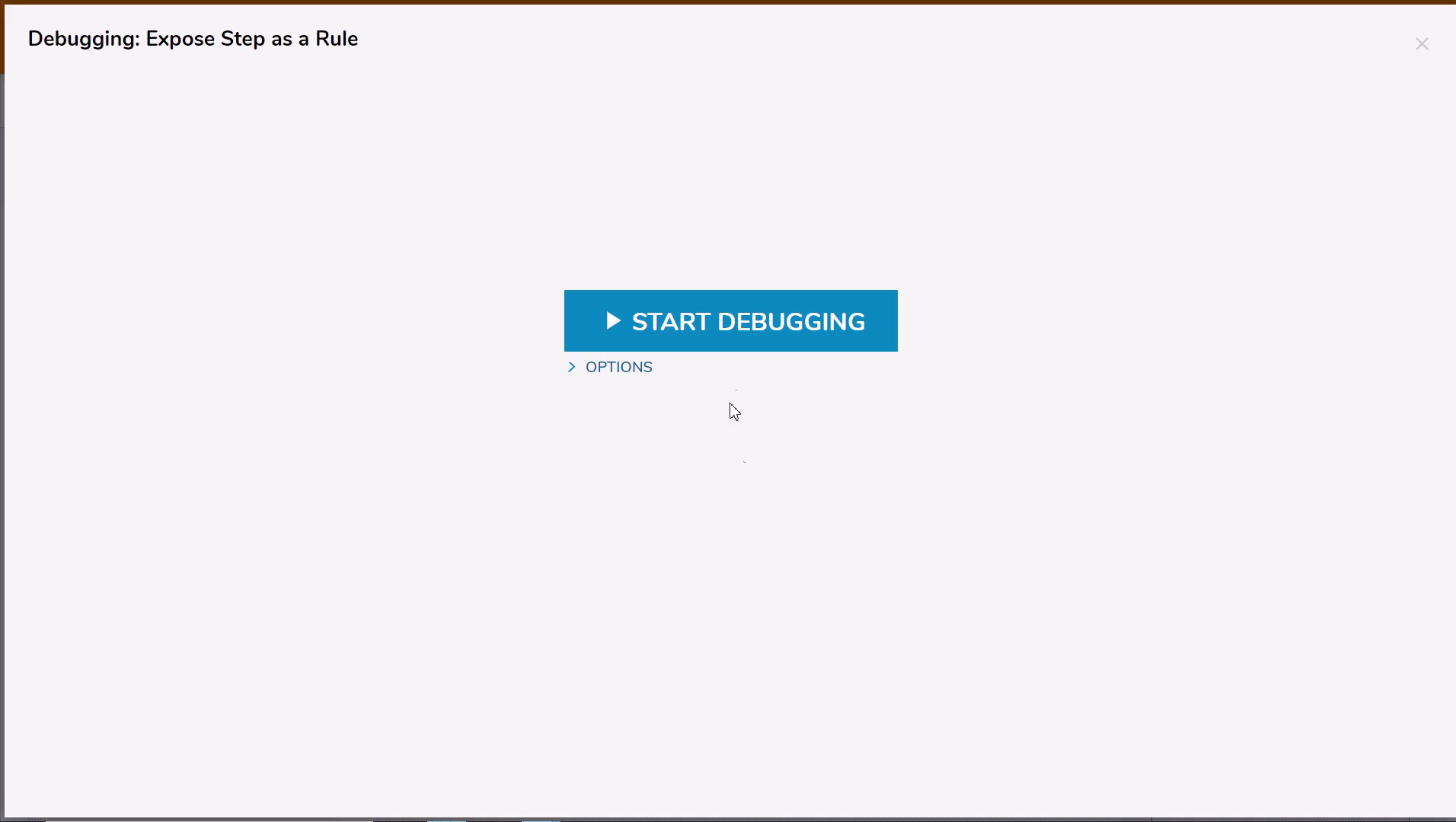
Disabling Expose Step as a Rule
- In the Flow Designer with the same True False Rule step selected, disconnect the True and False paths from the End step.
- Next, under Properties > OUTCOMES, uncheck the boolean Expose Step as a Rule. Notice that the True False Rule step has a single Done path.
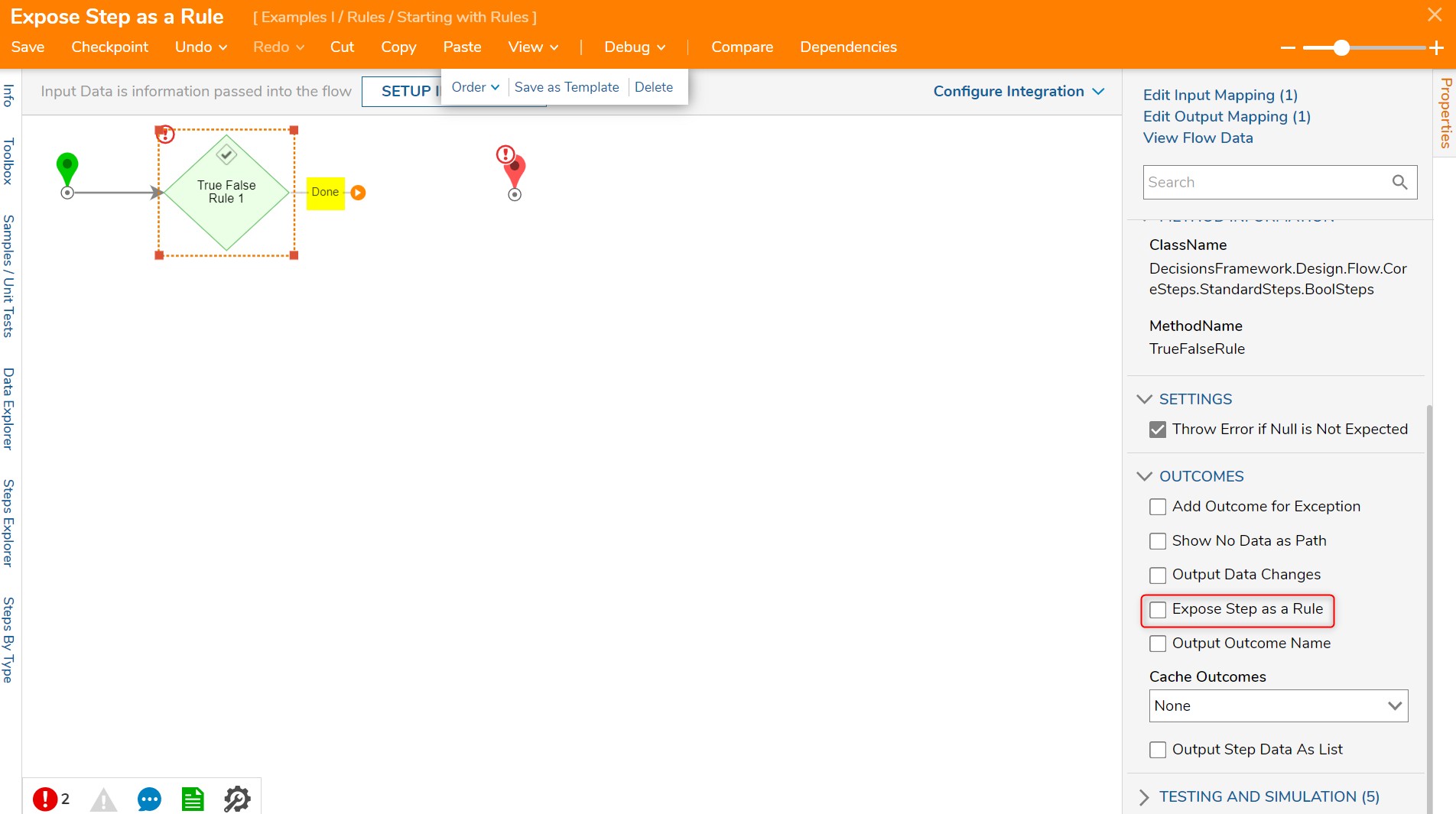
- Connect the Done path to the End step.
- Save and select Debug from the Top Action Panel.
- Click START DEBUGGING.
- In the resulting Debugger, right-click the True False Rule step and select View Input/Output Details. The OUTPUTS show the step followed the Done path, and the data brackets contain the output of the Rule.