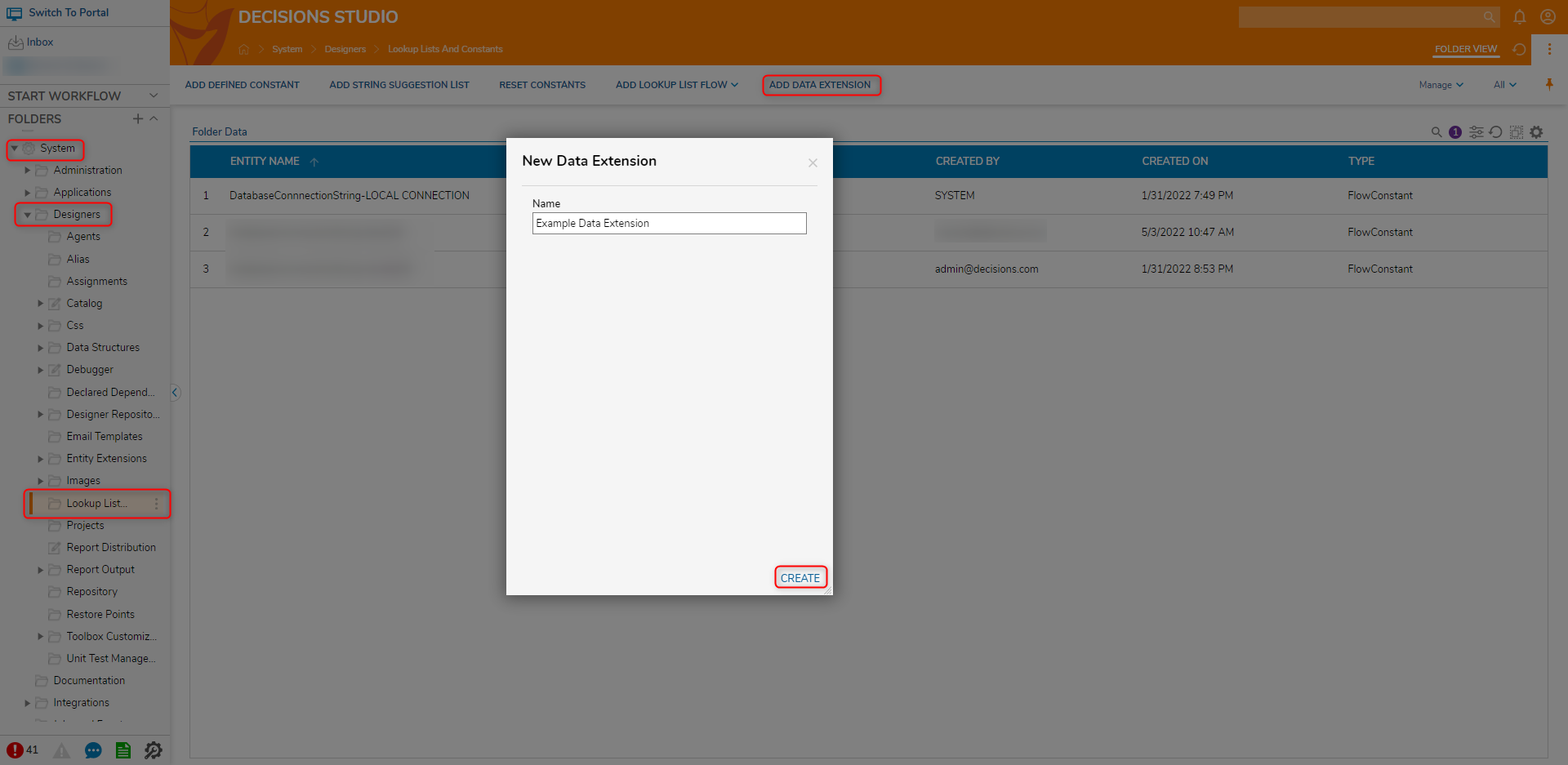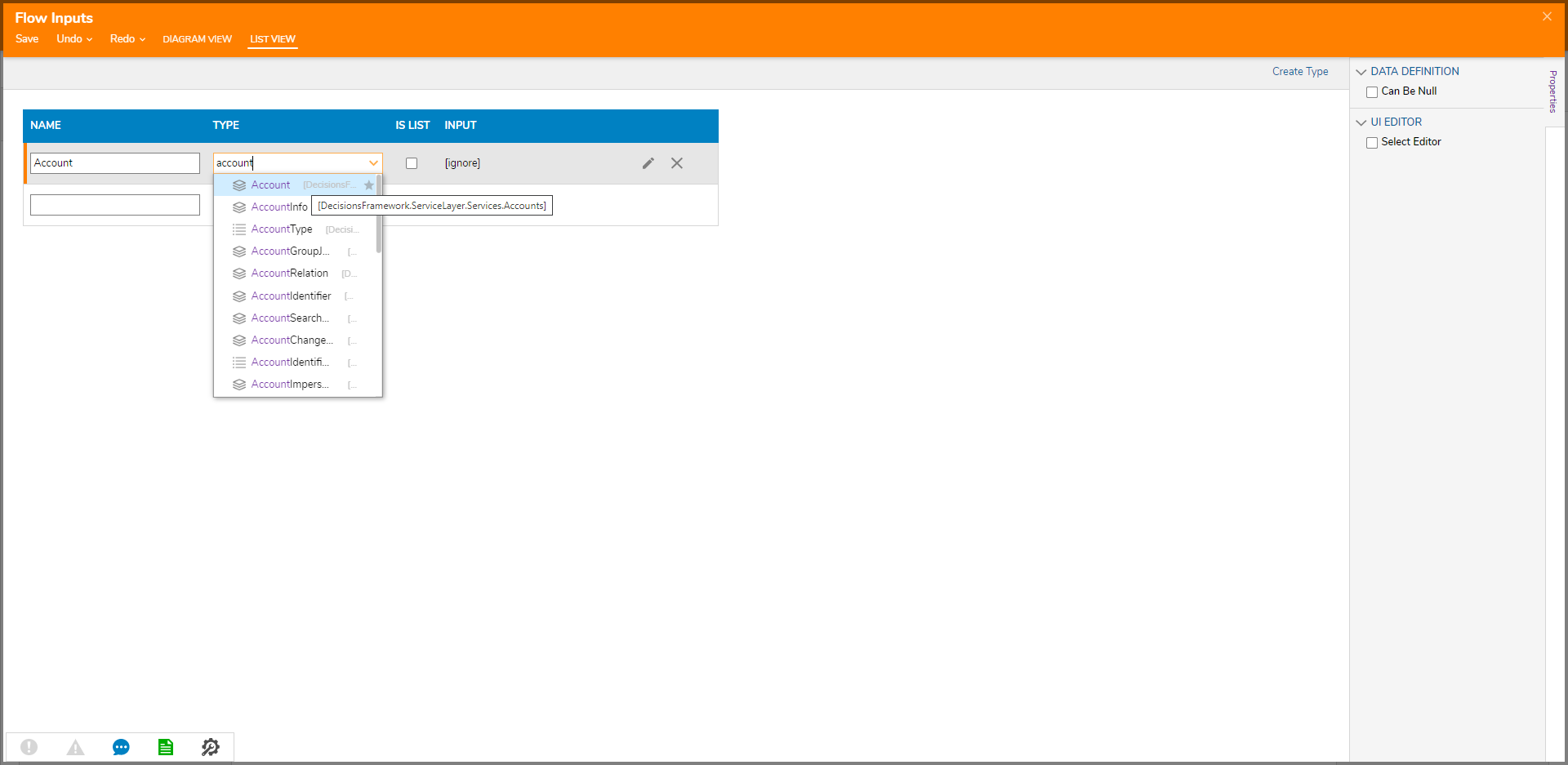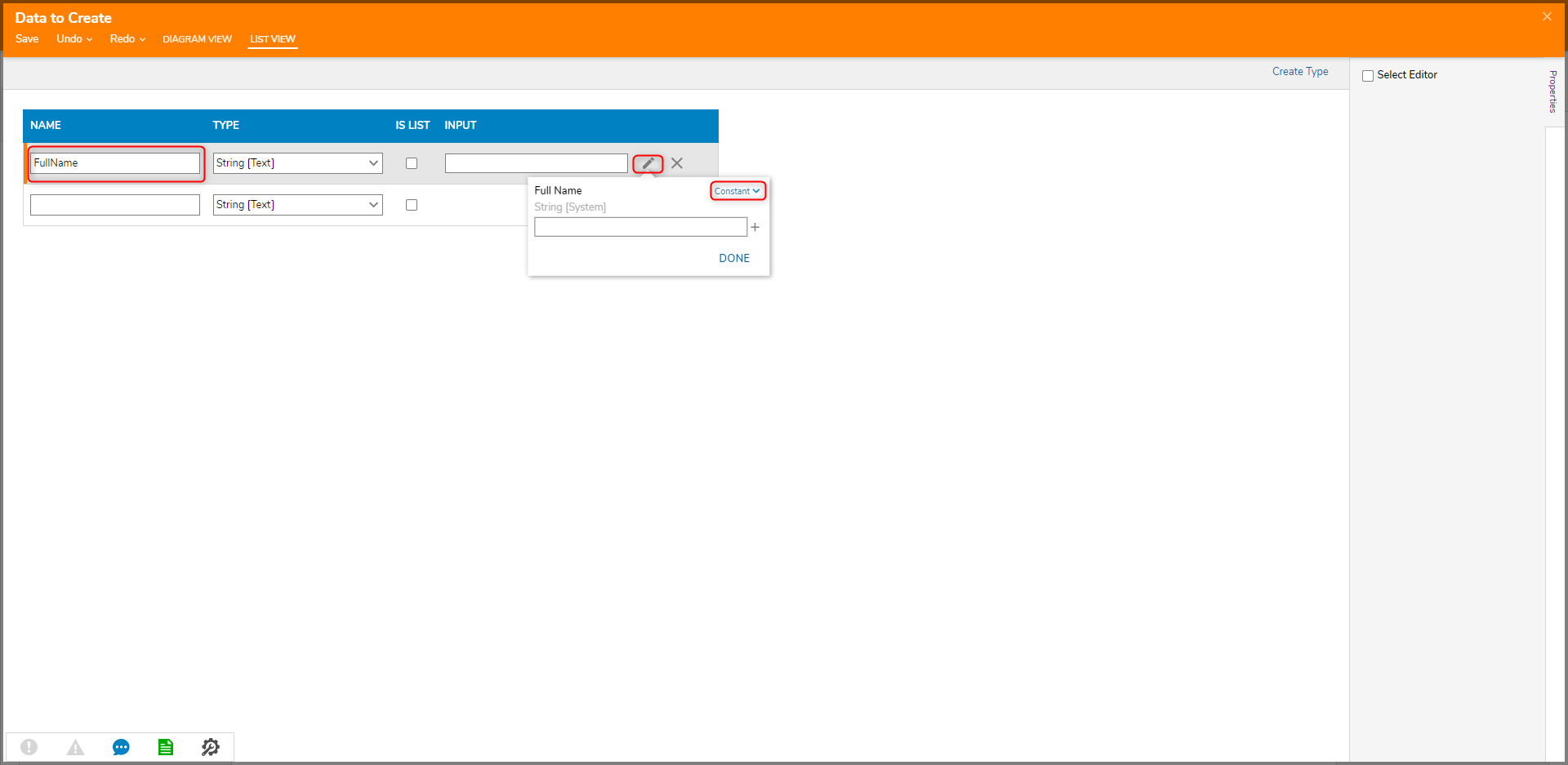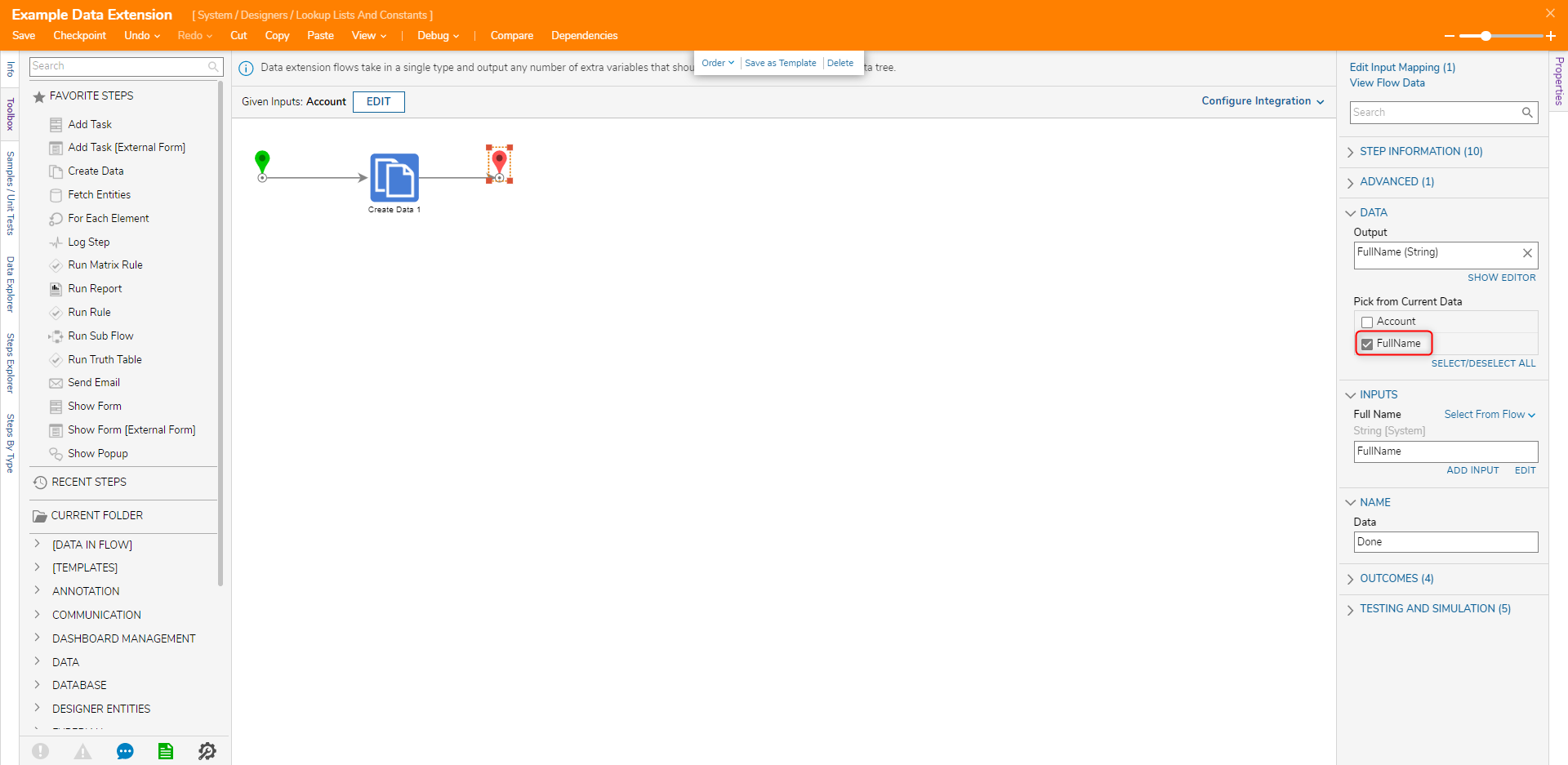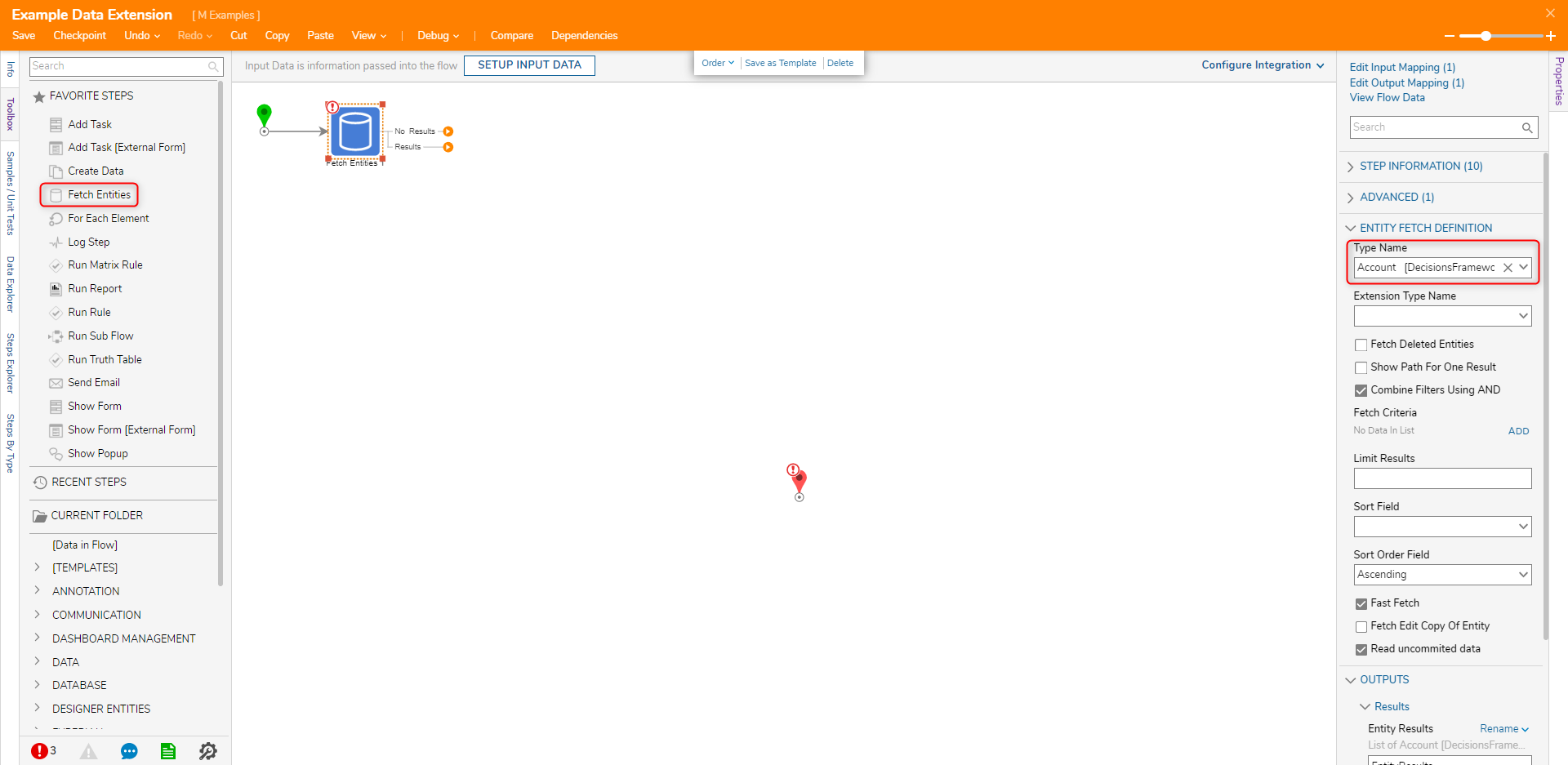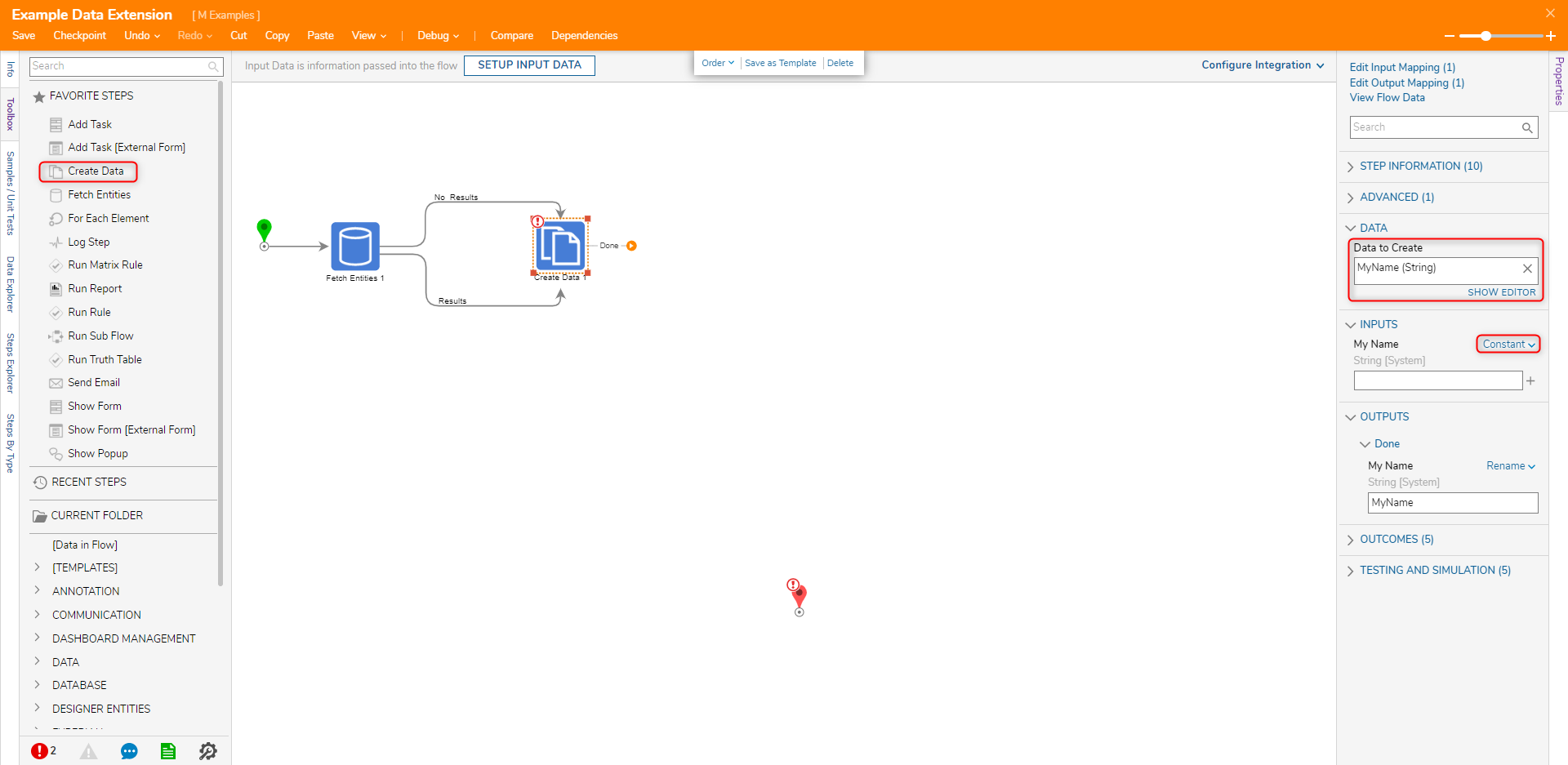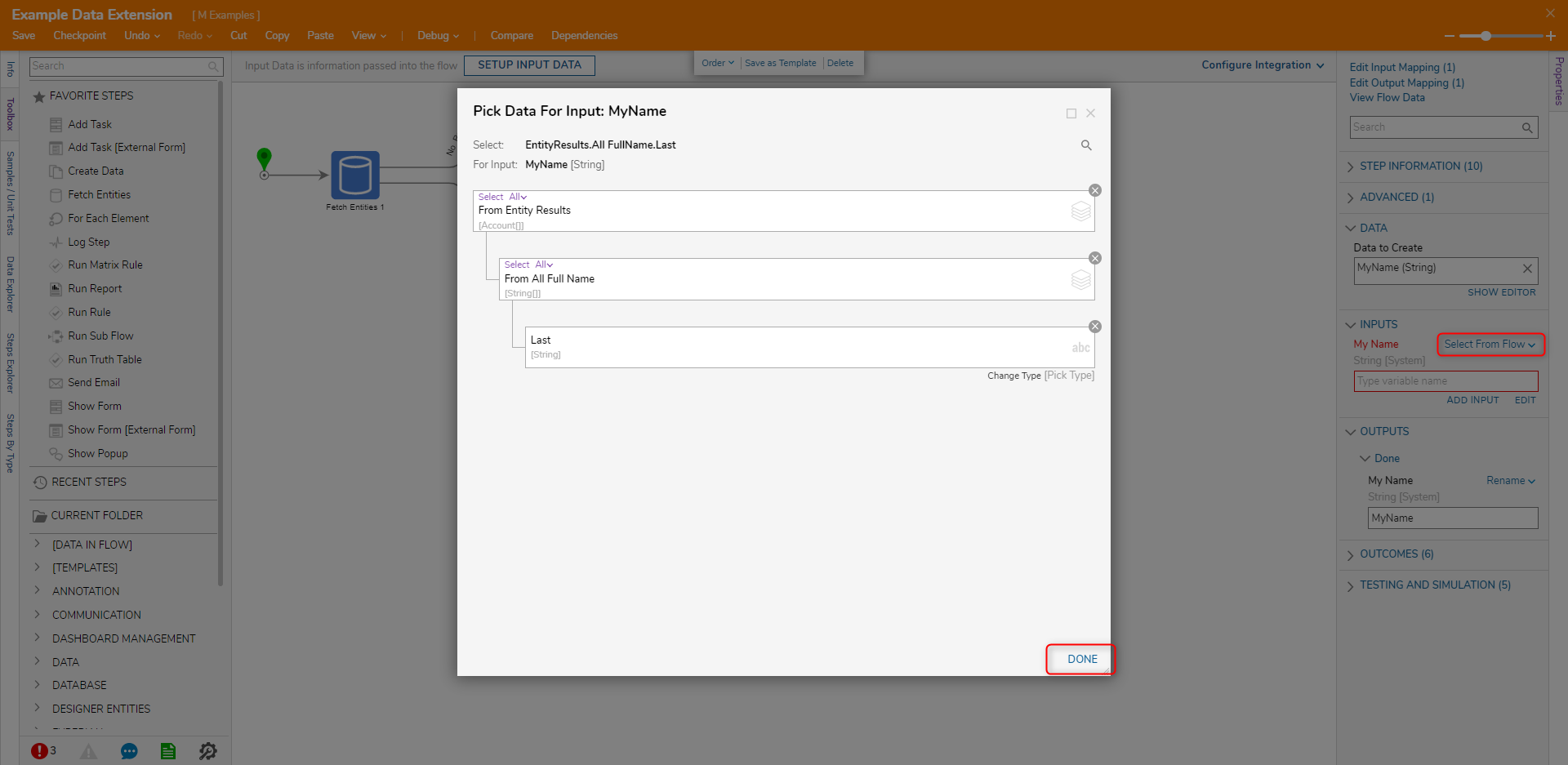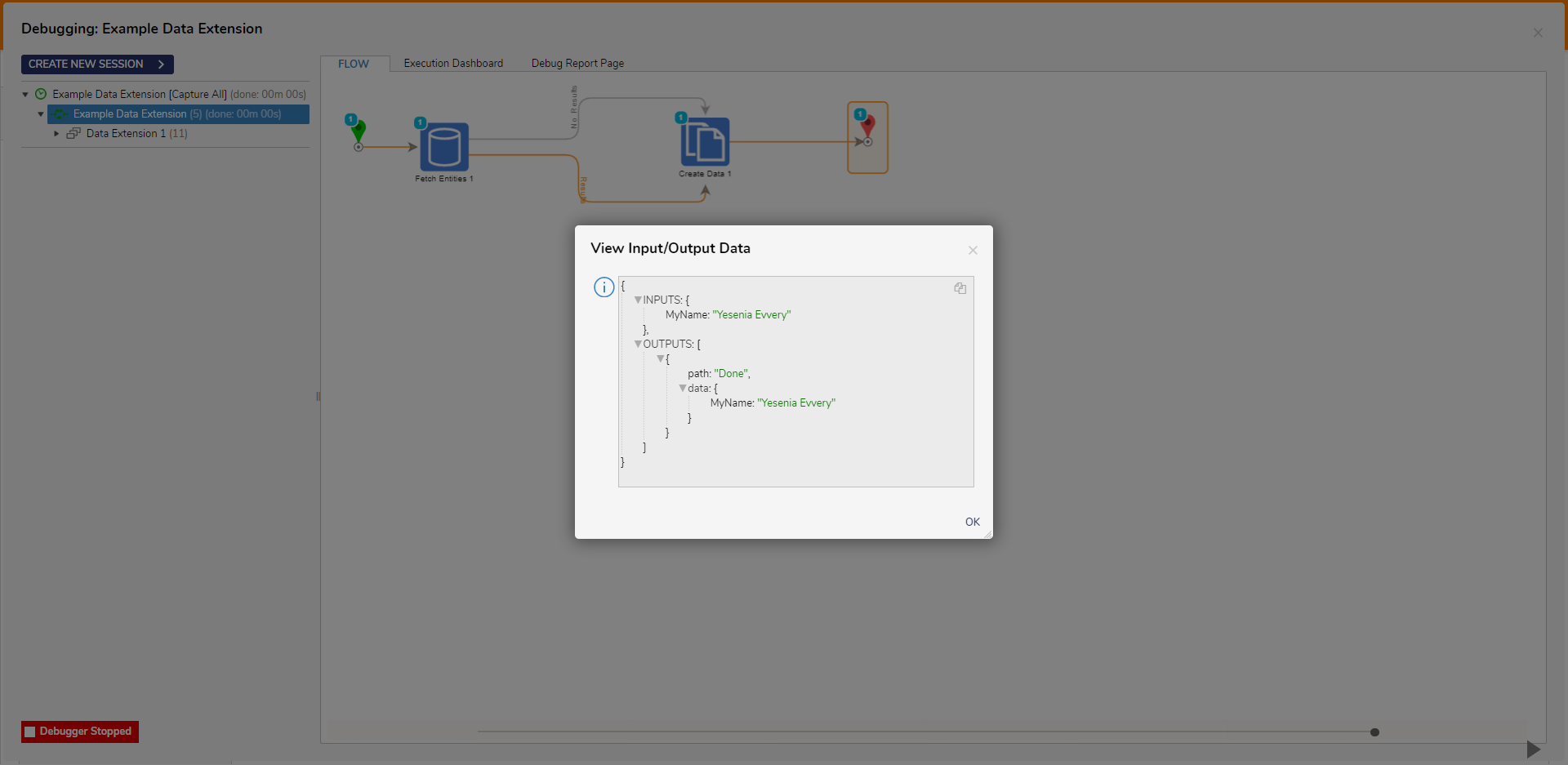Data Extensions
- 24 May 2022
- 1 Minute to read
- Print
- DarkLight
This documentation version is deprecated, please click here for the latest version.
Data Extensions
- Updated on 24 May 2022
- 1 Minute to read
- Print
- DarkLight
Article summary
Did you find this summary helpful?
Thank you for your feedback!
Overview
Data Extensions are used to add fields to a Data Structure. The fields can be defined and passed as output data, which automatically adds the field to the database or data structure. The Data Extension can quickly add custom fields sourced from different data fields that can be referenced without running a Flow each time.
Example
The following example will create a new field in the Account Data Structure called Full Name that will be comprised of the First Name and Last Name fields of the Account Data Structure.
- Navigate to System > Designers > Lookup Lists and Constants. CLICK ADD DATA EXTENSION and click CREATE.
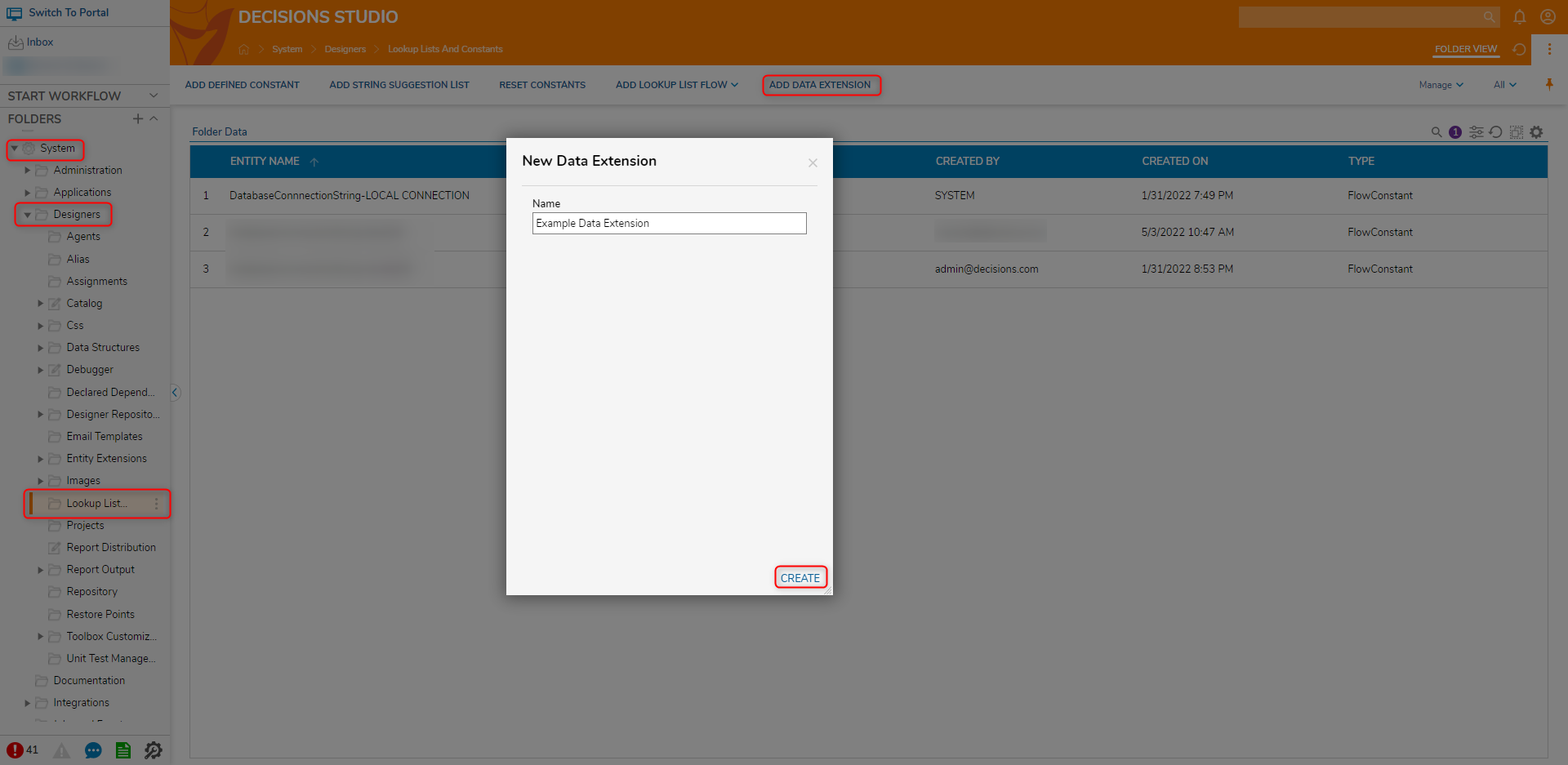
- Select the Start step. On the Properties panel, click SHOW EDITOR.
- Under NAME, enter "Account". In the TYPE field, enter "account" and select Account [DecisionsFramework..]. Click Save and close the window.
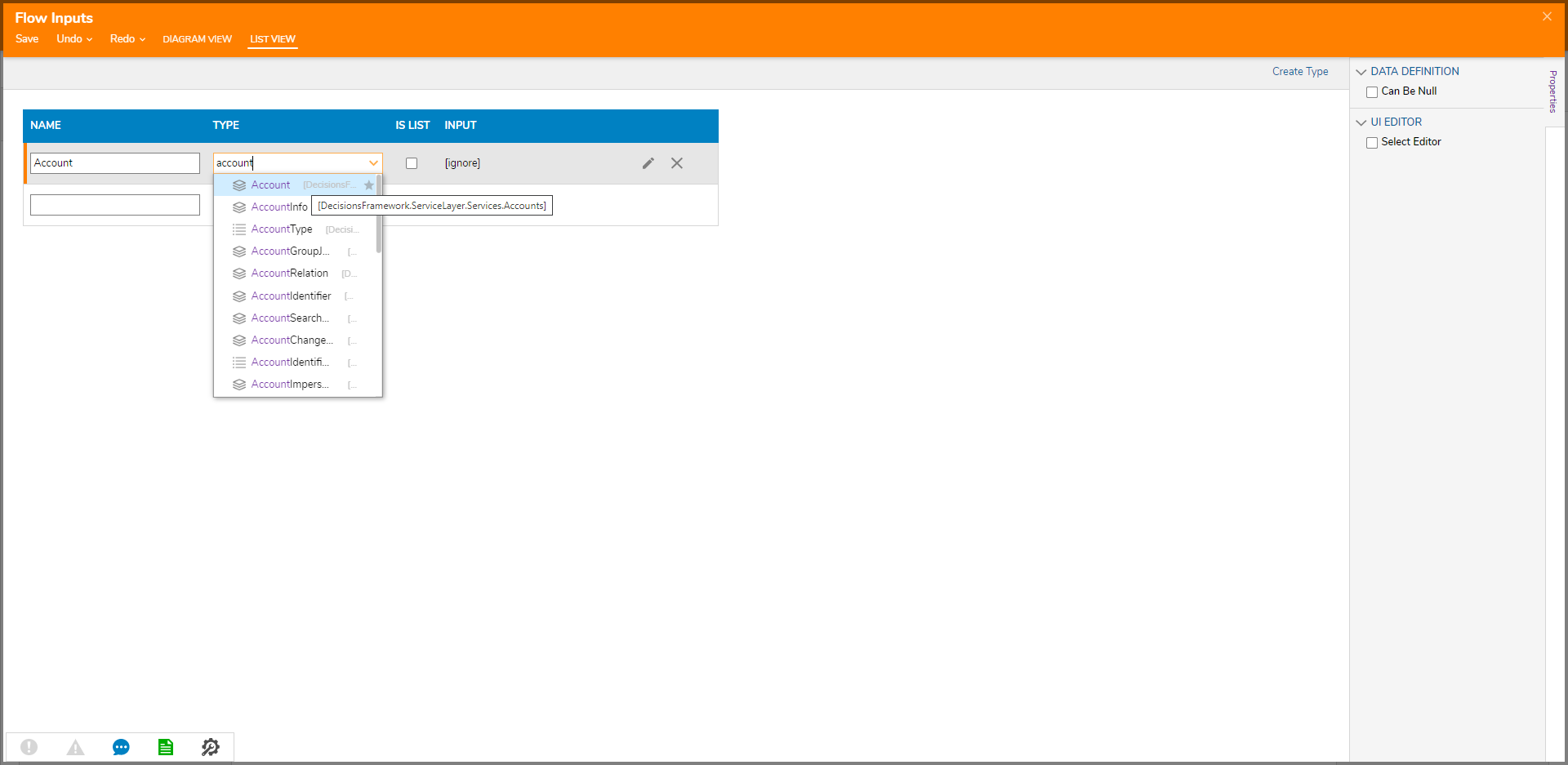
- In the Toolbox panel, attach a Create Data step to the Start and End steps. On the Properties panel, click SHOW EDITOR under the DATA category.
- Enter "FullName" under NAME and click the pencil icon under INPUT and change the mapping from Constant to Merge Plain Text. Click SHOW EDITOR.
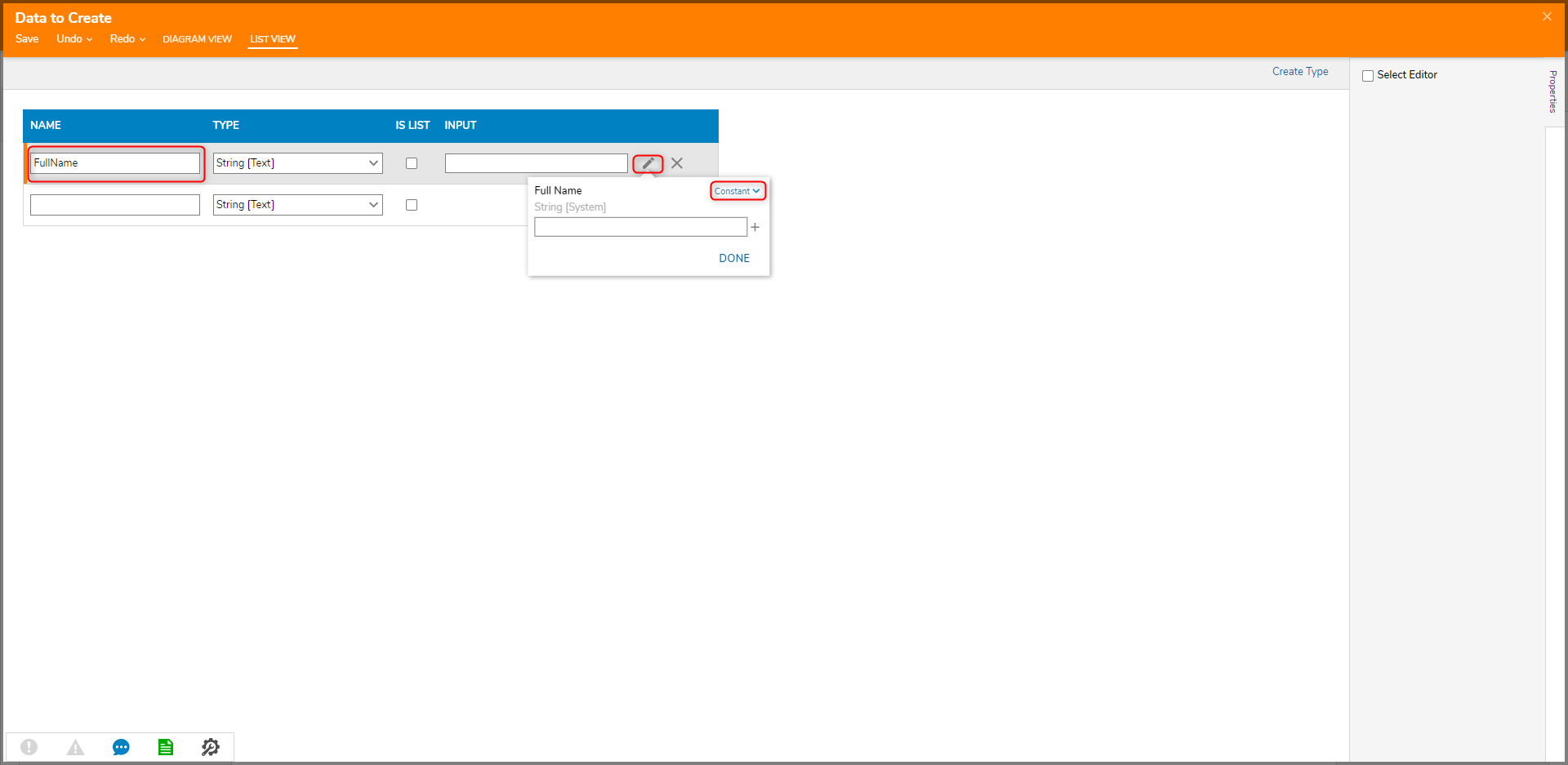
- In the Merge Text Editor window, expand the Account data category and add First Name and Last Name. Click SAVE.

- Click DONE. Click Save and close the window.
- Select the End step. Under Pick from Current Data, select FullName. Click Save to save changes and close the Flow.
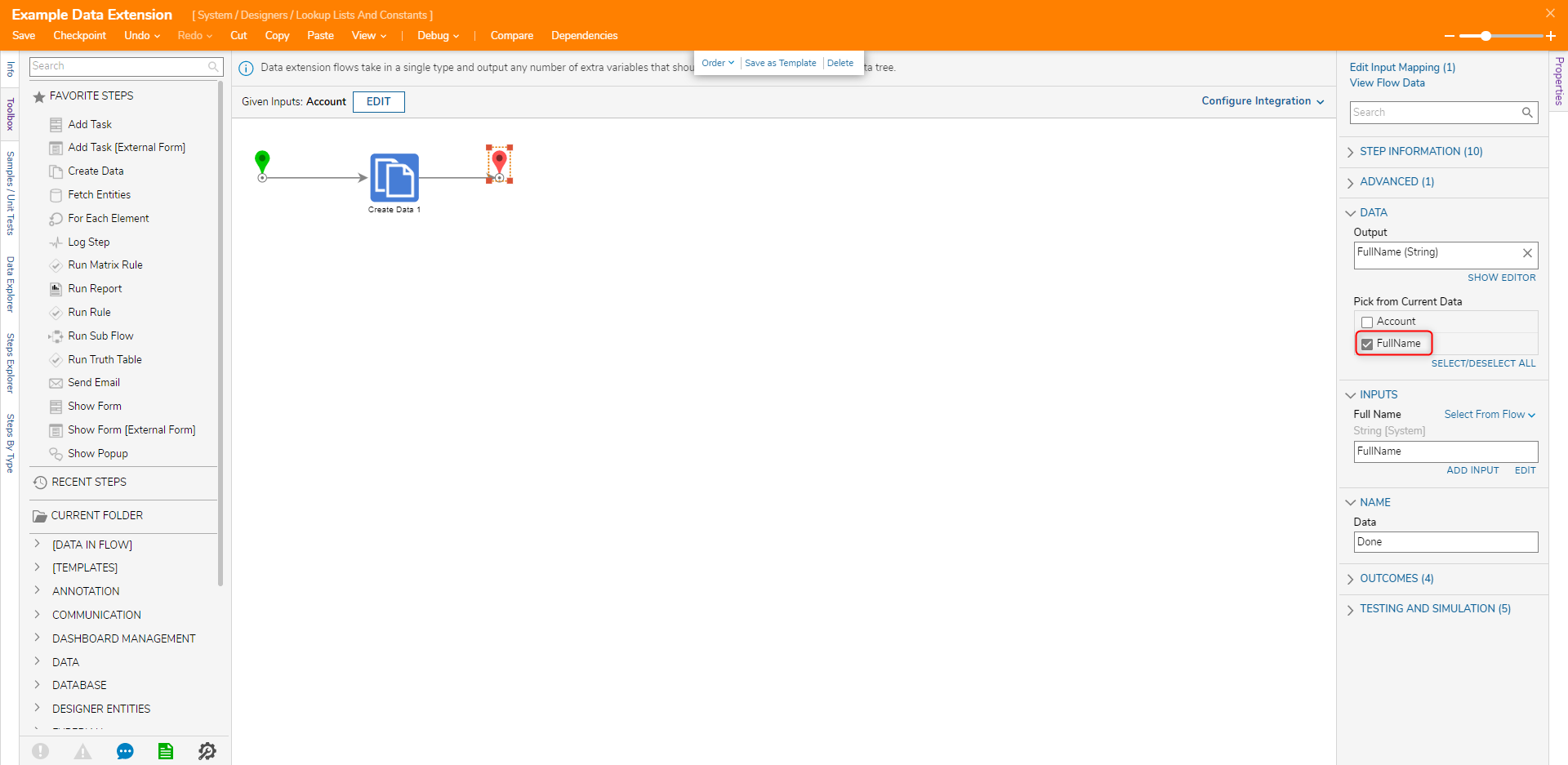
- Create a new Flow. Attach a Fetch Entities step to the Start step. On the Properties panel, select Account [DecisionsFramework..] as the Type Name.
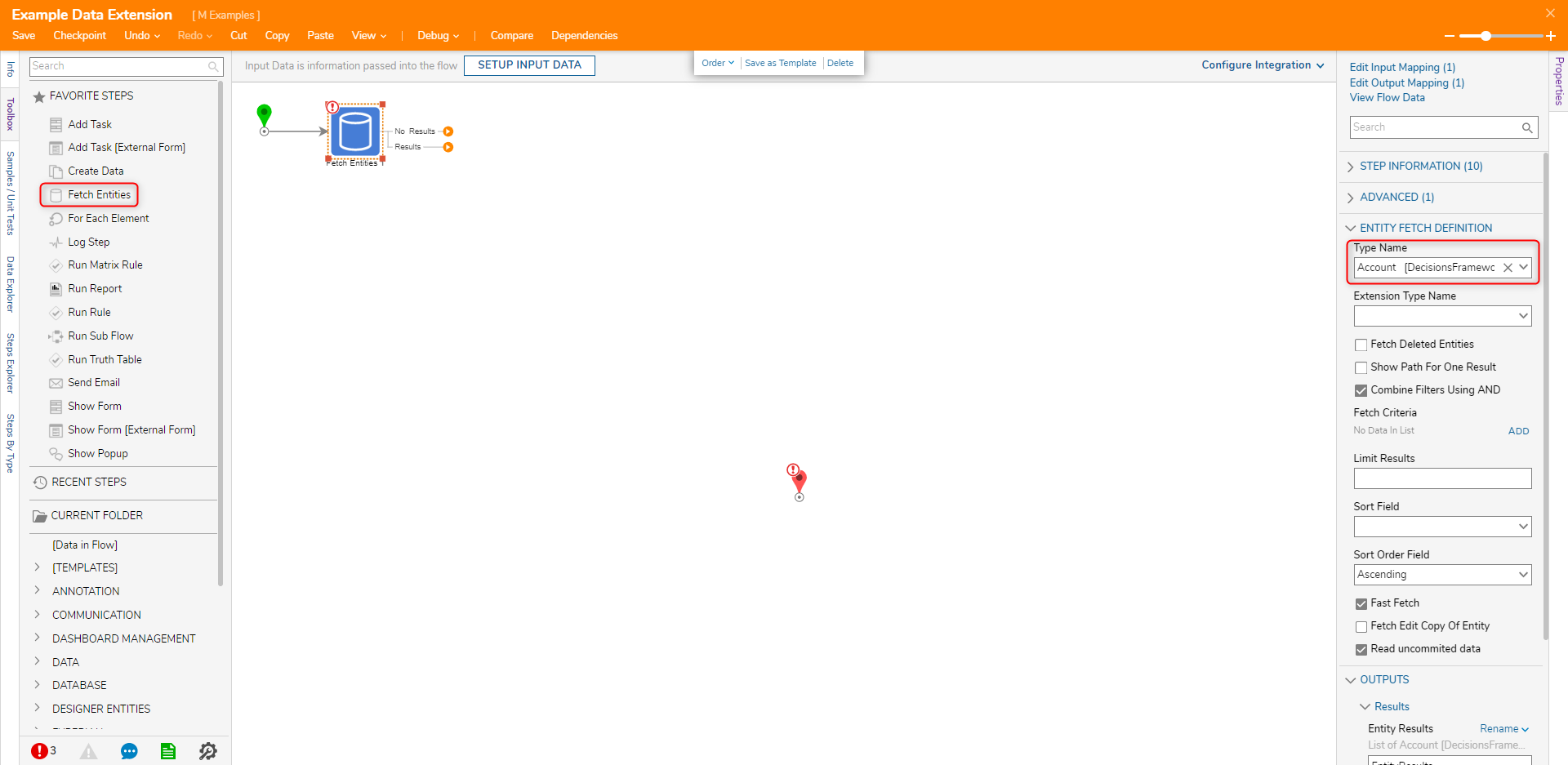
- Attach a Create Data to the Results and No Results paths. Click SHOW EDITOR and enter "MyName". Under INPUTS, change the mapping to Select From Flow.
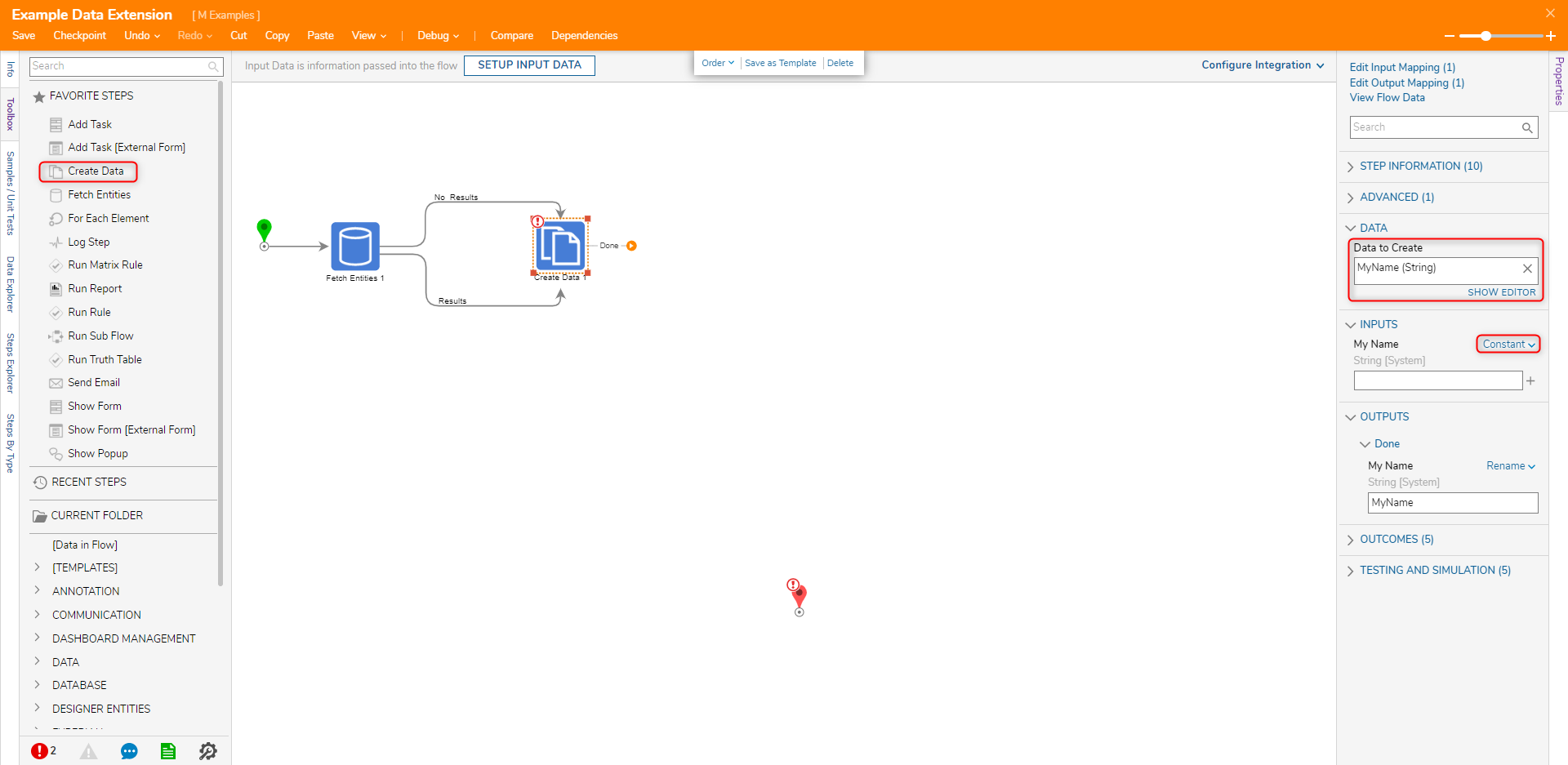
- In the Pick Data window, click Entity Results, select All Full Name, and select Last. Click DONE.
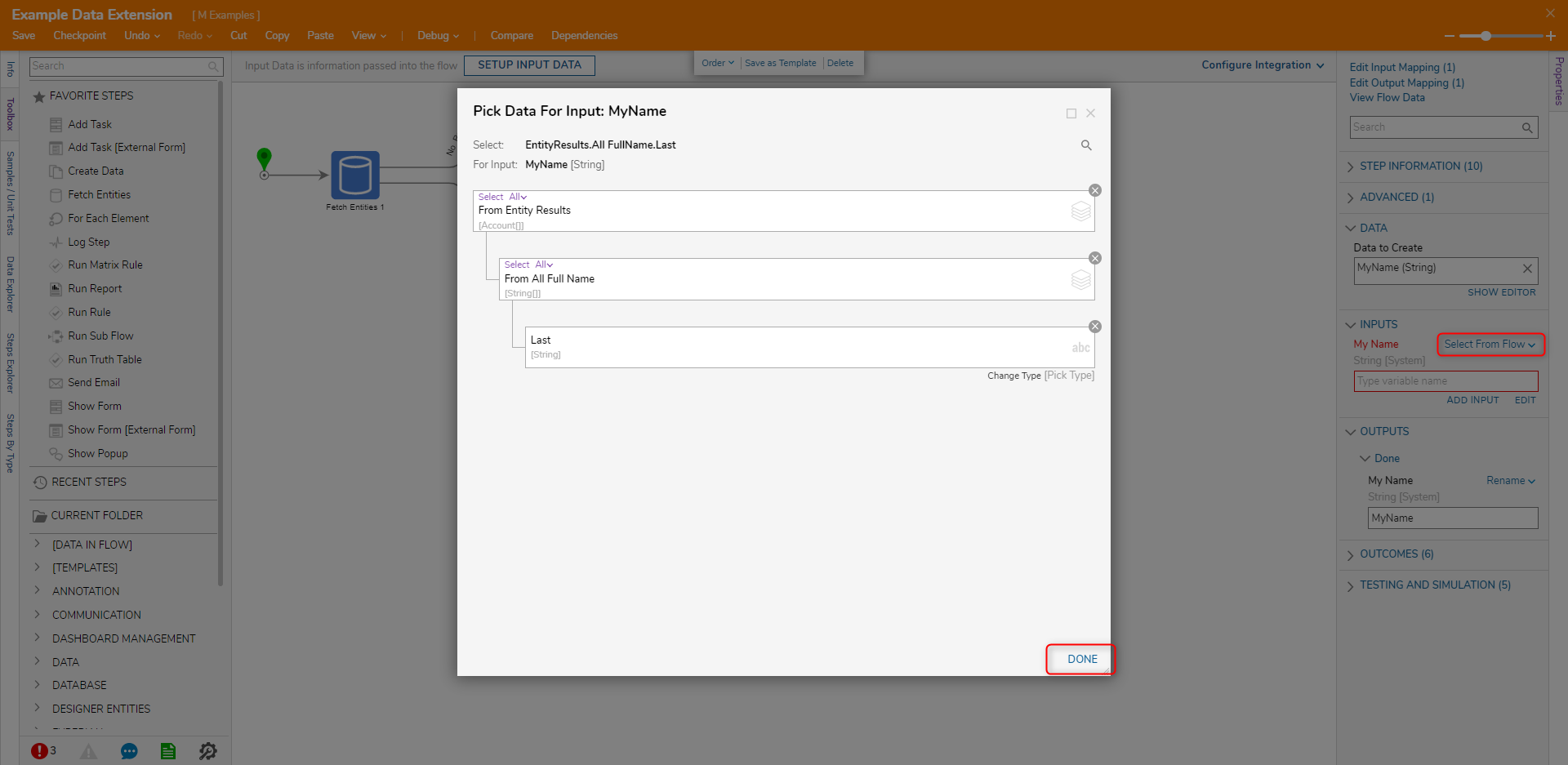
- Connect the Done path to the End step. Click Save to save changes to the Flow.
Debug
- On the top action bar, click Debug.
- Click START DEBUGGING.
- Select the Create Data step, select Execution 1, and select View Input/Output Data. The value displayed will display the Full Name field that consists of the First Name and Last Name field of the Account.
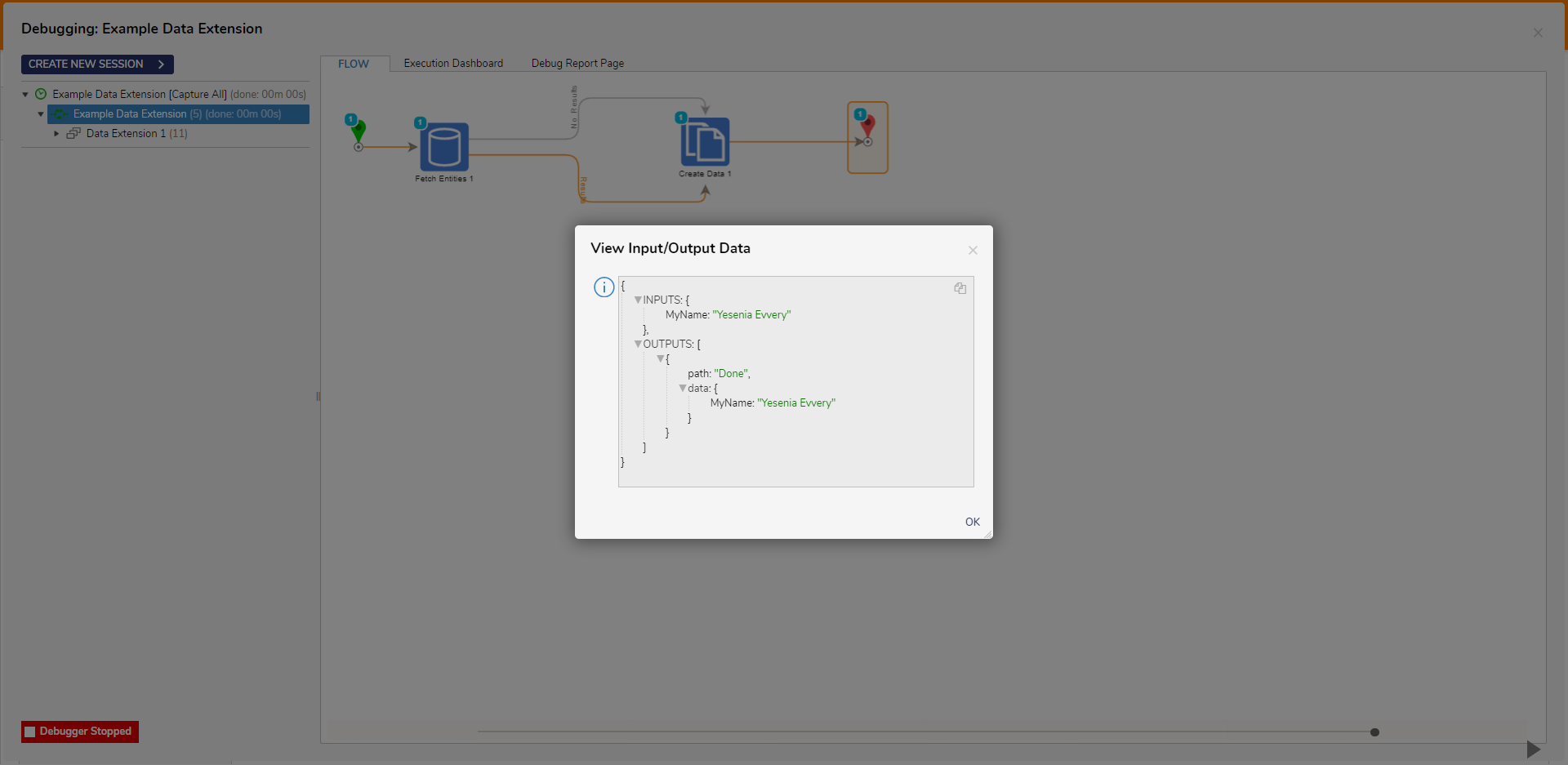
For further information on Data Structures, visit the Decisions Forum.
Was this article helpful?