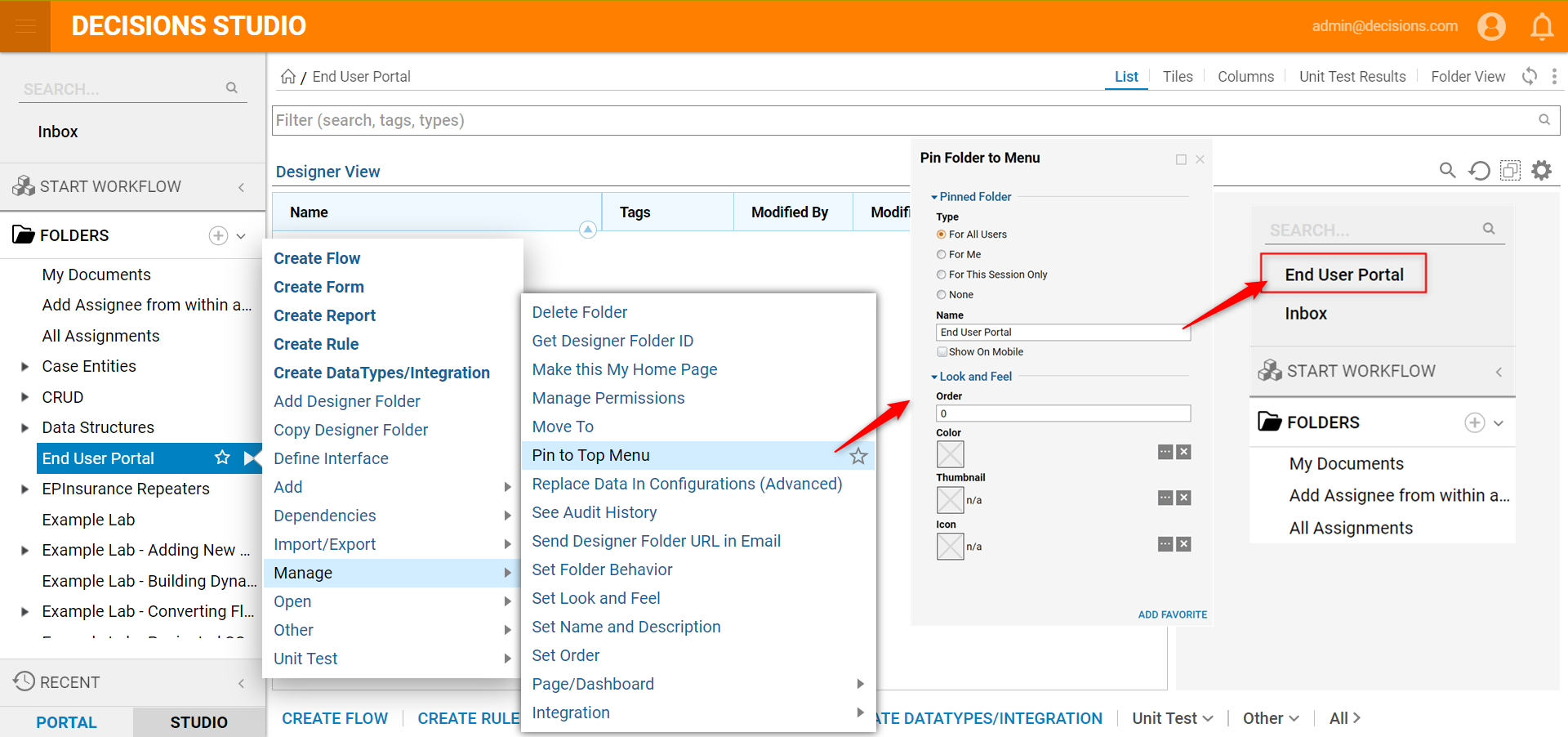Creating Static Navigation by Pinning a Folder
- 03 Sep 2021
- 1 Minute to read
- Print
- DarkLight
This documentation version is deprecated, please click here for the latest version.
Creating Static Navigation by Pinning a Folder
- Updated on 03 Sep 2021
- 1 Minute to read
- Print
- DarkLight
Article summary
Did you find this summary helpful?
Thank you for your feedback
Overview
Static navigation can be created by pinning a Folder to the Address Bar; subfolders will be displayed as links and actions as menu items in a section above the Folder Tree that will not change when moving between objects within Decisions. The following article will demonstrate how to pin a Folder that will remain static in every view of the Portal.
Example
- Navigate to a Designer Folder, right-click it to open the Action Menu, and locate Manage > Pin to Top Menu.
- In the Pin Folder to Menu window, the name of the Folder is automatically in place for the user. Configure the Type as desired.
- The Look and Feel section is available to the user for extra customization of the pinned Folder.
- Select ADD FAVORITE when complete.
- Notice the appearance of the new pinned Folder [End User Portal] above the Inbox in the Folder Tree.
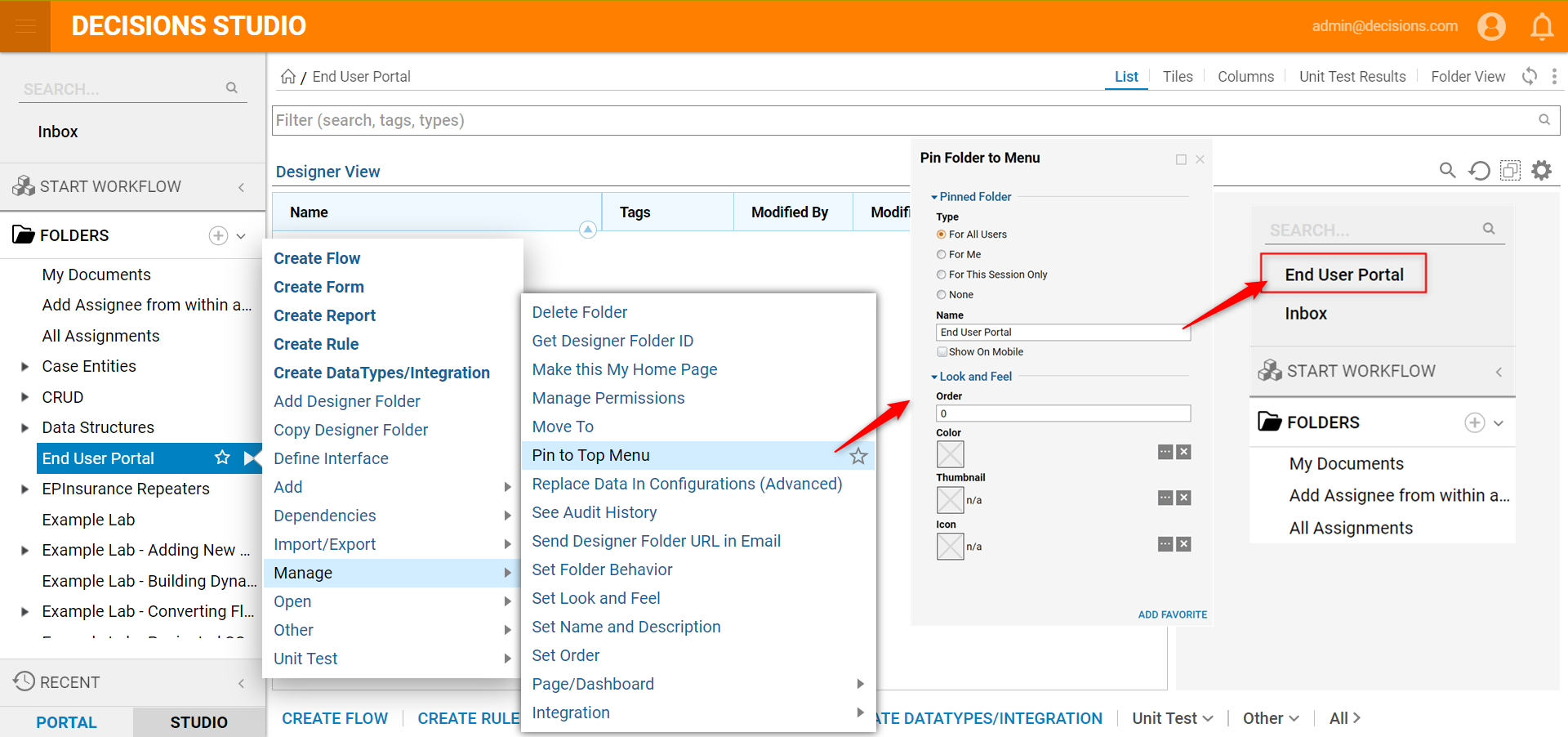
Was this article helpful?