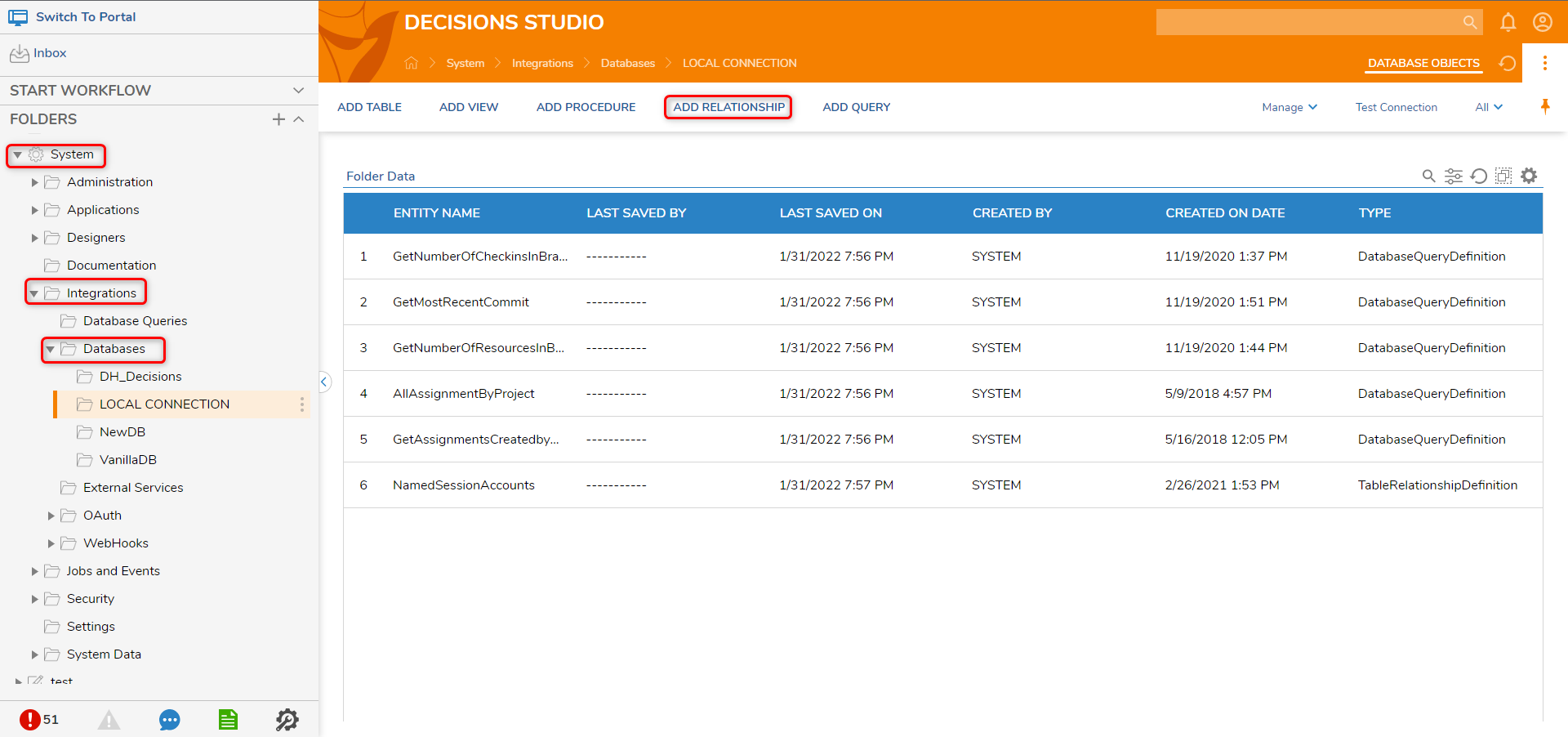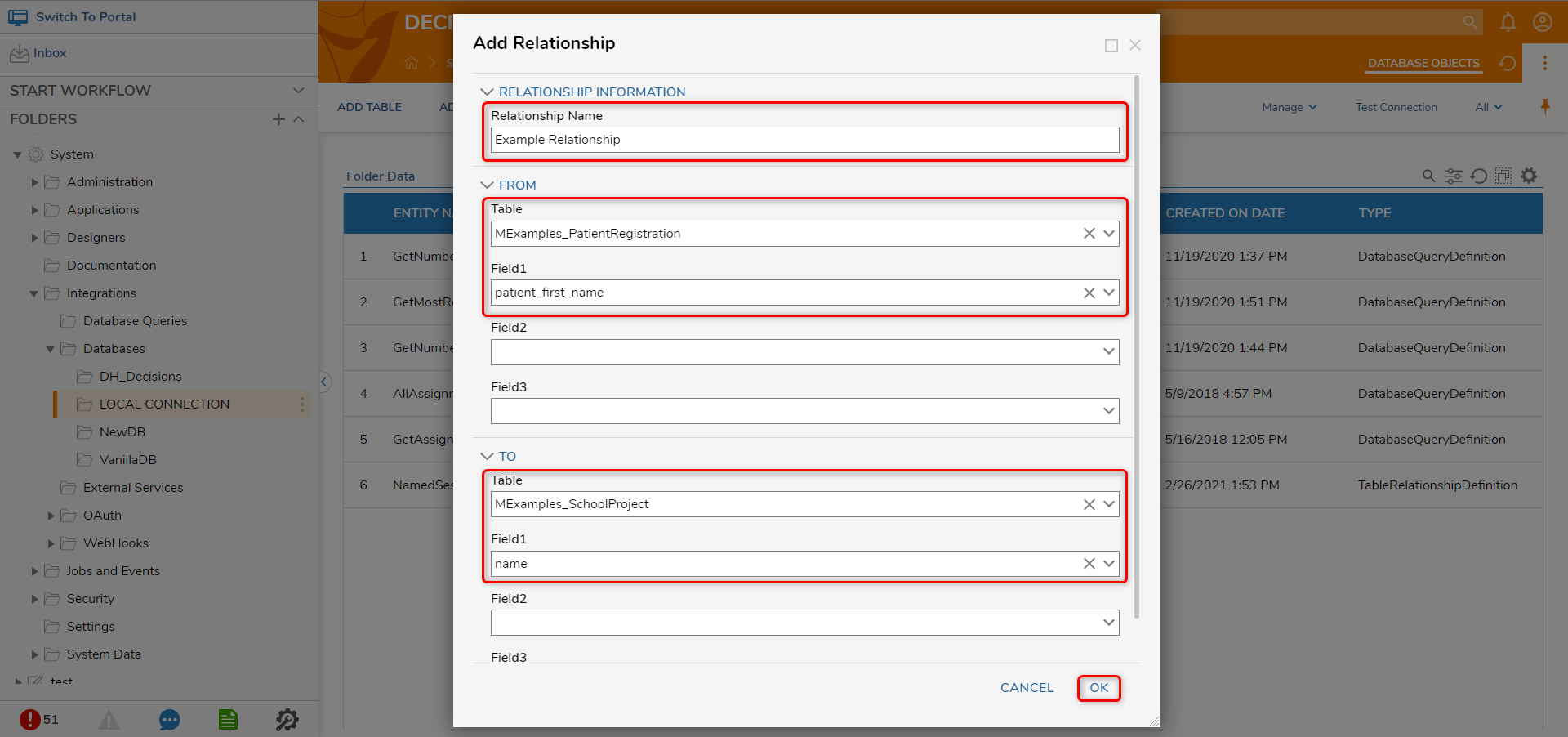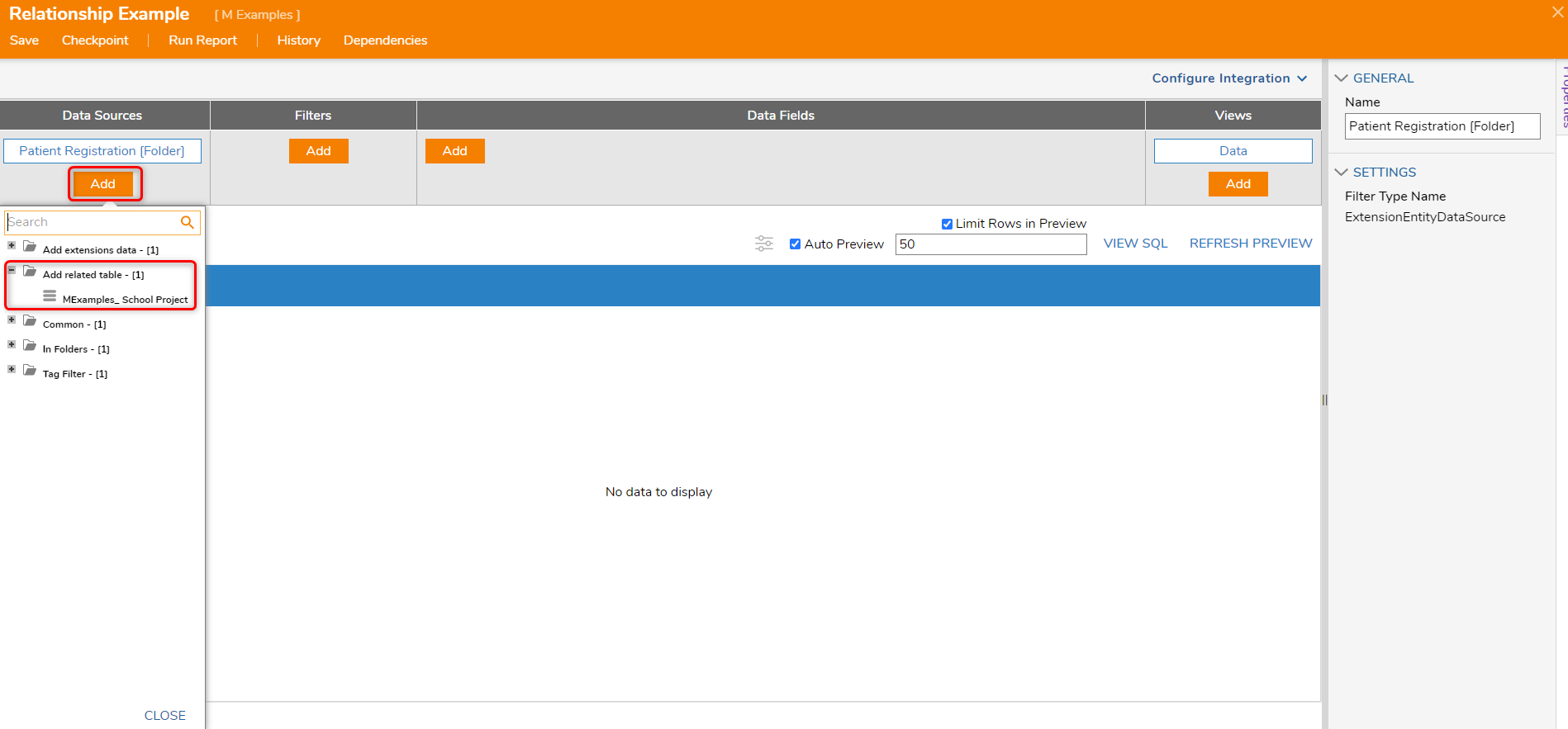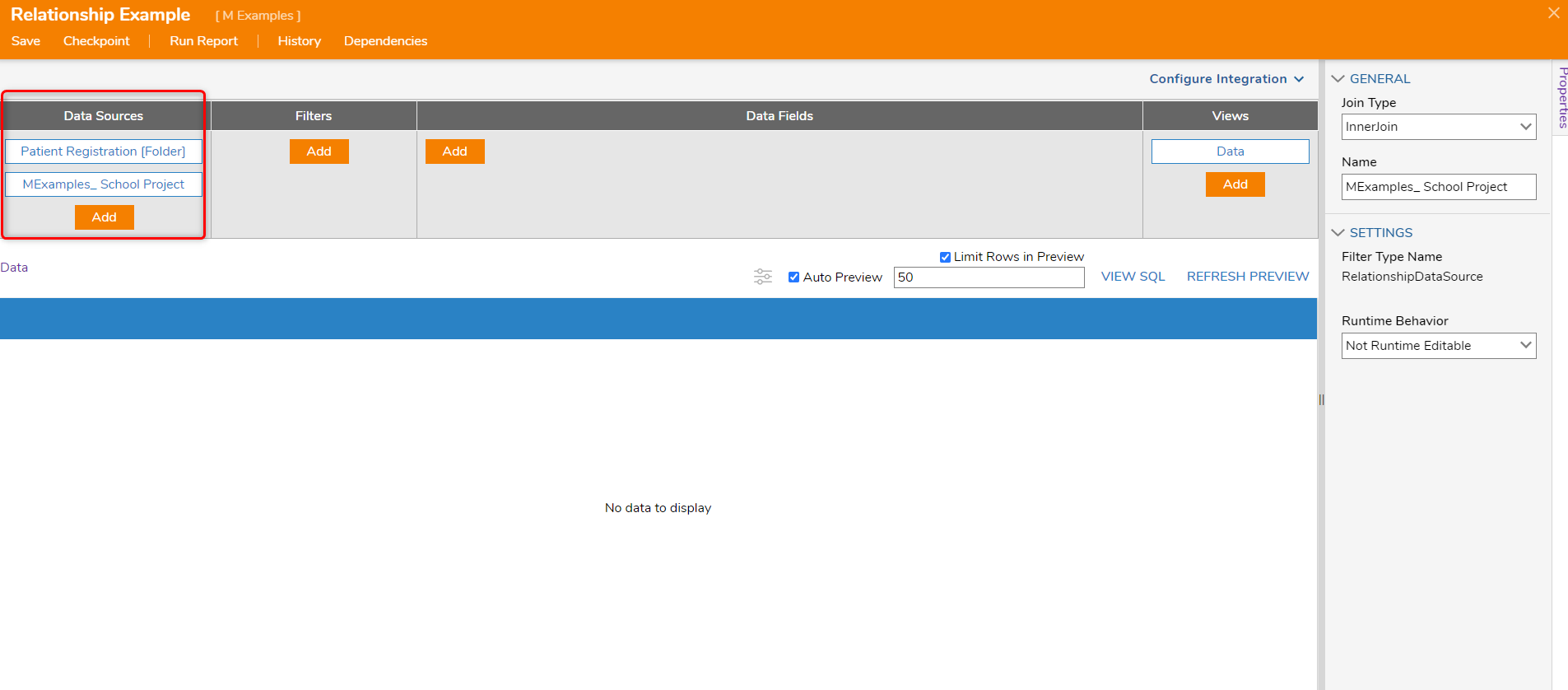Creating Database Table Relationships
- 02 Jun 2023
- 1 Minute to read
- Print
- DarkLight
This documentation version is deprecated, please click here for the latest version.
Creating Database Table Relationships
- Updated on 02 Jun 2023
- 1 Minute to read
- Print
- DarkLight
Article summary
Did you find this summary helpful?
Thank you for your feedback!
Creating a Database Table Relationship is integrating data from two separate database tables and pulling from them simultaneously.
In v7.14+, Postgres table names allow up to 63 characters. Going over this number will result in the relationship table integration not working.
Viewing Relationships
There is not a dedicated dashboard or other mechanism that displays database relationships in a diagram within Decisions.
Prerequisites:
- Database tables
Example
- Navigate to System > Integrations > Databases and select a Database.
- On the top action bar, click ADD RELATIONSHIP.
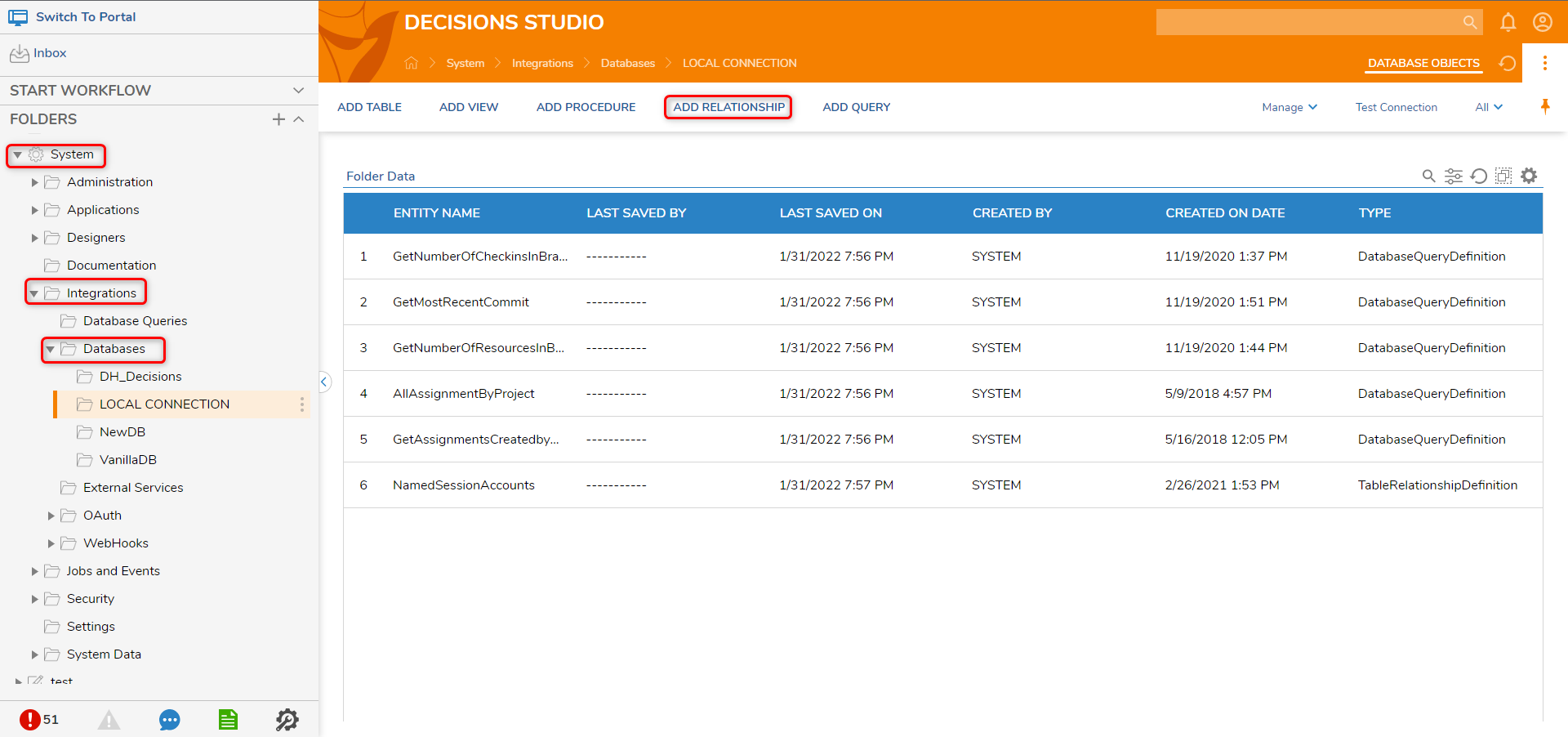
- In the Add Relationship window, enter a name under Relationship Name. Under the FROM and TO categories, select the Table and Field(s) that should be related. Click OK.
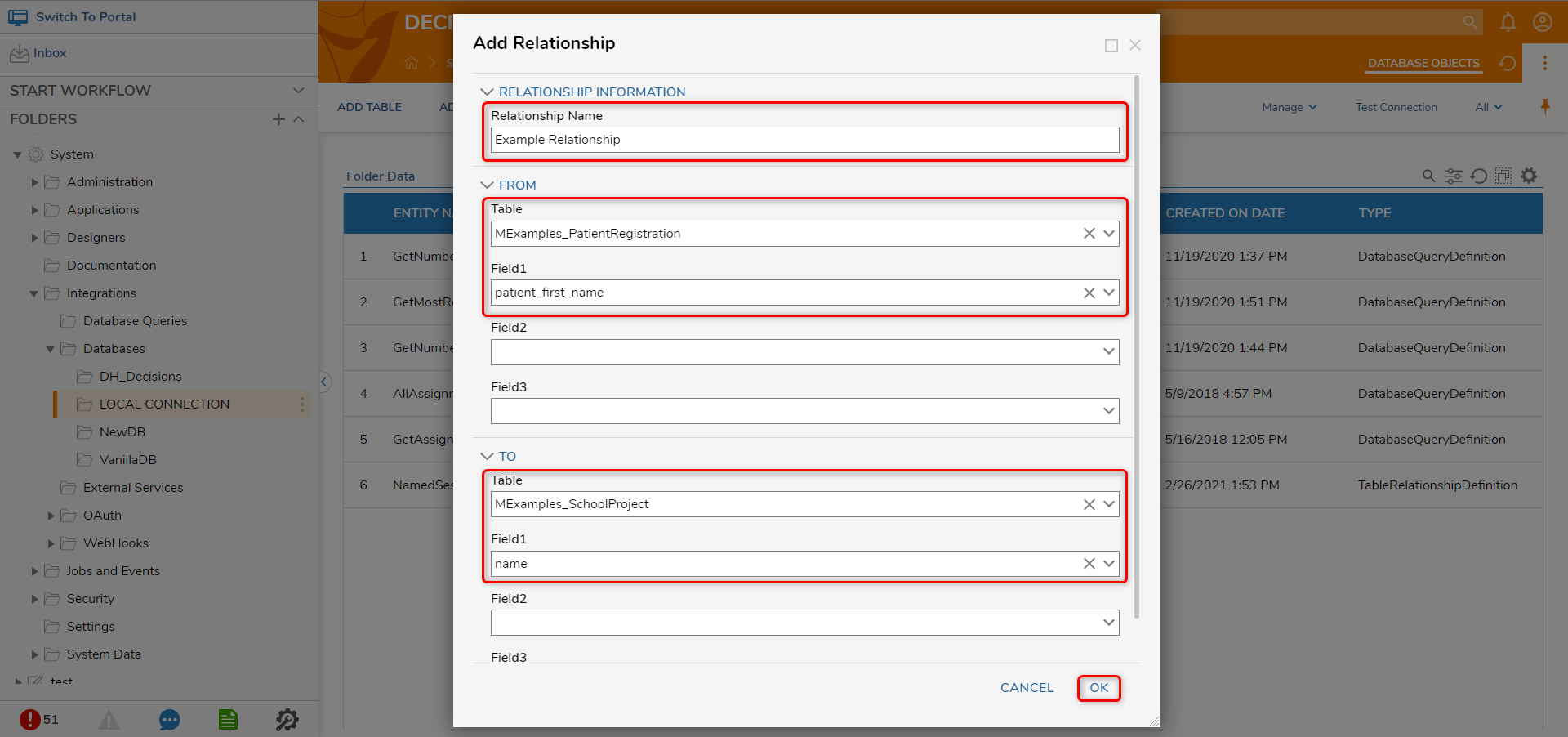
- In a Designer Project, click CREATE REPORT to create a new Report.
- Under Data Sources, click Add. Expand Common and select one of the Tables from the relationship.
- Because a relationship has been created, clicking Add will display an option called Add related table.
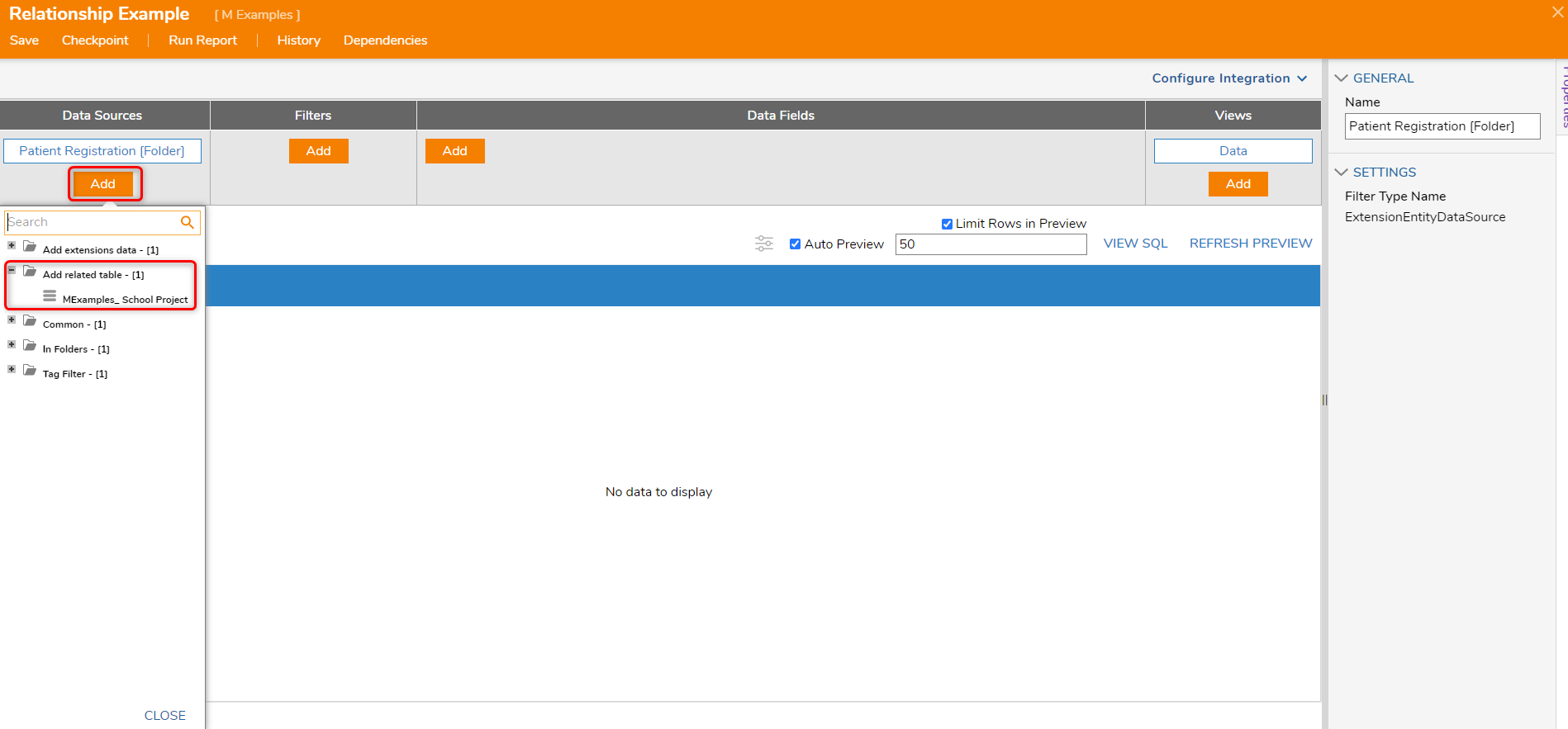
- Select the second table so it can be added to the Report.
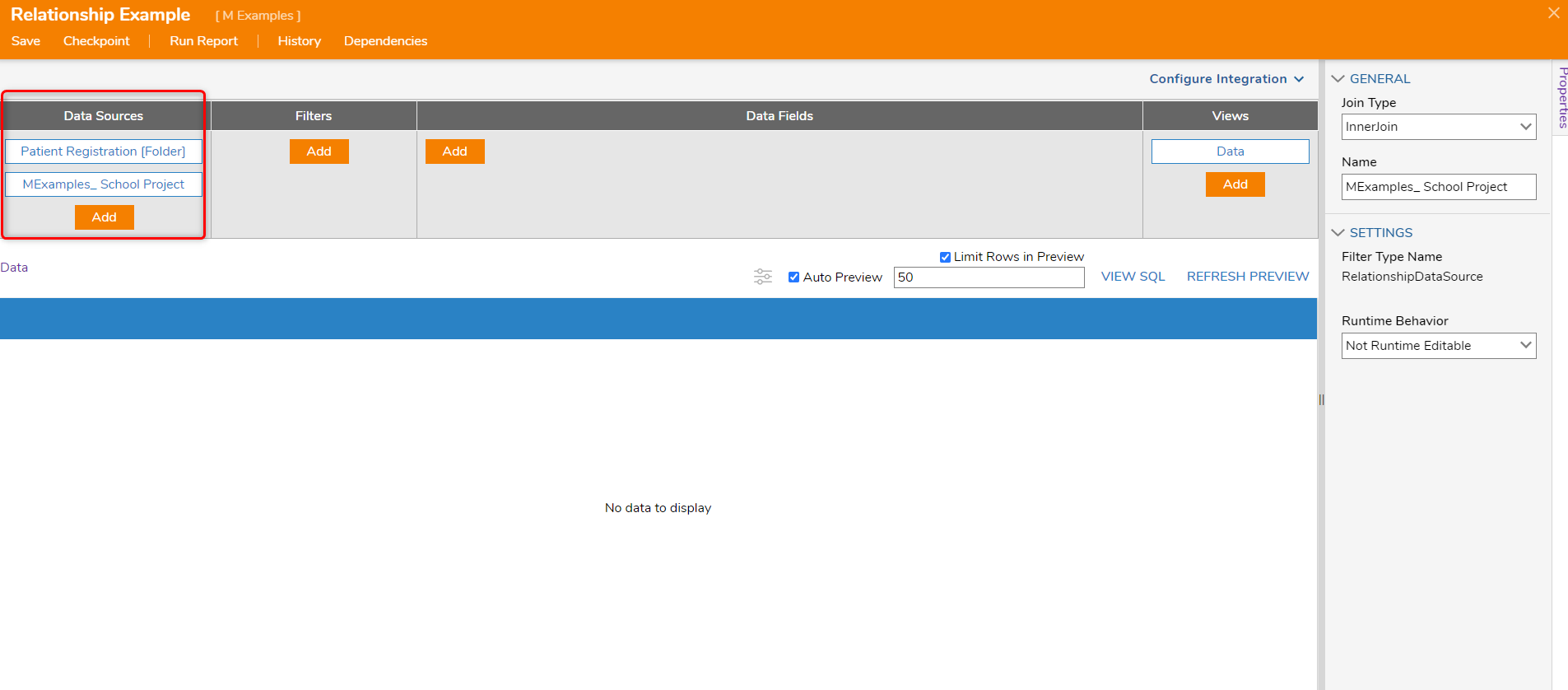
For further information on Integrations, visit the Decisions Forum.
Was this article helpful?