Overview
The CSV Editor form component allows for the editing of CSV-formatted tabular data, such as a spreadsheet.
To use the CSV Editor in a flow, first, create a form in the Form Designer and drag the CSV Editor component to the workspace from the File Handling category of the Toolbox panel. Then, in the Flow Designer, configure the data inputs and outputs of the form step.
Example
This example will create a form containing a CSV Editor, then create a flow that maps the inputs and outputs of the form.
Begin in the portal by navigating to a Designer Folder and clicking the Create Form button. In the resulting New Form pop-up, name the form and click OK to open it in the Form Designer.
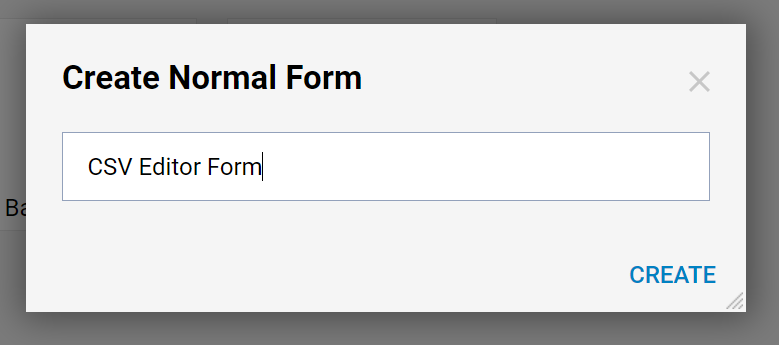
Drag a CSV Editor component to the workspace from the Data > File category of the Toolbox panel. Expand the form. Drag a Button below the CSV Editor and name it OK.
Under the Properties panel, configure the CSV Editor component as follows:
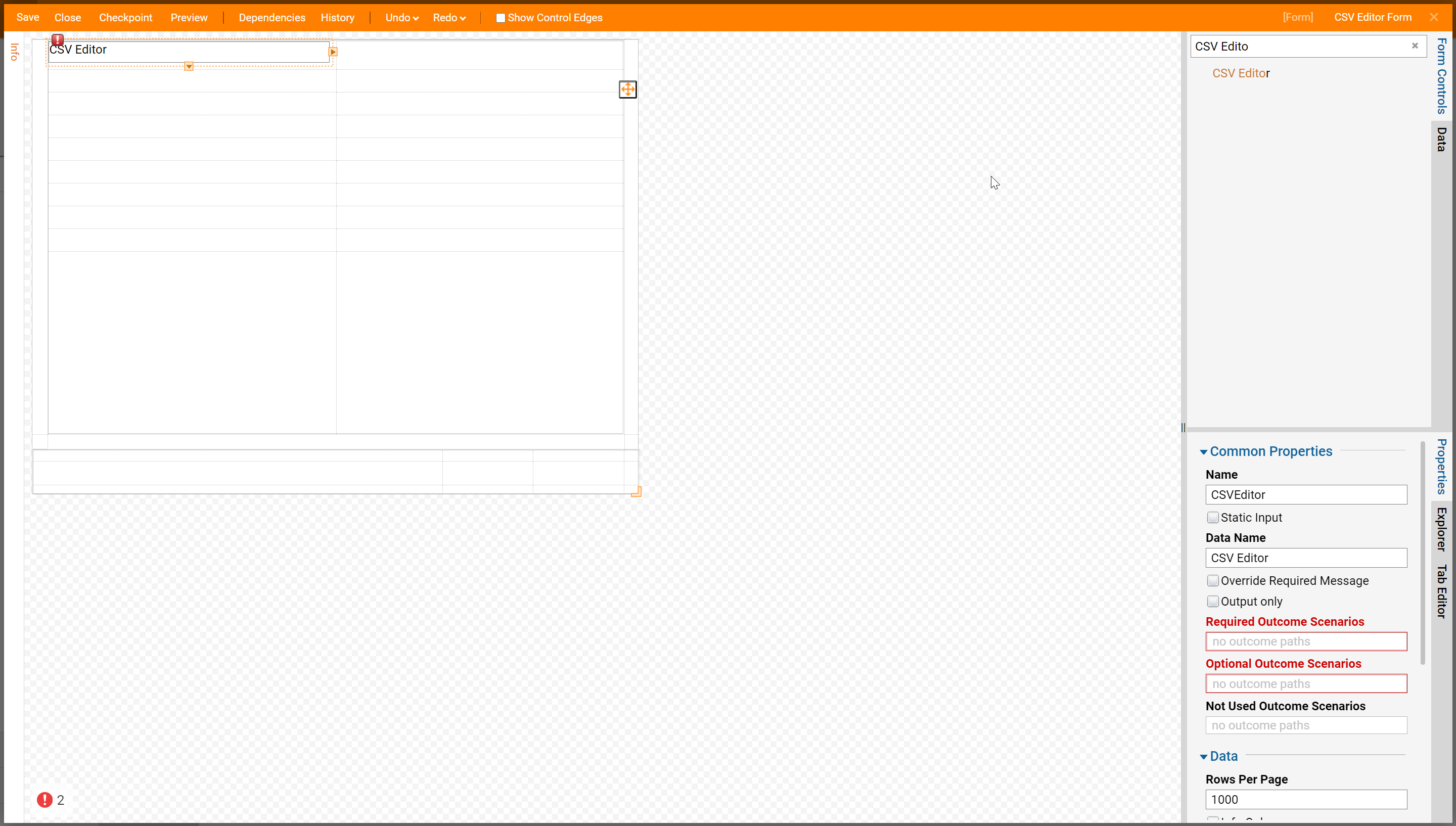
This completes theform. Save and close the Form Designer.
Back in the Designer Folder, click the New Flow button. In the resulting New Flow pop-up, give a name to the flow and click OK to open it in the Flow Designer.
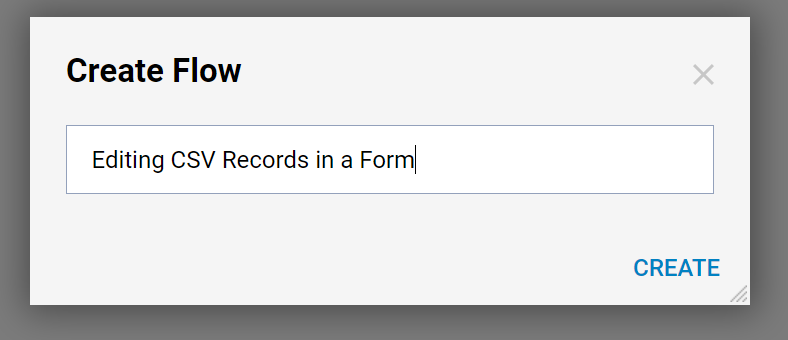
Add the CSV Editing form in our flow by dragging CSV Form to the workspace from the Flows, Rules, Forms and Reports > Forms [Interaction] > [Current Folder] category of the Flow Designer's start-up window. Click Add to add this step to the workspace.
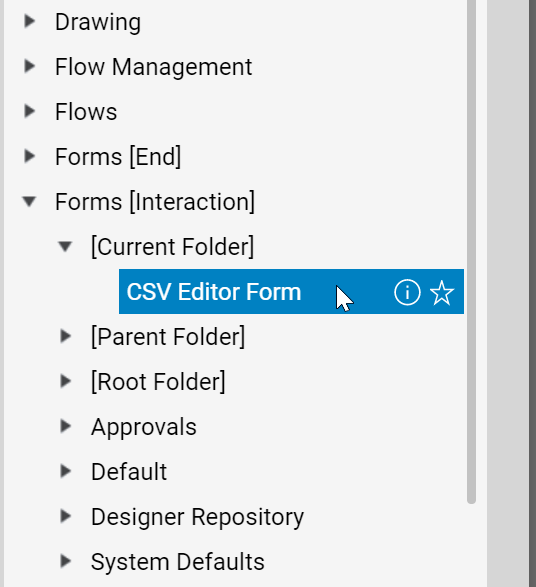
Next, click on the form step and, in the Properties panel, click the Input Mapping Editor link.
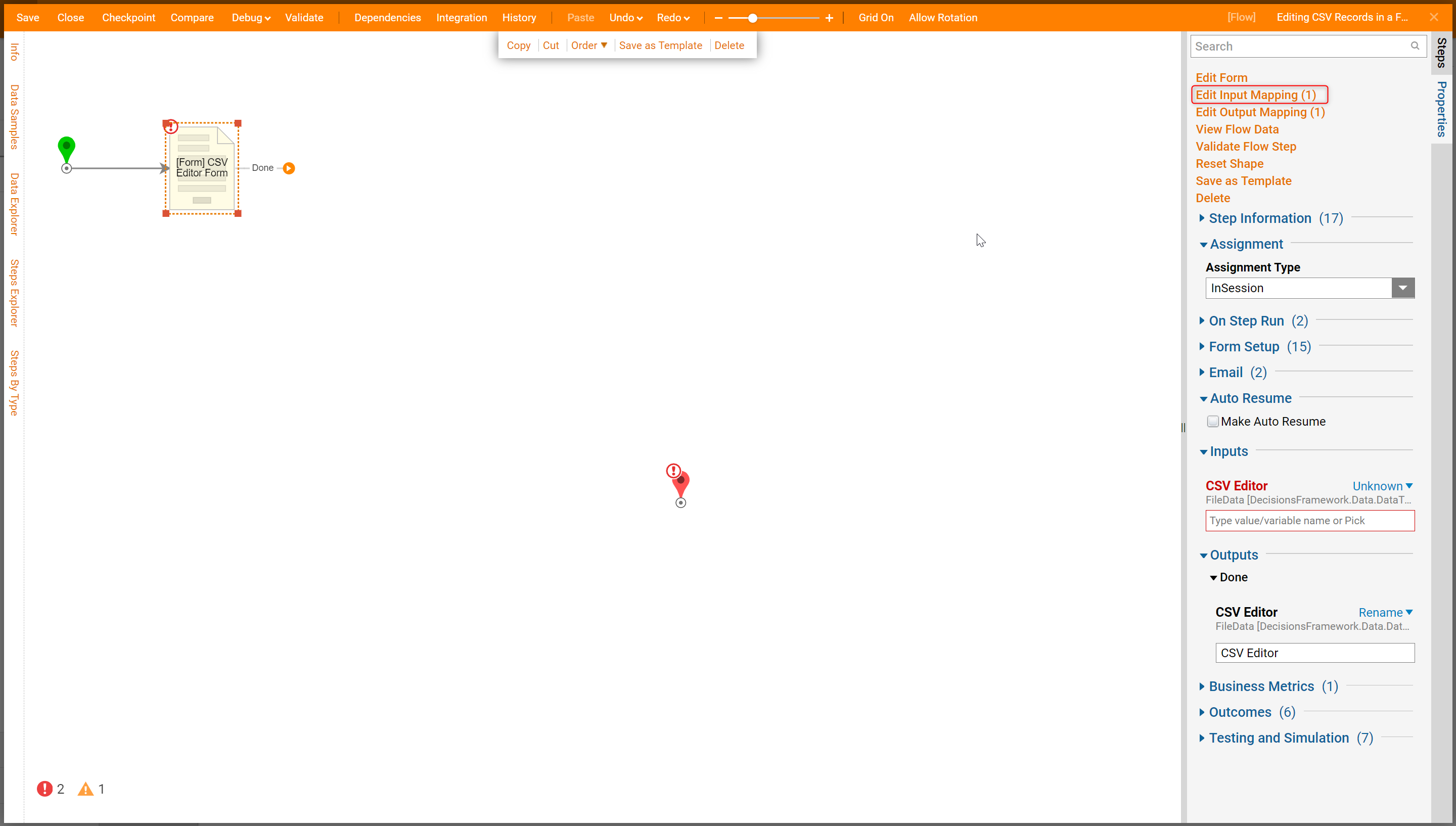
In the Mapping Editor, map the constant input - CSV file - to our form's data input - CSV file, and click OK to close the Mapping Editor.
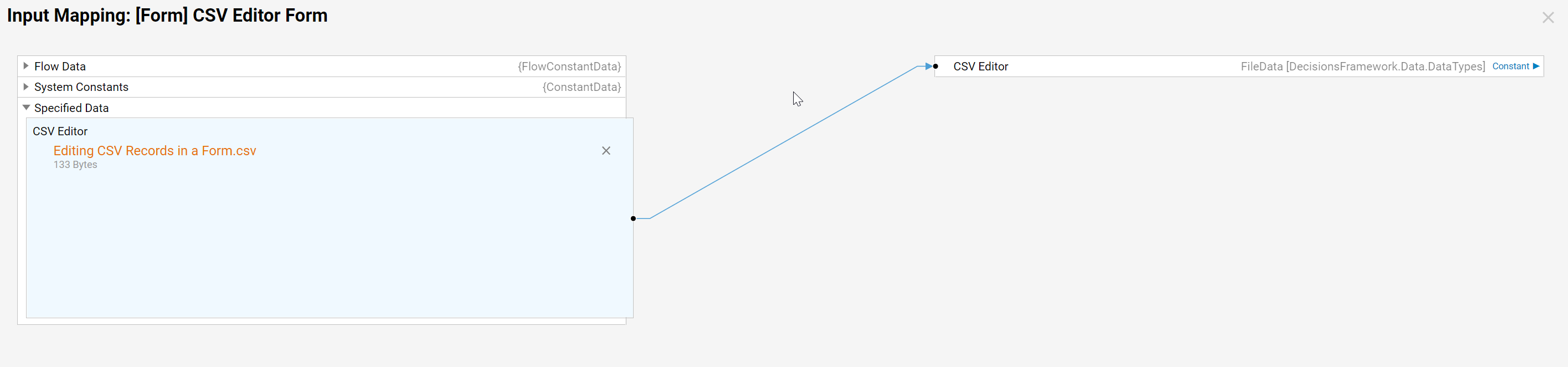
Connect the form to the End step. This completes the example flow. Click the Debug Flow link to see it in action.
Click the Run without Save button to run our flow in the debugger.
The CSV Form appears under the Form tab. To edit the data, click any cell in the table.
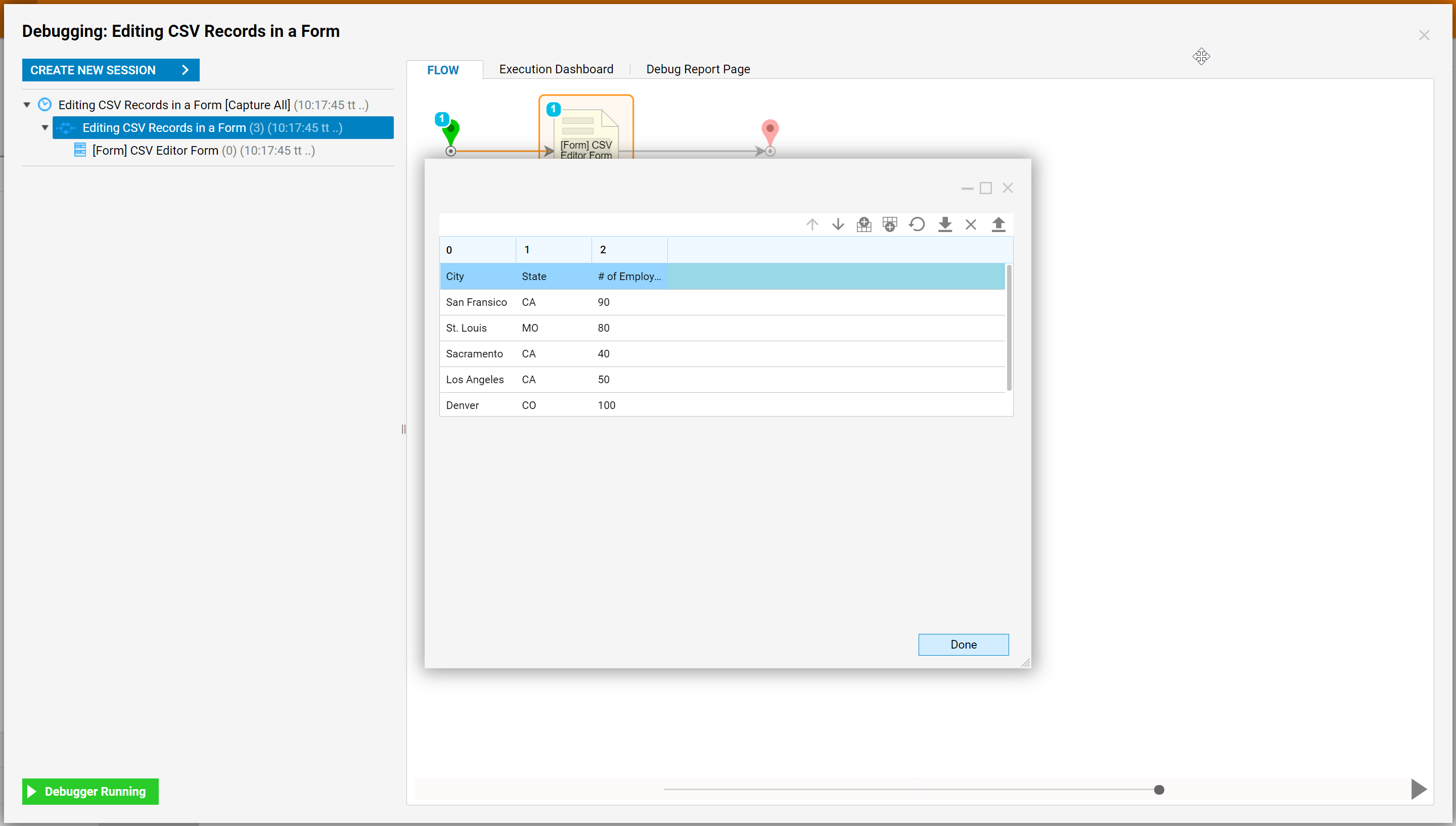
To add a new row, click one of the Add Row buttons.

To save the updated CSV file, click the Save Excel File button.