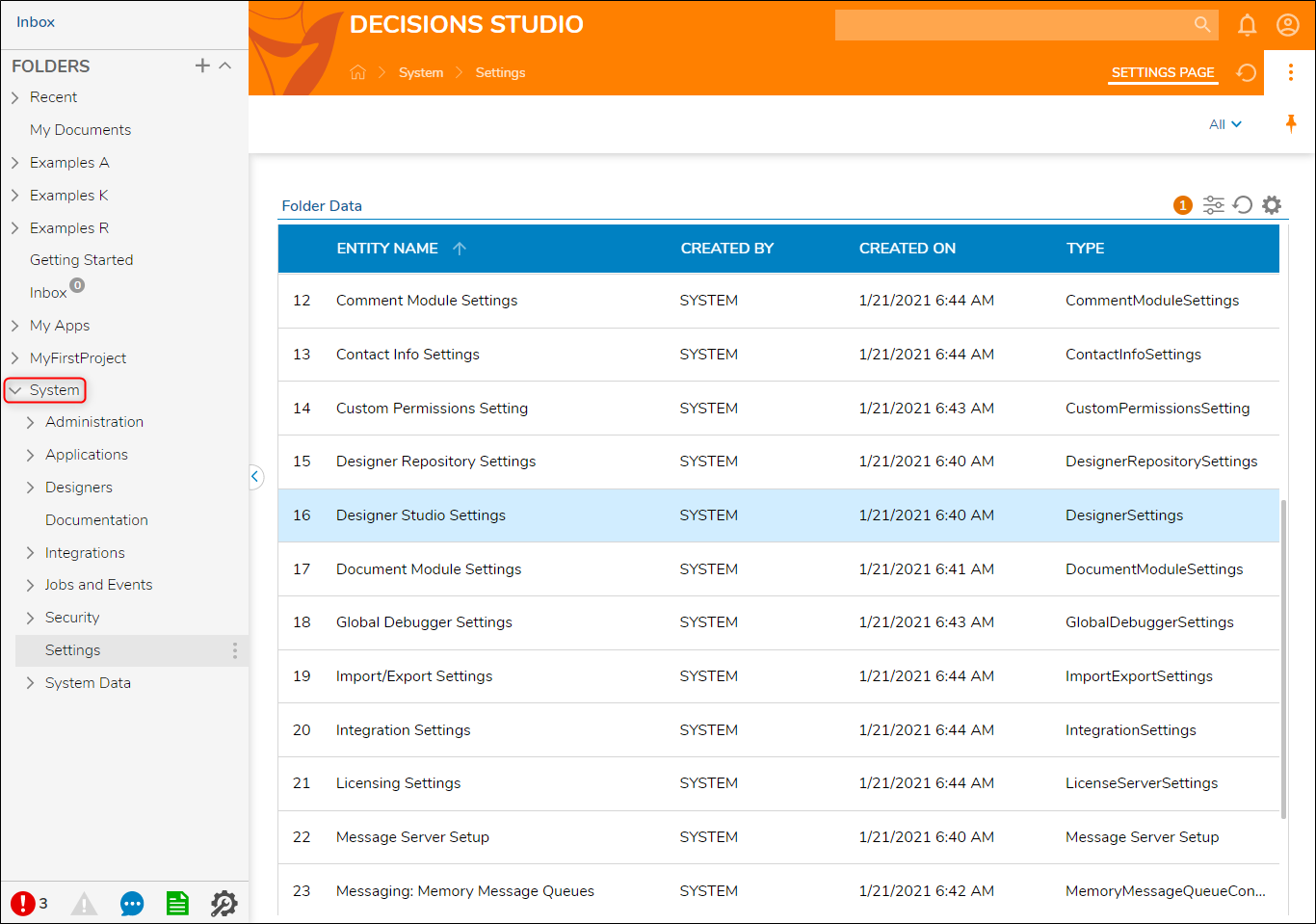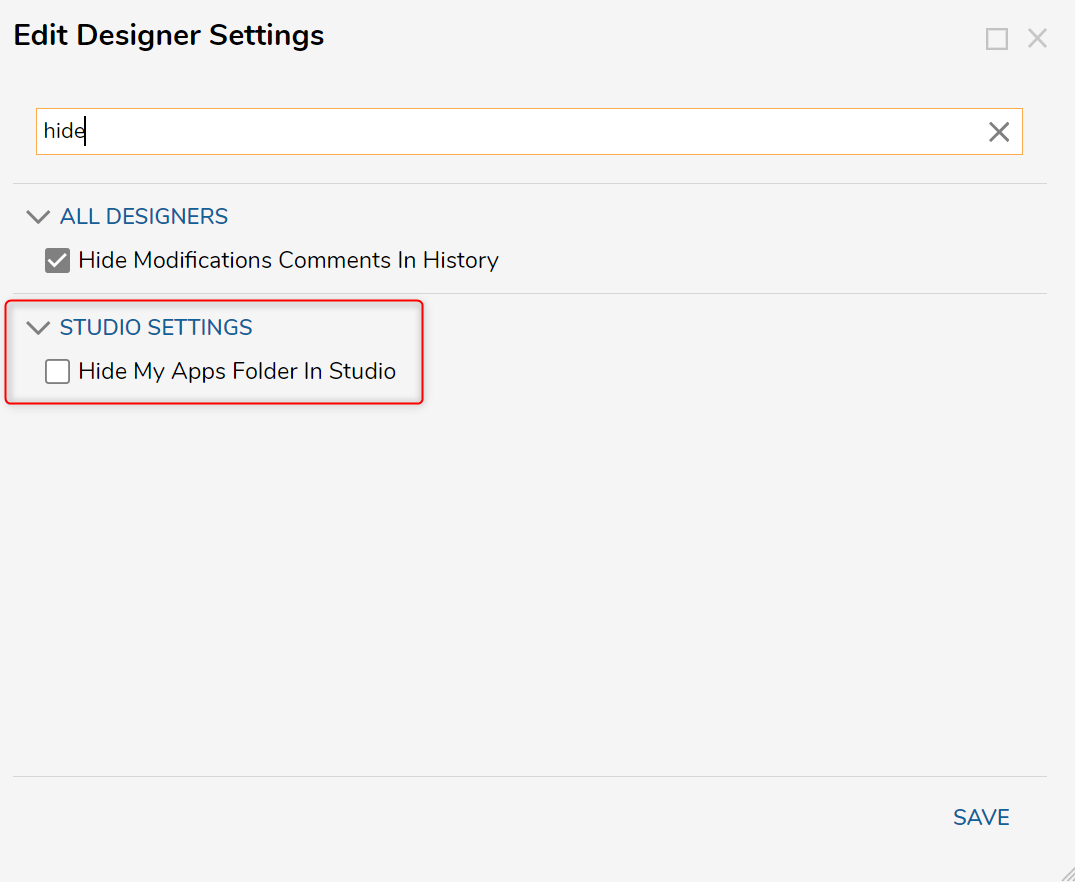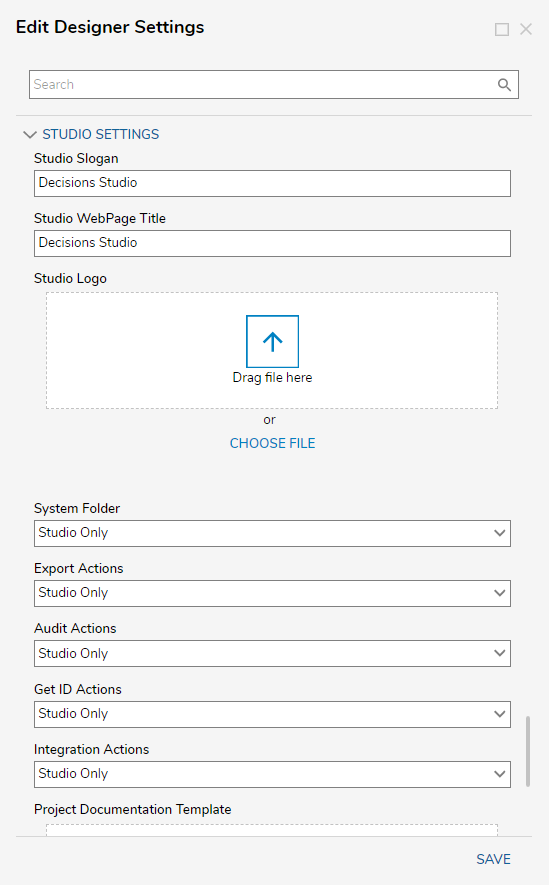- 19 Jul 2022
- 4 Minutes to read
- Print
- DarkLight
Designer Studio Settings
- Updated on 19 Jul 2022
- 4 Minutes to read
- Print
- DarkLight
Overview
The Decisions Studio is the back-end interface of the product that is utilized by users to develop Projects. Within the Decisions Studio users are provided several different design interfaces known as Designer Studios. Each separate Designer Studio is used to create a specific Designer Element of its specific namesake. Such Studios include:
- Flow Designer
- Rule Designer
- etc...
The Designer Studio Settings is a category within the System > Settings Folder, that allows users to adjust settings for features within the Decisions Studio as a whole and each individual Designer Studio as well.
The following document discusses how to access and adjust the Designer Studio Settings within the Decisions Studio.
Configuration
The follow table lists each setting found in the Designer Studio Settings window, it's default value, and its function.
| Setting Location | Setting Name | Default Value | Description | |
|---|---|---|---|---|
| All Designers | Enable Bulk Name Change Action | False | This is an advanced setting that may cause data loss when used improperly. It is recommended to contact support@decisions.com before implementing this setting. Otherwise, use at risk of losing data. | |
| Hide Modifications Comments In History | True | Toggles visibility of modification comments in a Designer Element's History Folder. | ||
| Require Comment On Save | False | Toggles requiring submission of a comment to successfully save a Designer Element | ||
| Product Name to Show in Designers | Decisions | |||
| Submit Step Help Requests | True | Toggles appearance of the EDIT button when viewing Step Help in-product documentation. Set this to True to allow user-created, instance-specific documentation and/or notes for steps that other users may use as reference. | ||
| Maximum Items in Lookup Lists | 250 | Prompts for the maximum number of items Lookup Lists will return | ||
| Disable Filtering For Administrators | False | Toggle allowing accounts in the Administrator group to filter in the Portal and Studio | ||
| Automatically Add Entities to Parent Folder's Module | True | |||
| Show Warning If Item Is Related To More Than X Other Rules and Flows | 3 | |||
| Archive | Archive Old Versions On Save | True | ||
| Ignore Versions Less Than Age | 15 minutes | |||
| Designer Project | Show Default Folder View Page | True | ||
| Default Page Type | Designer Project View | |||
| Designer Settings | Default Flow Template | Base Flow | ||
| Default Agent Flow Template | Blank | |||
| Default Rule Template | Blank | |||
| Default Rule Table Template | Blank | |||
| Default Truth Table Template | Blank | |||
| Default Form Template | Grid Form | |||
| Default Form Background Template | Form Background Copy | |||
| Default Data Repeater Template | Base Data Repeater | |||
| Default Simple Form Template | Default Simple Form | |||
| Default Simple Form Repeater Template | Default Simple Form Repeater [1] | |||
| Default End Form Template | Base End Form | |||
| Default Page Template | Base Page | |||
| Default Report Template | Blank | |||
| Default TextMerge (Text) Template | Blank | |||
| Default TextMerge (Cell) Template | Blank | |||
| Entity Pickers | Show Parent Folder | True | ||
| Show Root Folder | True | |||
| Show Current Folder | True | |||
| Export History Folder Contents | Export History Folder | False | ||
| Export Comments | False | |||
| Export Documents | False | |||
| Export Backups | False | |||
| Export Assignments | False | |||
| Export Unit Tests | True | |||
| Flow Debug Default | Remember to the Recent List | True | ||
| Flow Designer | Clear Flow Data on Exception | False | ||
| HTML Designer | Link Type | Cornered | Direct | |
| Step Shape | DarkIcon | Default, DarkIcon, Box, Icon, BoxWithLargeIcon, NoIconBox | ||
| Jump Lines | True | |||
| Avoid Nodes | True | |||
| Validation Style | Validation Outline | Surround | Surround, Underline, Off | |
| Validation Display | IconAndText | IconAndText, Icon, Text | ||
| Break | Background Color | None | ||
| Border Color | None | |||
| Warning | Background Color | None | ||
| Border Color | None | |||
| No Issue | Display No Issue Validation | False | ||
| Background Color | None | |||
| Border Color | None | |||
| Is Valid Message | Blank | |||
| Only Show Valid Message When Filled In | True | |||
| Grid | Can Add Columns | False | ||
| Show Group Field Name | Not On Single Grouping | |||
| Not On Single Grouping | -- | |||
| Never | -- | |||
| Always | -- | |||
| Icon Type | Circle | None, Circle, Ghost Circle, Image | ||
| Row Left Click Action Type | Show Slider | |||
| Show Slider | -- | |||
| Show Actions | -- | |||
| Default Action | -- | |||
| No Actions | -- | |||
| Row Right Click Action Type | Show Actions | |||
| Selected Rows Style | Left Side Indicator | |||
| Left Side Indicator | -- | |||
| Row Background | -- | |||
| Row Background And Right Side Indicator | -- | |||
| Left and Right Side Indicator | -- | |||
| Enable Row Numbering | True | |||
| Enable Grouping | True | |||
| Enable Sorting | True | |||
| Enable Grid Stretch Mode | False | |||
| Report Row Numbering | Reset on Every Page of Report | |||
| Reset on Every Page of Report | -- | |||
| Continue Numbers on Report | -- | |||
| Show Selected Row Indicator | False | |||
| Importing | Approve Importing | True | ||
| Approve Import By Group | Blank | |||
| Inline Page Designer | Restrict Inline Page Editing | False | ||
| Restrict To Groups | Blank | |||
| Integration with Database | Groups Can Create Connection | Designers, Administrators | ||
| Groups Can See Connection String | Designers, Administrators | |||
| Owner | Set Creator as Owner | True | ||
| Notify Owner on Changes | True | |||
| Query Editor | Allow Designers to Use Query Editor | False | ||
| Report Designers | Require Permissions | False | ||
| Groups With Unrestricted Permissions | Designers | |||
| In-Memory Data Pagination | False | |||
| Report Viewer | Allow Edit Report Button in Header | True | ||
| Rule Designer | List Rule Constant Values Over | 10 | ||
| Show Case Sensitive Indicator in Rule Text | False | |||
| Run Unit Tests | Email Addresses to Notify on Broken Tests | Blank | ||
| Run Unit Tests After Designer Saved | False | |||
| Send Notification to Owner on Unit Test Run | True | |||
| Notification Type | Always | |||
| All Unit Tests Execution > Daily | False | |||
| All Unit Tests Execution > After Import | False | |||
| All Unit Tests Execution > Flow to Run After All Unit Tests Execution | After Unit Test Execution Completed | |||
| State Colors | Default Colors (1-16) | Various | ||
| Studio Settings | Studio Slogan | Decisions Studio | ||
| Studio WebPage Title | Decisions Studio | |||
| Studio Logo | -- | |||
| System Folder | Studio Only | |||
| Studio Only | -- | |||
| Studio and User Portal | -- | |||
| Export Actions | Studio Only | |||
| Audit Actions | Studio Only | |||
| Get ID Actions | Studio Only | |||
| Integration Actions | Studio Only | |||
| Project Documentation Template | -- | |||
| Hide My Apps Folder in Studio | False | |||
| User Defined Types | Add Member Category | Entity [User Defined] | ||
Accessing the Designer Studio Settings
- In the Decisions Studio, navigate to System > Settings.
- Scroll down in the Settings, then locate and select Designer Studio Settings.
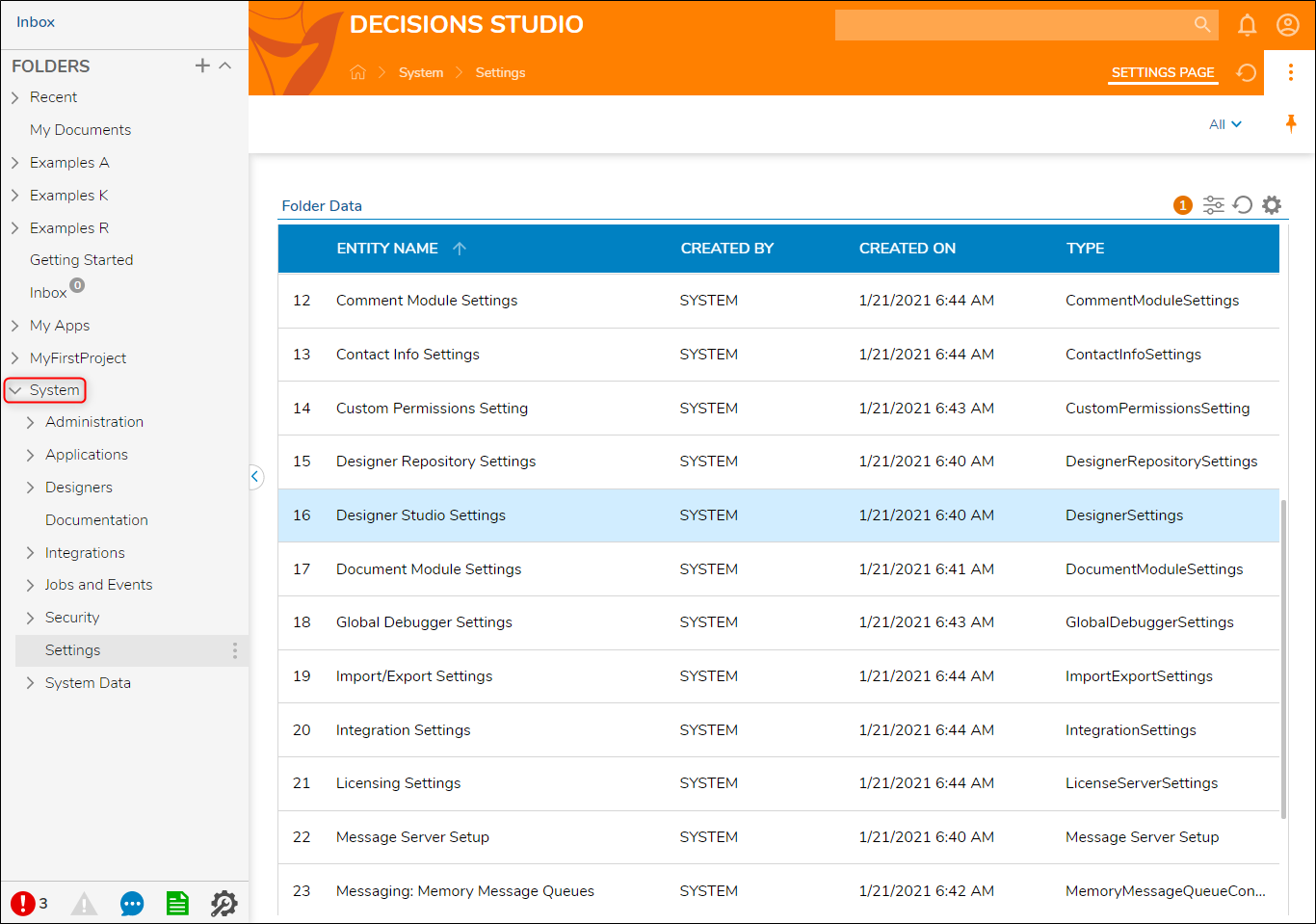
- Within this window are several different sections that all pertain to different configurations for the Designer Studios, from Flow configurations to process state settings. Each setting section is collapsable.
- The option to hide the My Apps Folder in Studio is found under the collapsable STUDIO SETTINGS section.
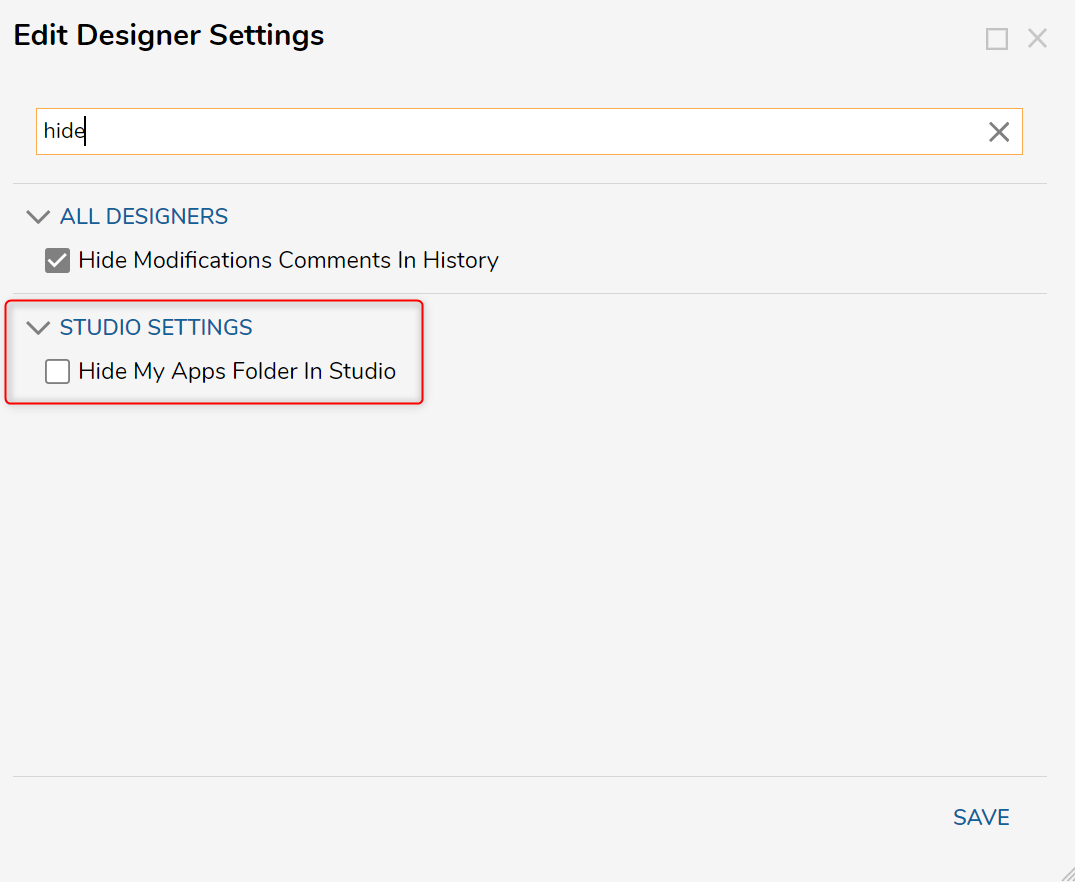
- The option to hide the My Apps Folder in Studio is found under the collapsable STUDIO SETTINGS section.
- Locate the STUDIO SETTINGS section to expose the configuration options available for the Decisions Studio itself.
- From here, the Studio Slogan can be changed, which will appear in the top banner in replace of DECISIONS STUDIO.
- The Studio WebPage Title is what will appear for the Decisions Studio in a tab or as the title of the web page if sourced.
- The Studio Logo section is to add a customized logo that appears at the top of the Studio.
- There are 5 aspects of the Studio that can be enabled for either the Studio only or both the Studio and the Portal. These features are explained in the table below.
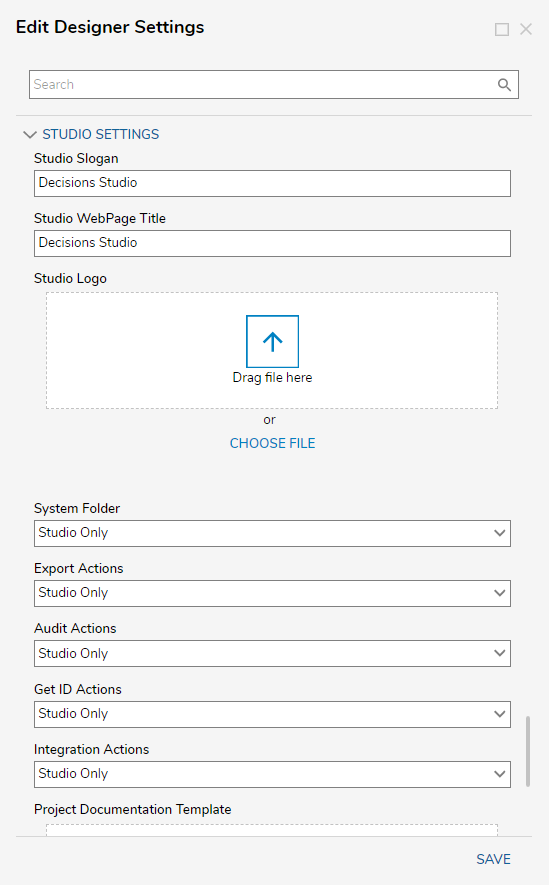
System Folder The System folder is used to access these settings. It contains access to a range of other configurations and settings as well. Export Actions Actions used to export a project or single Designer element from the Decisions environment. Audit Actions Actions used to access audit and history information for a specific folder or Designer element. Get ID Actions Actions used to retrieve the unique ID for a specific folder or Designer element. Integration Actions Actions used to integrate a project or Designer element with another service via REST API calls. Studio Settings Hide My Apps Folder In Studio - Enables the user to hide the My Apps Folder in the Studio environment
7.9 Update Notes
In installations v.7.9+ the previously deprecated Groups Can See Connection String setting has been added back to the INTEGRATION WITH DATABASE category of the Designer Studio Settings.
This setting allows Administrators to set which User Groups they want to be able to see the Connection String. This can be done by selecting ADD NEW then selecting the desired Group.