Overview
| Data Structure Quick Summary | ||||||
|---|---|---|---|---|---|---|
| Complexity? | Performance Impact? | Saves to Database? | Configuration Folder? | Entity Framework? | Folder Behavior? | Process Tracking? |
| High | High | Yes | Yes | Yes | Yes | Yes |
The Flow Execution Extension is used for tracking linear processes. The Flow Execution Extension comes with out-of-the-box steps that are automatically aware of data being used in a Flow.
Example
- In a Designer Project, click CREATE DATATYPES/INTEGRATION and select Flow Execution Extension.
- Enter a name for the Structure Type Name and define data member names and their types. Once the data fields have been declared, click SAVE.
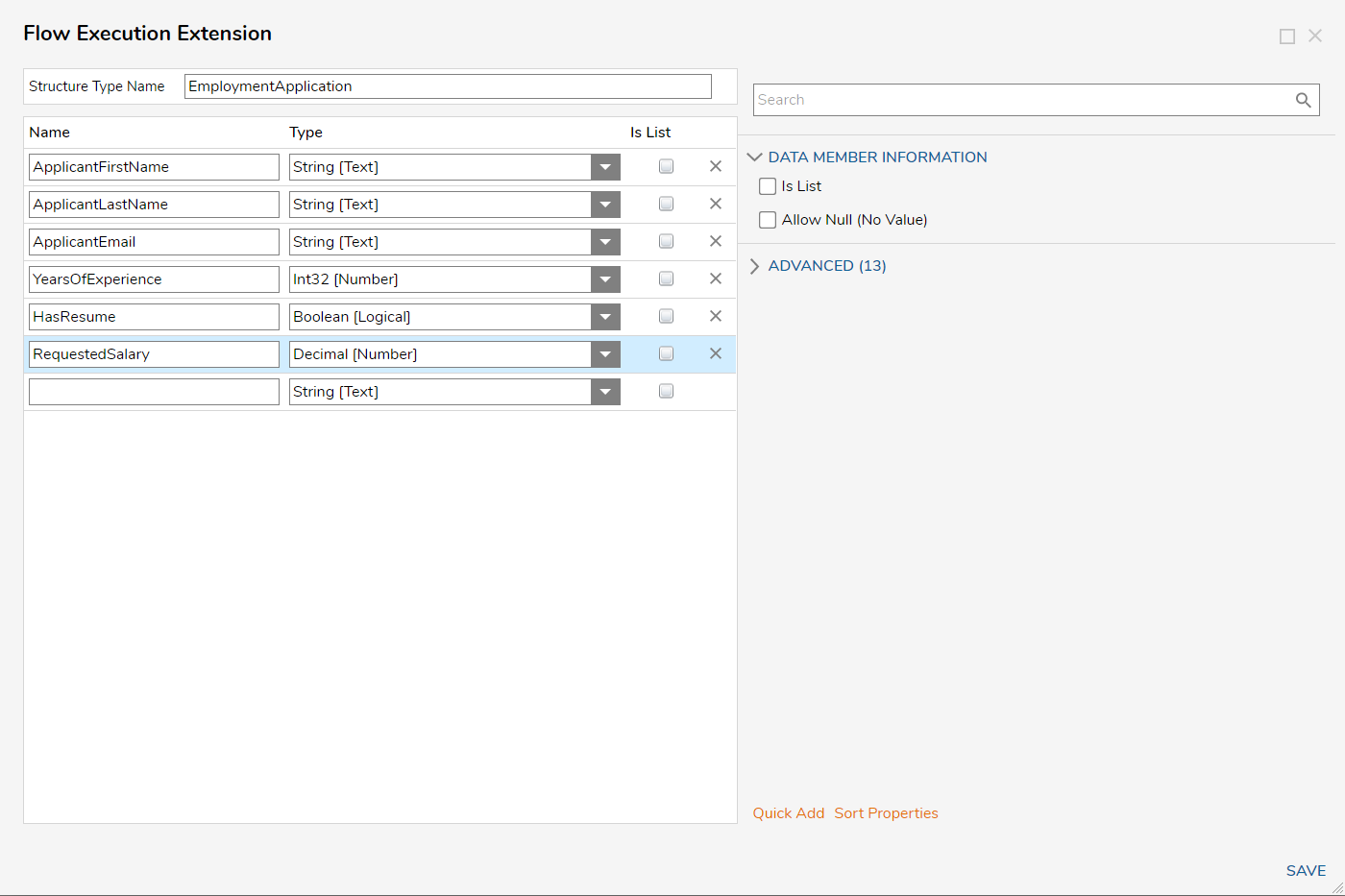
Flow Execution Extension Data Structure Settings
| Setting Name | Description |
|---|---|
| Enable Caching | Enables the Entity to be loaded into the cache |
| Hide In Search | This hides the data type from appearing when it is searched |
| Include ID In Flow Cache Key | Adds the GUID to the Cache Step Key for easier searching |
| Type Name Space | Creates the unique identifier for the Entity (namespace.typename) and is used to generate the SQL table name for the Entity (namespace_typename) |
| Audit Changes | This saves changes to entity data in the Audited Entities table. This option is used when data monitoring is required for this Entity |
| Category Order | Allows data field categories to be organized in a certain way. For example, grouping required data fields together |
| Include Type Name In Description | This enables or disables the visibility of the Type namespace |
Creating Records
Since records in a Flow Execution Extension exist as extension data attached to a Process Folder, the Setup Process Folder step creates records. In this step, the Use Extension Data checkbox setting under Properties must be enabled along with the selected parent Folder to store the Process Folders record data for the Flow Execution Extension.
Set up the Flow Execution Extension when configuring the Setup Process Folder step. The Data Structure can also be configured blankly if desired. When Fetching Entities, Orphan Flow Execution Extension data is treated as Deleted, though not marked for deletion, meaning successfully fetching this data requires also fetching deleted Entities.
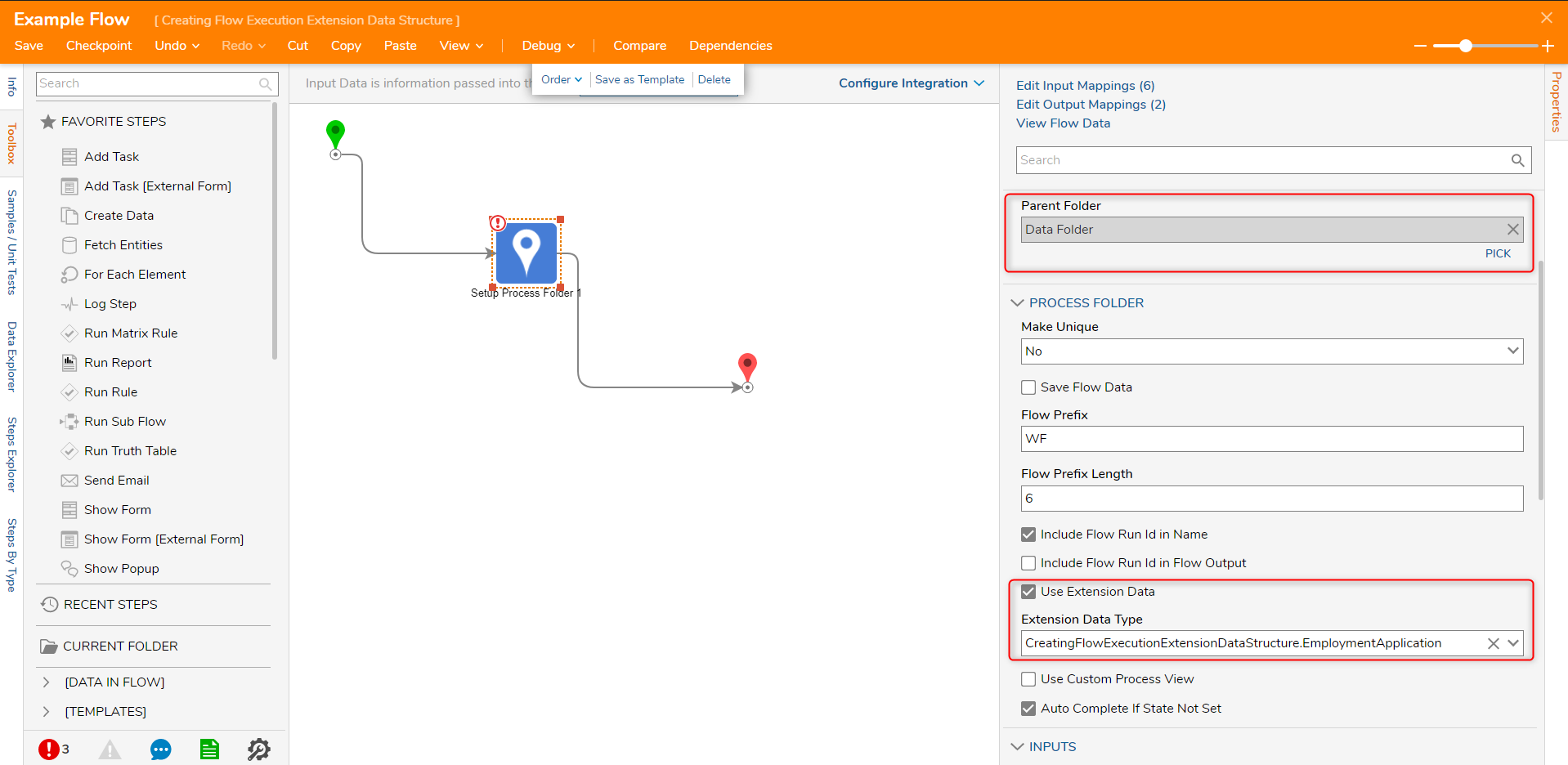
- Once the target Extension Data and a parent folder are selected, the Extension Data input can be configured.
- Users can map variables from the Flow to the input with Select From Flow or use the Build Data option to have access to mapping the data fields and set constant values for them.Folder Description and Folder NameIt is a common Decisions practice to have the Folder Description and Folder Name fields configured dynamically. This is done by using the Merge Plain Text editor. For more input on this input option, review the Input and Output Mapping Type Overview article.
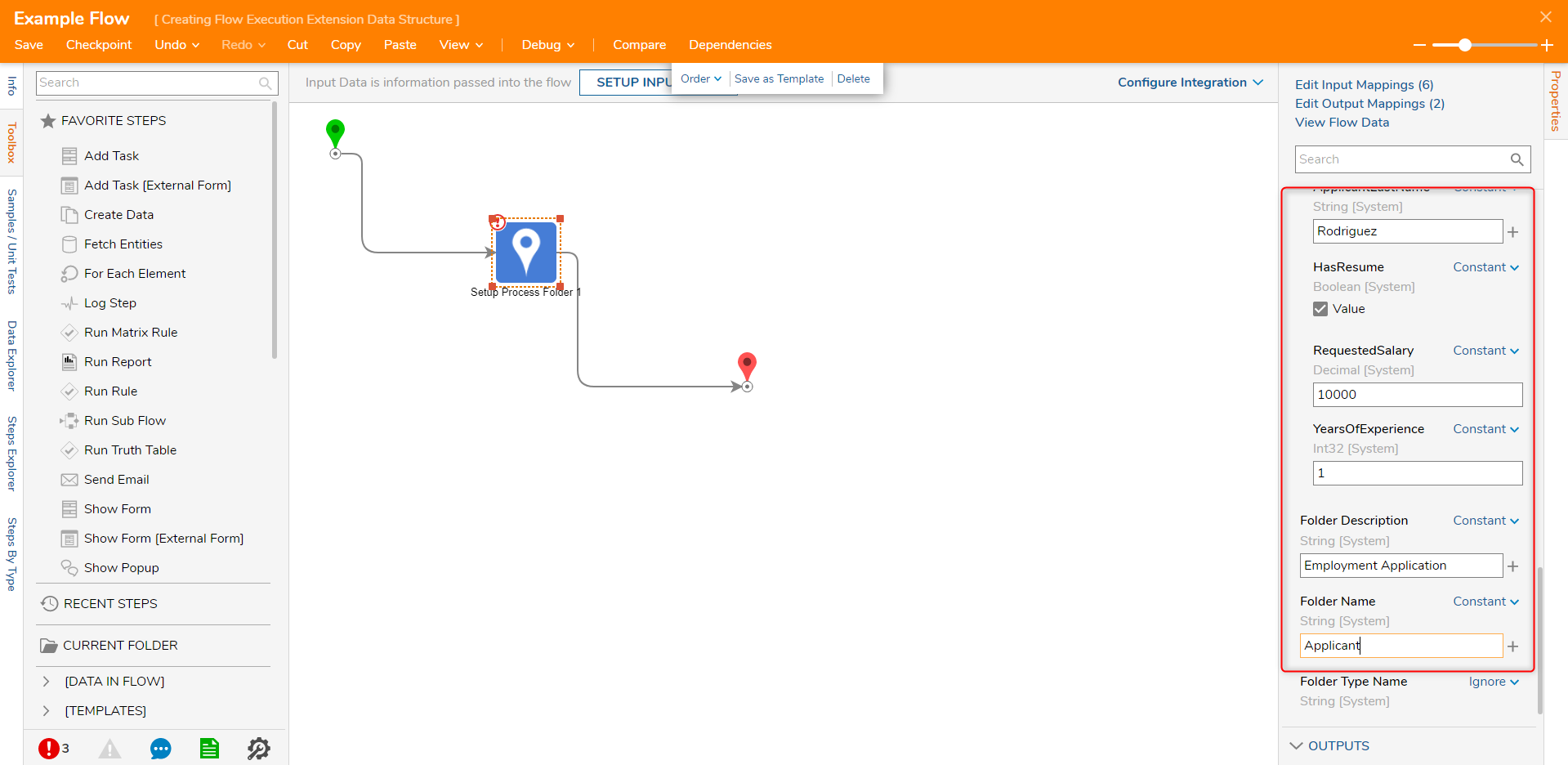
- In the Toolbox panel, the Process category contains default steps to be utilized with Flow Execution Extensions. It is best practice to place the steps after the Setup Process Folder step to avoid errors.
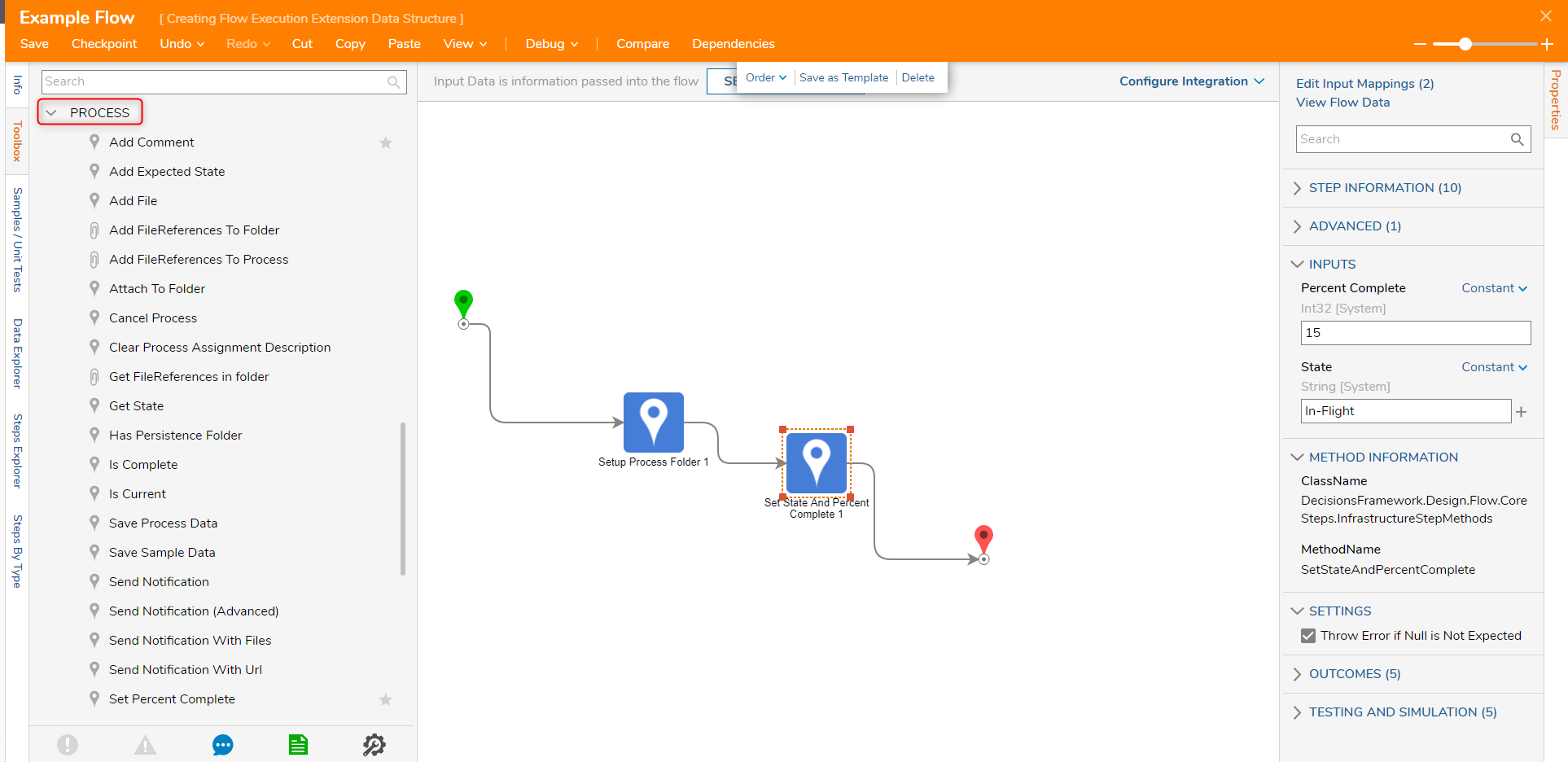
Process Folders
- When a Flow with a Setup Process Folder step is debugged and run, the Process Folder will be created and stored in the user-selected location. This Process Folder can be clicked on to navigate to the contents of the Folder.
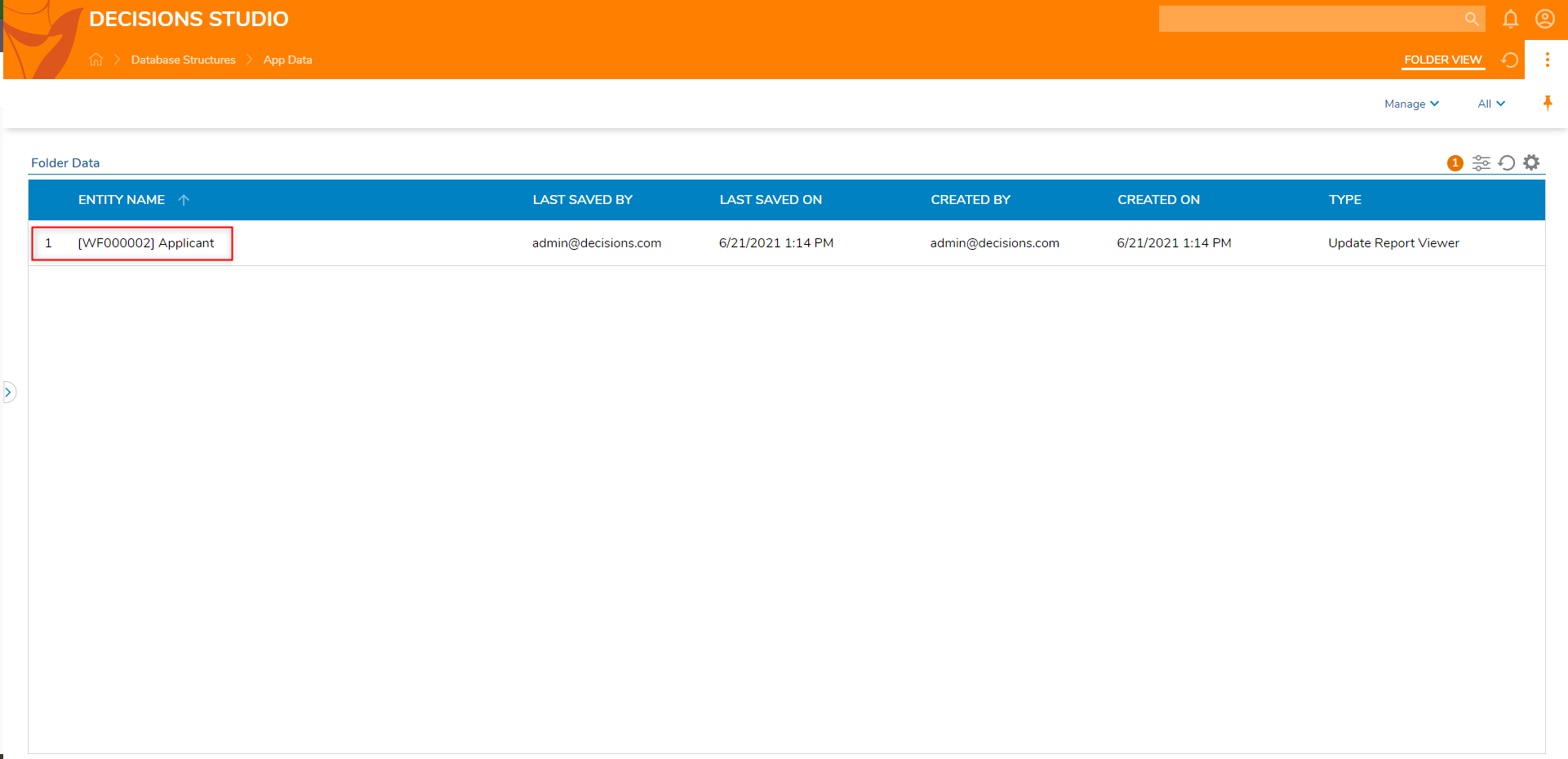
- Within the Process Folder, users will see an audit trail of the data record's progress.
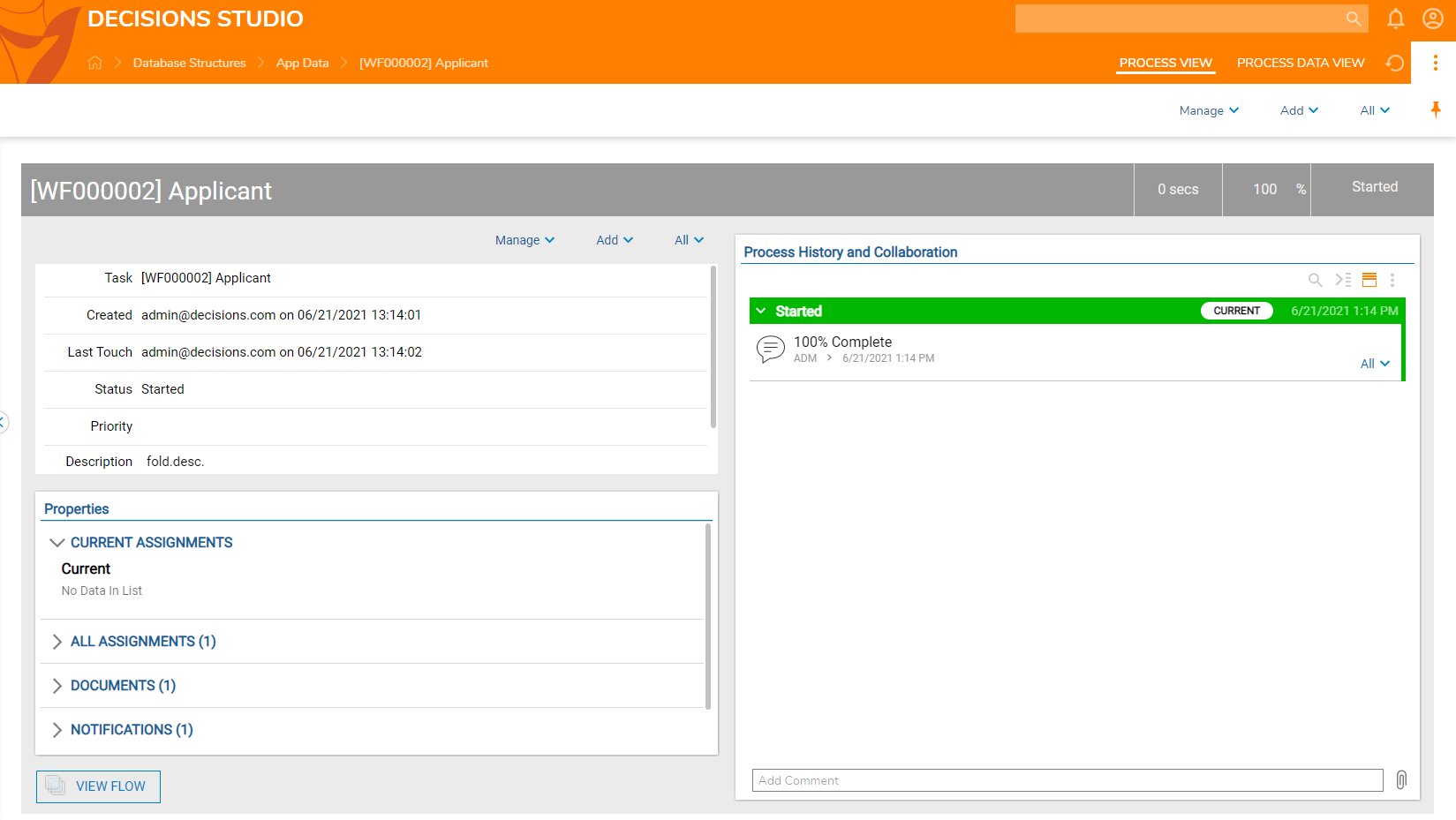
Customizing Process Viewing Options
- In the Page Designer, from the Toolbox > FAVORITES add a Report Viewer to the workspace.
- In the Properties panel of the Report Viewer, locate the REPORT SETUP > PICK OR CREATE DEFAULT REPORT.This part of the tutorial will continue with a pre-existing Report including this data structure as the Data Source and its data fields. Please navigate to Create a Report for more information.
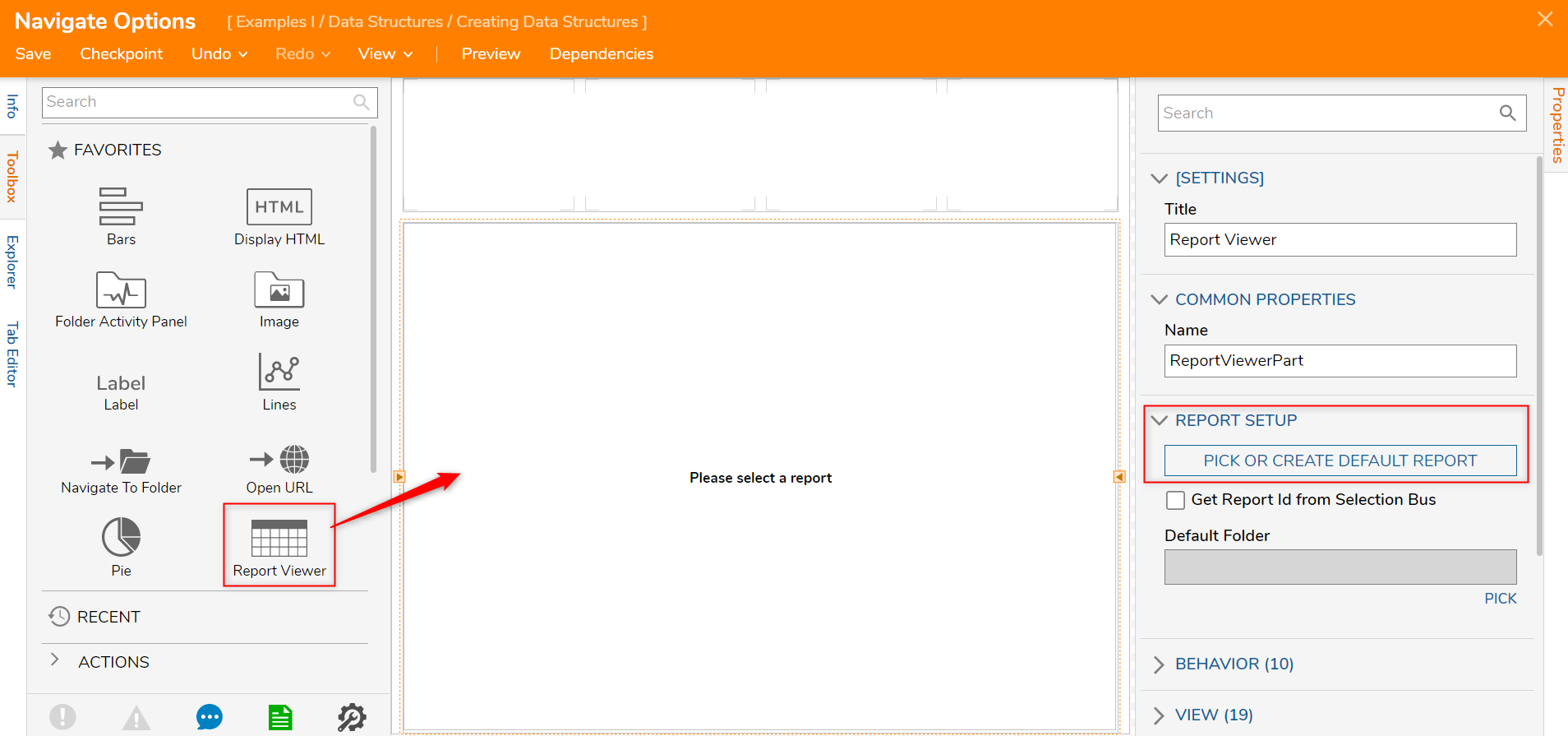
- In the Create or Pick Report window, click PICK and select the data structure Report.
- Navigate to the Behavior section and locate the Navigate Action drop-down menu.
Default Opens the default Process View page In Layer Allows the user to view the Process View page in a layer - one window over another In New Window Allows the user to view the Process View page in a new window Portal Navigation Allows the user to view the Process View page in the Portal; identical to the default option 