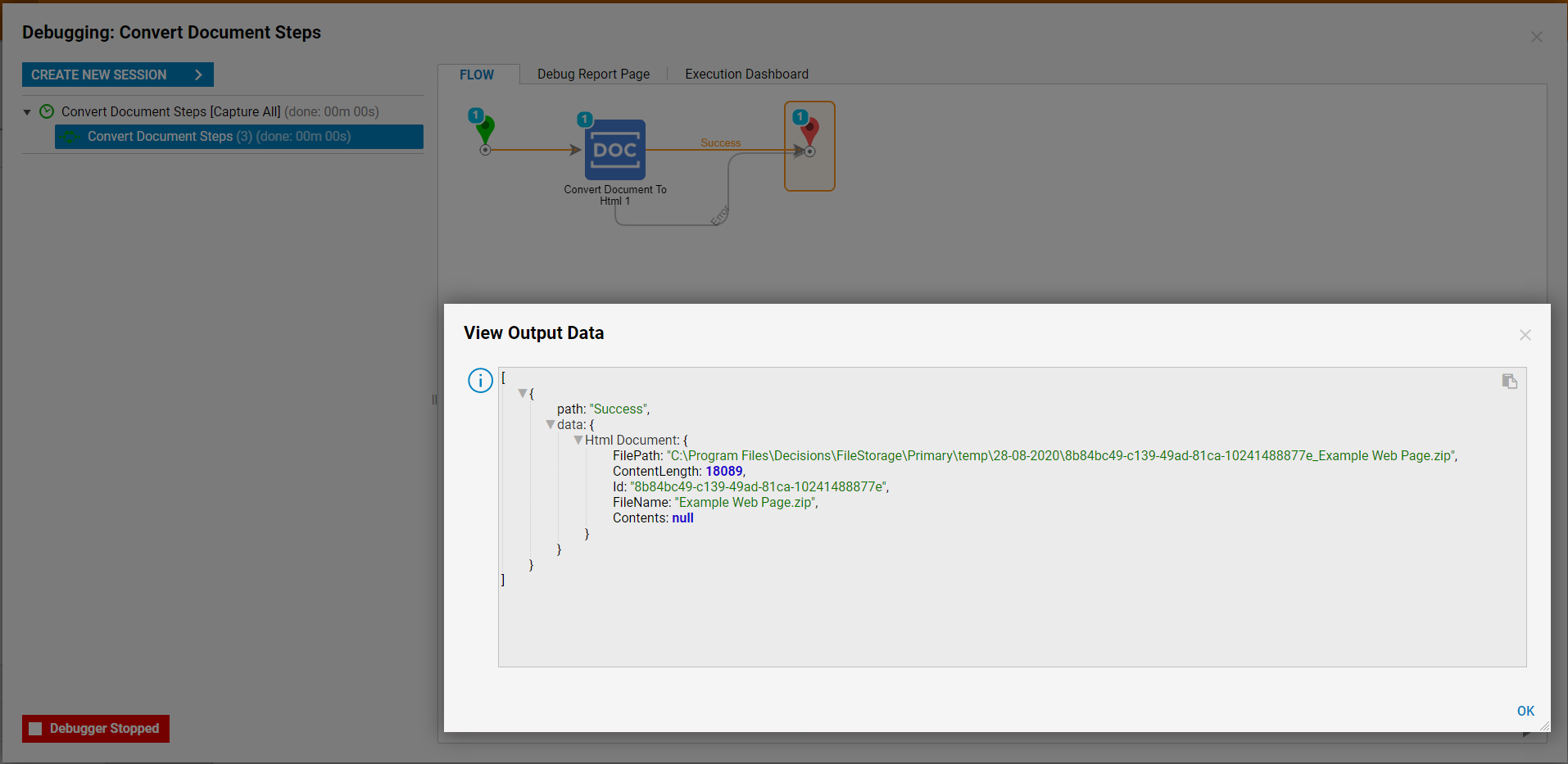Overview
There are two steps available to users that can be utilized to convert documents into different types. They are:
- Convert Document Step
- Convert Document To HTML
Both of these steps take in the input 'FileData', from either :
- Word
- Excel
The 'Convert Document' step converts the file into either a Word, PDF, or Excel, but the 'Convert Document to HTML' will only output the document in HTML.
Both of these steps will convert the document and its default, output, save location is in "C:\Program Files\Decisions\FileStorage\Primary\temp\CurrentDate\".
Example
Convert Document
The 'Convert Document' step is easy to use. Create a Flow and drag it on the Flow canvas, then connect it together. Configure this step to convert a Word Document into a PDF, and set the input value to 'Constant' and drag a word document in.
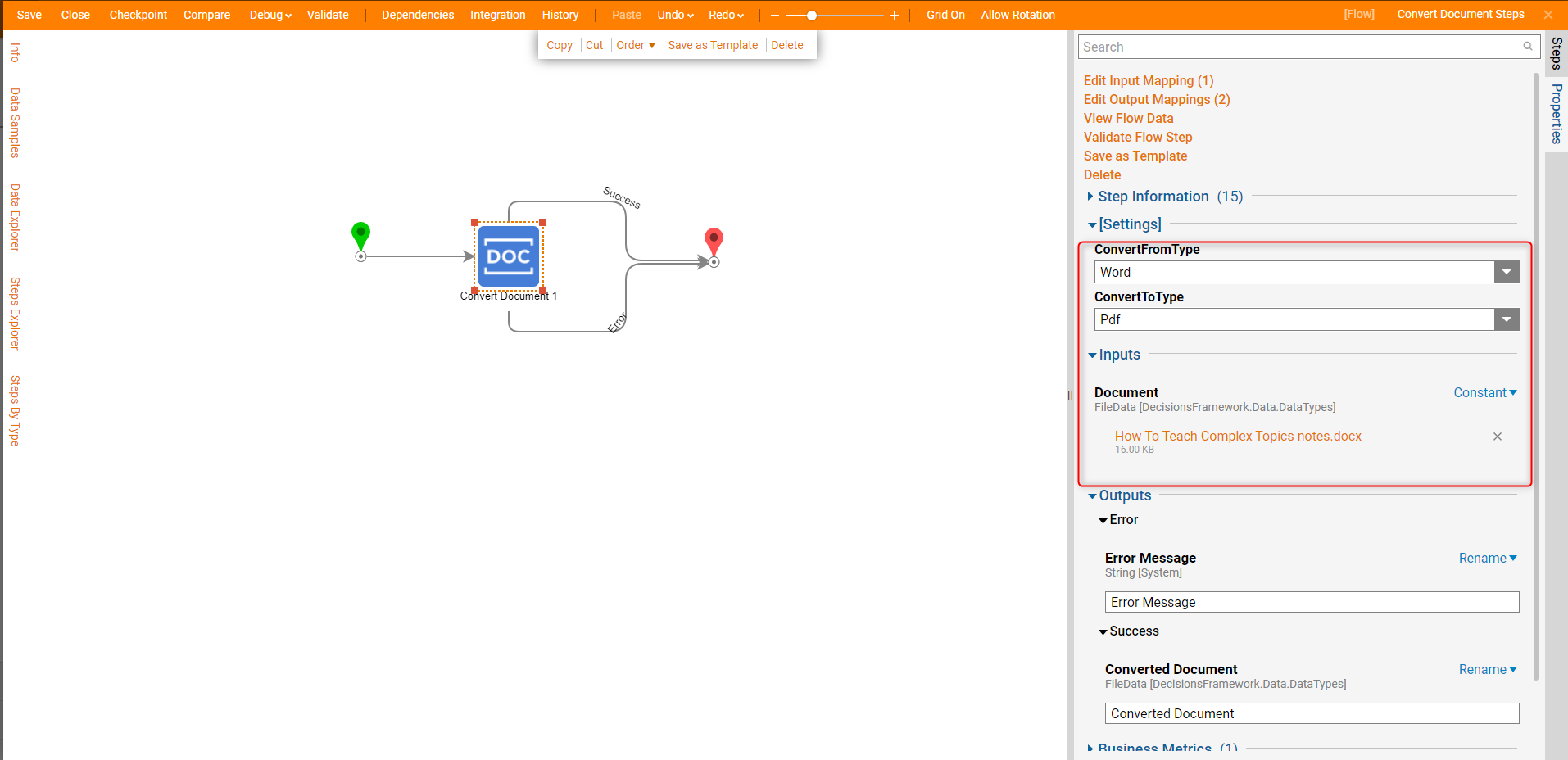
Click 'Debug' and view the output of the step to see the file location and that the document type has been successfully changed from Word to PDF.
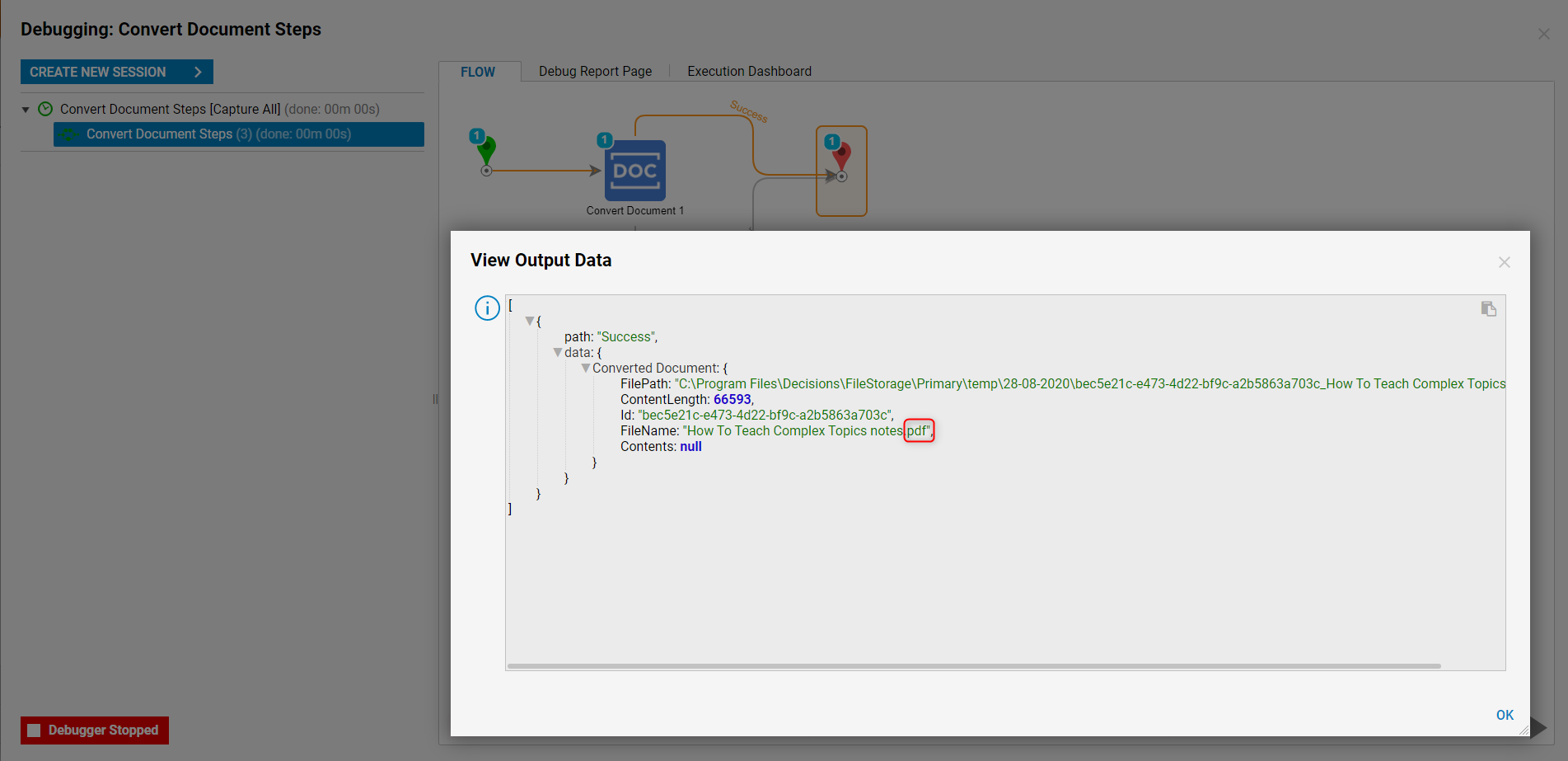
Convert Document To HTML
The 'Convert Documen To HTML' step is also easy to use. Create a Flow and drag it on the Flow canvas, then connect it together. Configure this step to convert a Word Document into HTML, and set the input value to 'Constant' and drag a word document in.
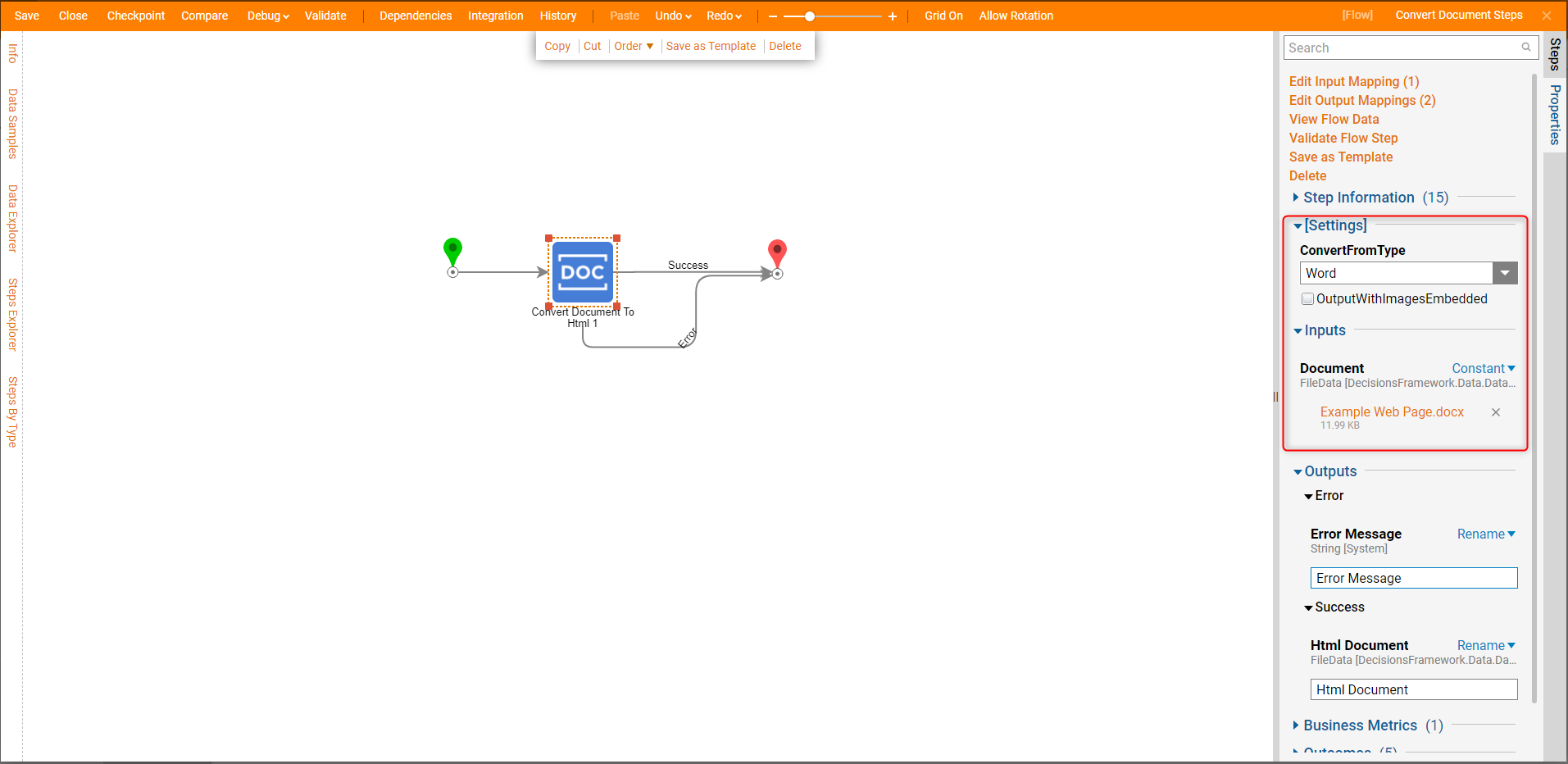
Upon debugging, it will save a the converted HTML file in a zipped folder and place it in the Decisions FileStorage location.