Overview
Amazon Redshift is an Amazon AWS-based Cloud Data Warehouse that can be leveraged to gain an understanding of an organization and its customer base. Through the use of an ODBC Connection, users may establish a connection with and integrate with an Amazon Redshift Account. The following document discusses and demonstrates how to properly establish Integration with Amazon Redshift.
Example
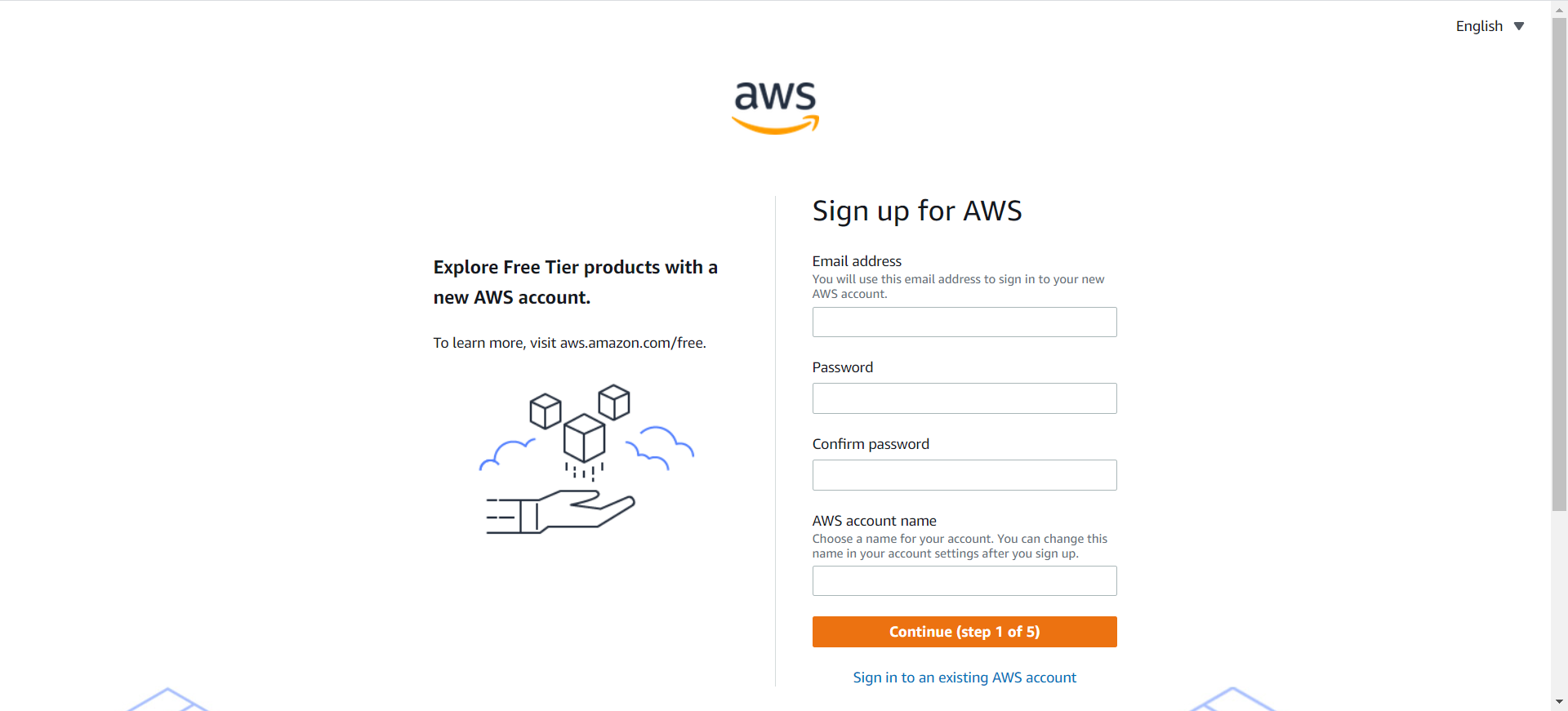
- Download and Install the Amazon Redshift Driver on the desired Server. Amazon Redshift DriverTo download the Amazon Redshift Driver, navigate to 64-bit ODBC driver version 1.4.34.
Fore more information on configuring an ODBC connection on an Amazon Redshift Cluster, see Configuring an ODBC connection - Amazon Redshift. Log into the Decisions Studio.
Navigate to System > Integrations > Databases, then select CREATE CONNECTION on the Global Action Bar.
From the Database Integration window, provide a Connection Name. Then in from the Database Type options, select ODBC.
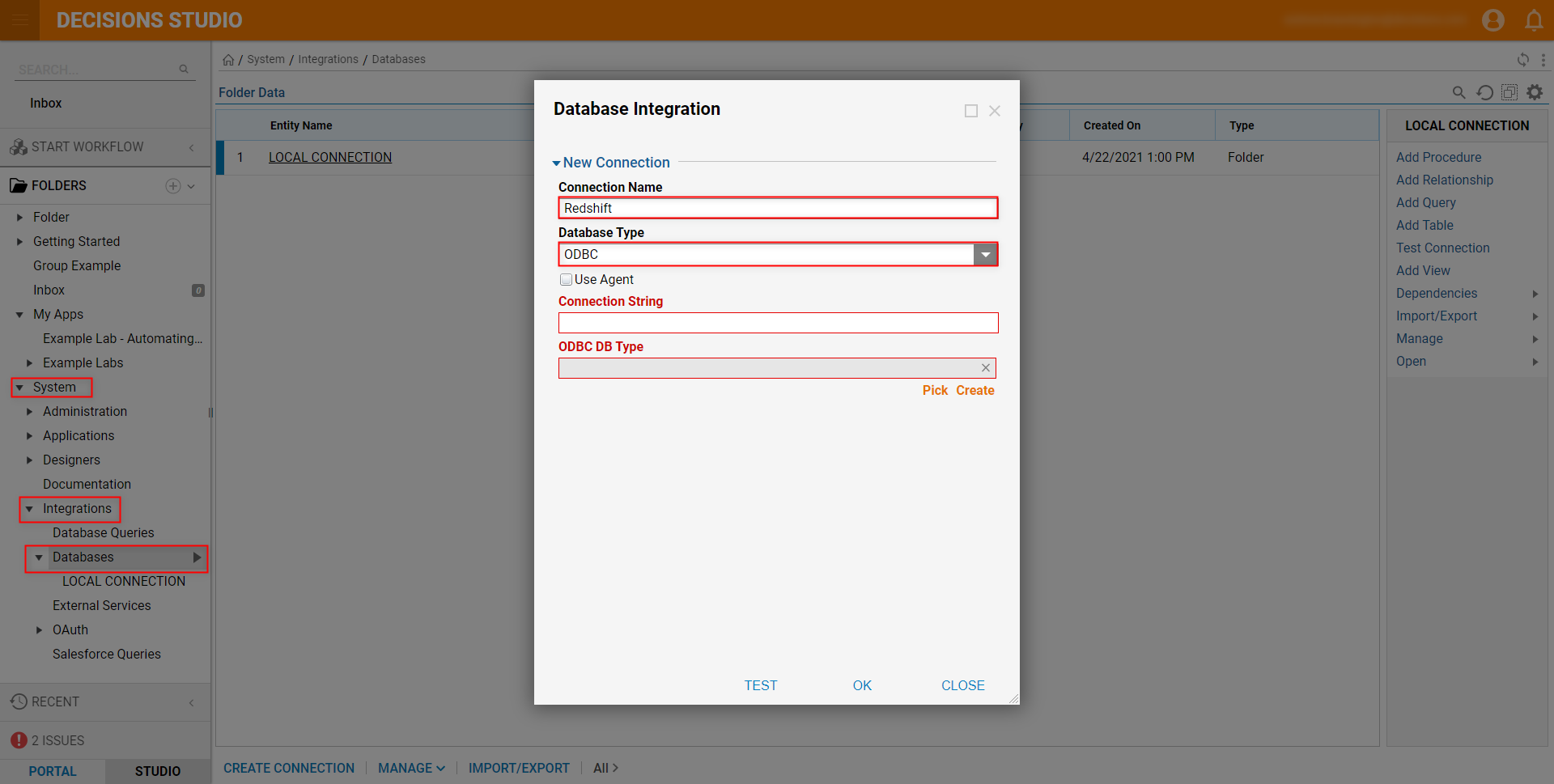
Provide the Connection String in the following format while making sure that each value following an equal sign corresponds with the Cluster's values:
Driver={Amazon Redshift (x64)}; Server=examplecluster.abc123xyz789.us-west-2.redshift.amazonaws.com; Database=dev; UID=masteruser; PWD=insert_your_master_user_password_here; Port=XXXXUnder ODBC DB TYPE, Pick the corresponding Connection Flow.
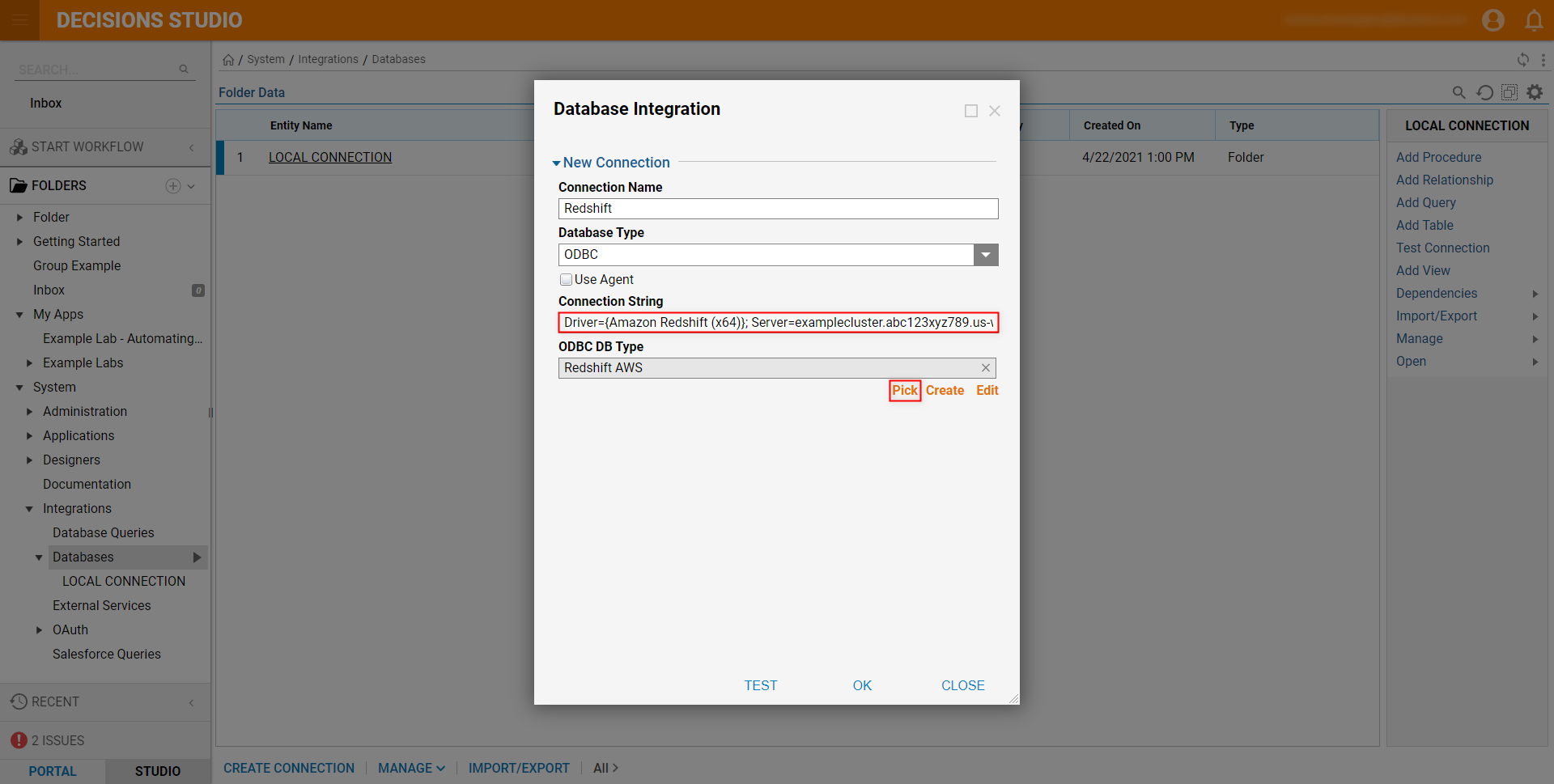
Click TEST to ensure that the connection is properly set up, then click OK to save the Integration and exit.
.png)