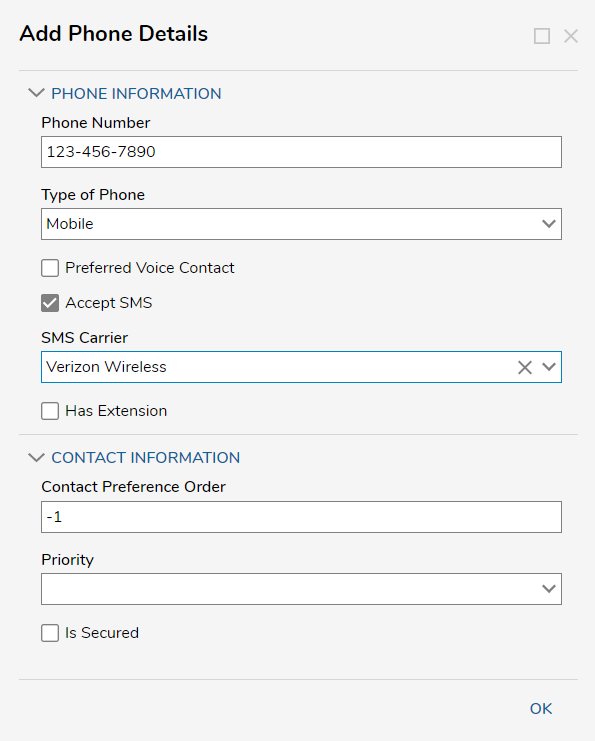Overview
The system sends notifications in email, pop-up messages within the portal, SMS text, Twitter, or a custom method. If a user wants to receive notifications via SMS, the user's phone information must be set up within the user's account and configured properly.
The general set up to enable SMS notifications is as follows:
- Add SMS carrier under System > Administration > Notifications > SMS Carriers.
- Configure user accounts to receive SMS text messaging.
- Configure the notification itself to deliver via text, either under System > Administration > Notifications > Default Notifications or within a flow using a notification, within the notification step itself.
Example
- Under System > Security > Accounts, click on the user account and select Edit Account.
.png)
- In the Edit Entity dialog, under PHONE DETAILS, click ADD NEW.
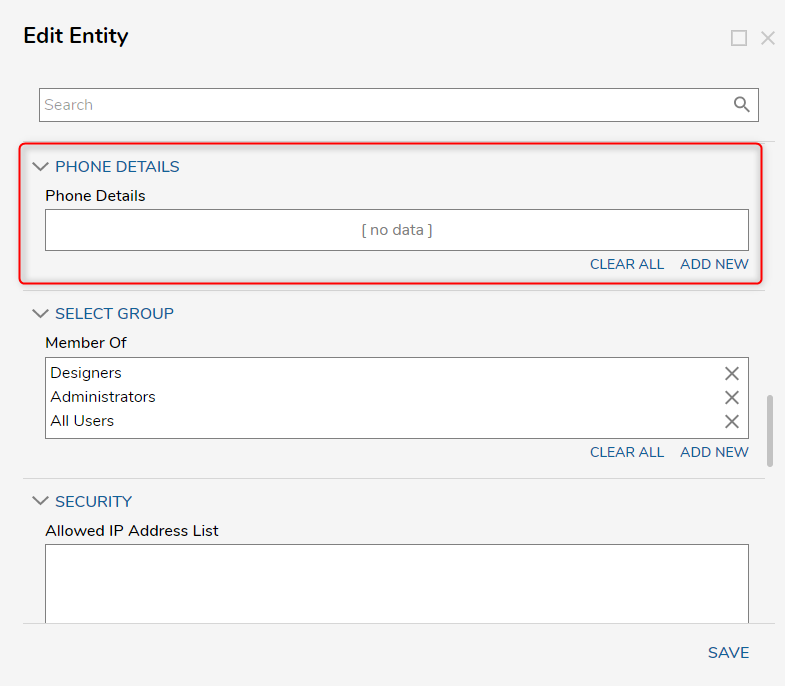
- Configure the following under Phone Information. Phone Number, Accept SMS, and SMS Carrier are required to enable SMS text messaging.
Phone number The full phone number for the user. Type of phone Options are Mobile, Office, Home, Fax, Other, Pager, and iPhone. Preferred Voice Contact Enable this checkbox if this the preferred number for leaving voicemails. Accept SMS Enable this checkbox if the user is to receive SMS text messages. SMS Carrier Select the appropriate carrier that the user currently uses for text messaging. Has Extension Enable this checkbox if the phone number has an extension. Enter the extension in the Extension field that appears. As a test to see if the phone can receive text messaging in general, compose a new email to the phone number and use the carrier's email suffix as the domain. For example, for a Sprint phone, send an email to 6195555555@messaging.sprintpcs.com (with the "6195555555" representing the actual user's phone number). The message should appear as a text on the phone.