Overview
Set the appearance and behavior of some basic components in the portal using the system-wide Portal Settings. These configurations can be set to show or hide the Title Bar and Action Menu, set whether panels can be collapsed or closed, and set how the panel margins appear. These changes will be reflected with any Page/Dashboard component content shown in the Decisions Portal as soon as they are saved.
Example
This example shows the Page Part appearance configurations available. These changes will take effect in the Portal.
- In the Decisions Studio, navigate to System > Settings.
- Locate and select Portal Settings in the list.
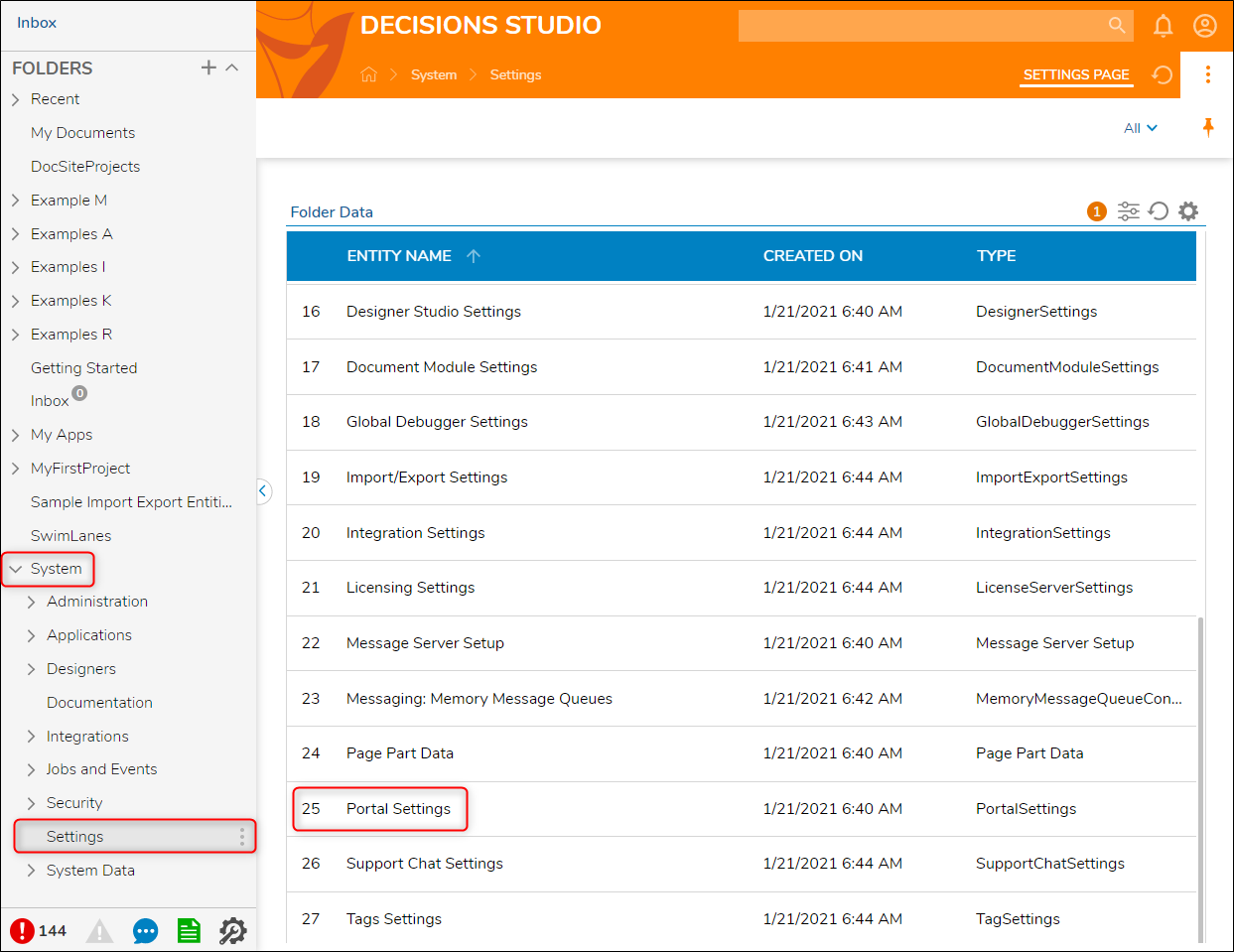
- Search for 'page' in the search bar and locate the settings related to Page configurations as shown in the screenshot below.Since the DEFAULT PAGE/FOLDER and PROCESS PAGES are pre-built and cover most use cases, they typically do not need to change unless requested by the organization.The PICK button will prompt the user to create or select a pre-existing Page that would be used as the chosen default Page.
The EDIT button will allow the user to edit the default Page itself. - The PAGE PART settings are used to change how the specified Page parts will appear when shown in the Decisions Portal. This includes options like how the title bar will appear or if a border is applied.
- Save the settings to apply the configurations immediately.
