Overview
The Edit Portal Settings screen allows the ability to modify Portal settings pertaining to the Portal's appearance and behavior. Changes made in the Edit Portal Settings screen are applied immediately and are visible to all users.
Example
In the following example, make changes in the Edit Portal Settings screen; change the auto-lock setting (which specifies whether the Portal should lock if it has been idle for a set period of time), then, change the logo and the name that appears above the address bar.
- From the Studio, navigate to the System > Settings Folder, then scroll to and select Portal Settings.
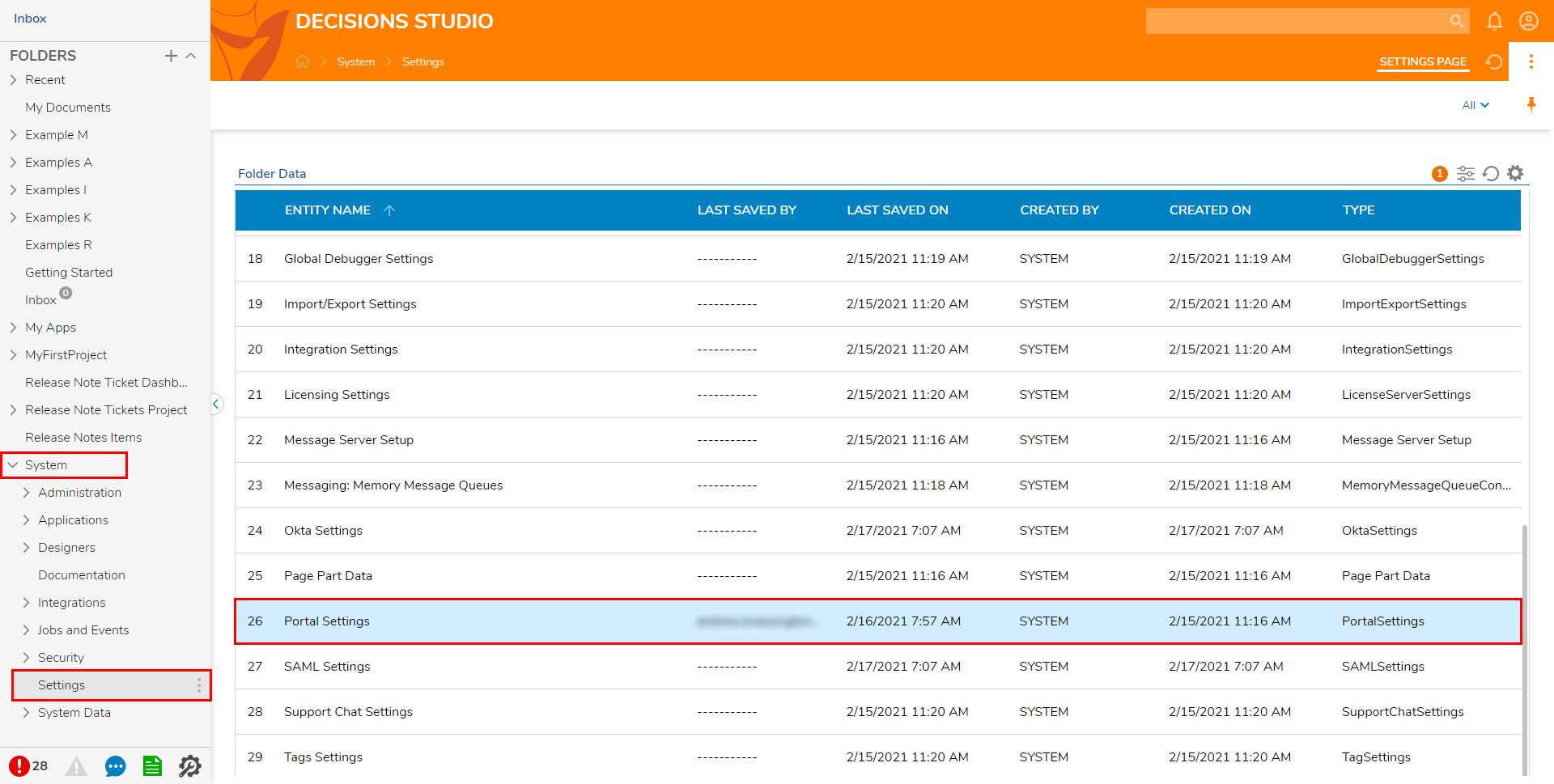
- In the Edit Portal Settings dialog, change the Auto Lock setting; under AUTO LOCK, check the Auto Lock Screen box. Then, set the time to the desired amount by adjusting the Auto Lock Timeout parameters. These settings will adjust the amount of inactive time before the Decisions session is locked.

- To change the Logo that appears above the address bar, input "logo" in the Search bar. Under PORTAL HEADER > Logo, click and drag an image into the Drag file herebox, or select one via the CHOOSE FILE link. Logo Header changes not appearing?If the Show Logo (For Best View User 100px * 100px Image) setting is enabled in the Portal Settings and the Studio Logo is left empty in Designer Studio Settings, then Decisions will use the default logo and thus overwrite any custom logo header configurations.
If experiencing this issue, please check these settings. If still experiencing issues after changing these settings, please contact support@decisions.com..png)
- To update the Slogan Text, search for Slogan via the Search Bar, then adjust the text box to the desired message. The Slogan Text is at the top of the address bar.
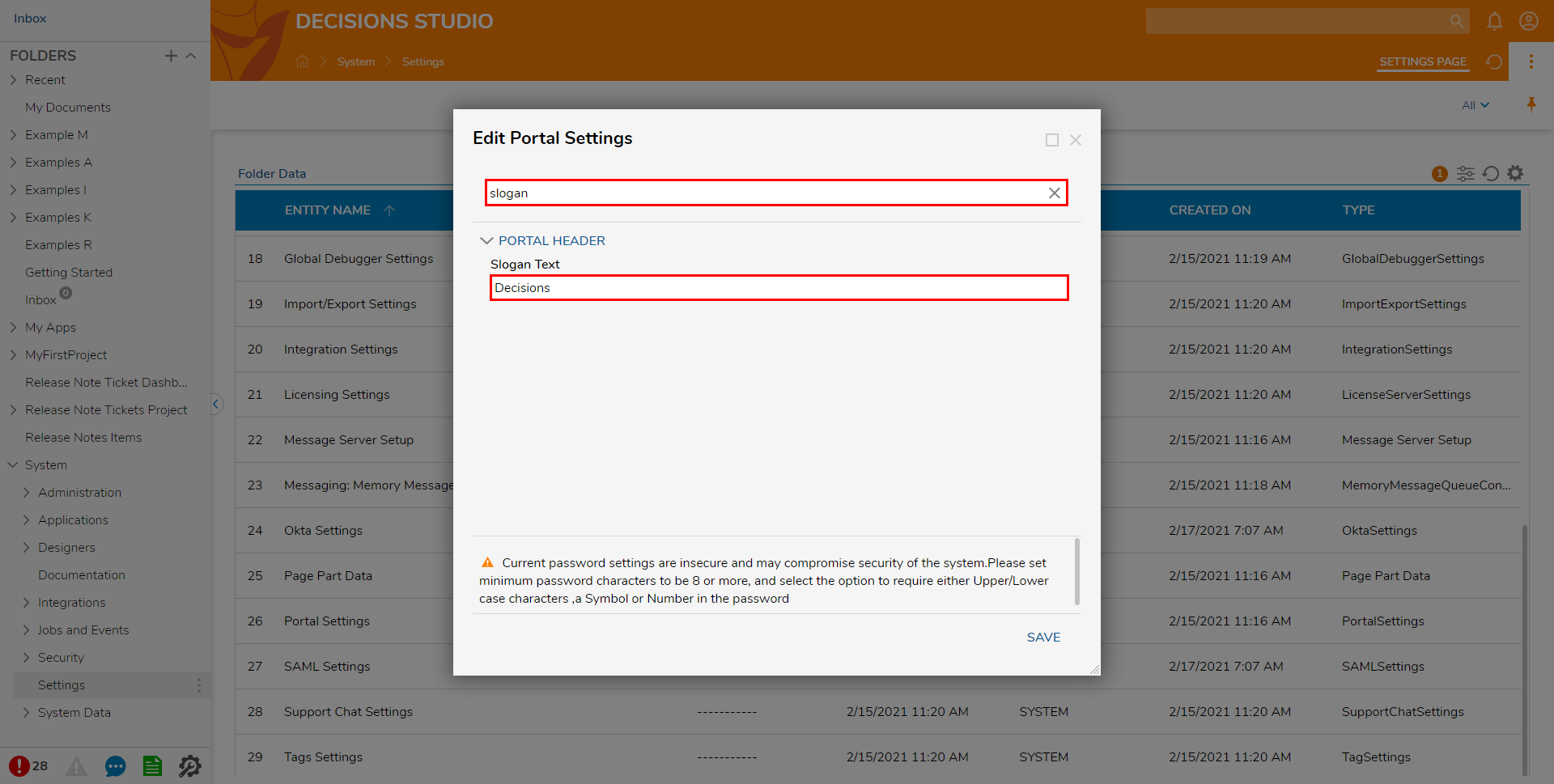
Click SAVE to apply and save changes made to the Portal.