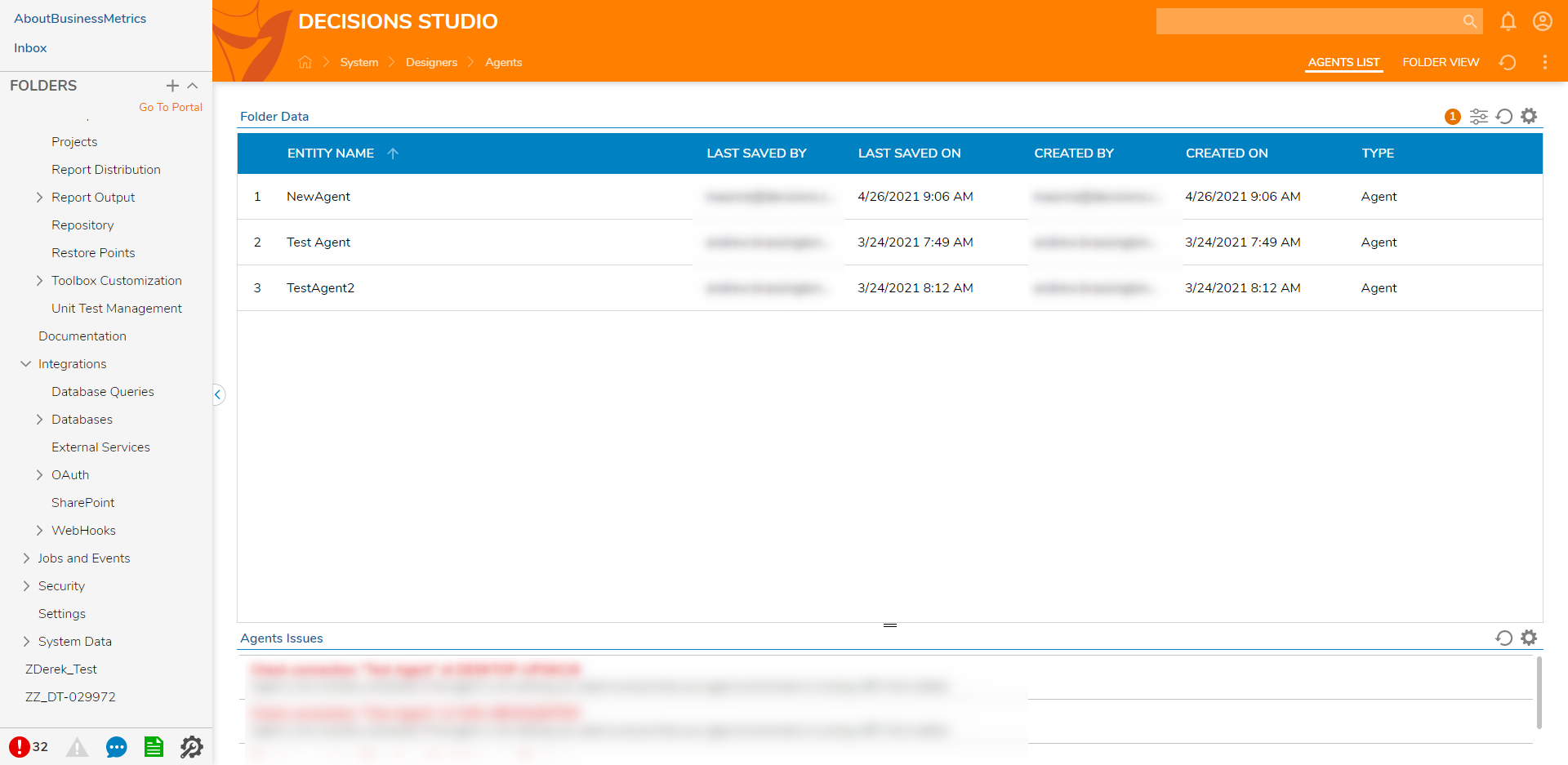This article reviews the setup and testing of an Agent, as well as how to uninstall one. Setup requires adding and registering an Agent, installing it to a machine, and implementing it into the Decisions environment.
Setup
Non-admin and non-Designer users should have, at minimum, "Can Use" permissions enabled on a Designer Element in order to use its function with Agents.
When registering an Agent, the Decisions instance Portal Base URL can not be localhost. To adjust the Portal Base URL, refer to Changing the Portal Base URL.
- From the Decisions Studio, navigate to System > Designers > Agents. Click ADD/REGISTER AGENT.

- Provide a Title and optional Description, then click REGISTER AGENT.
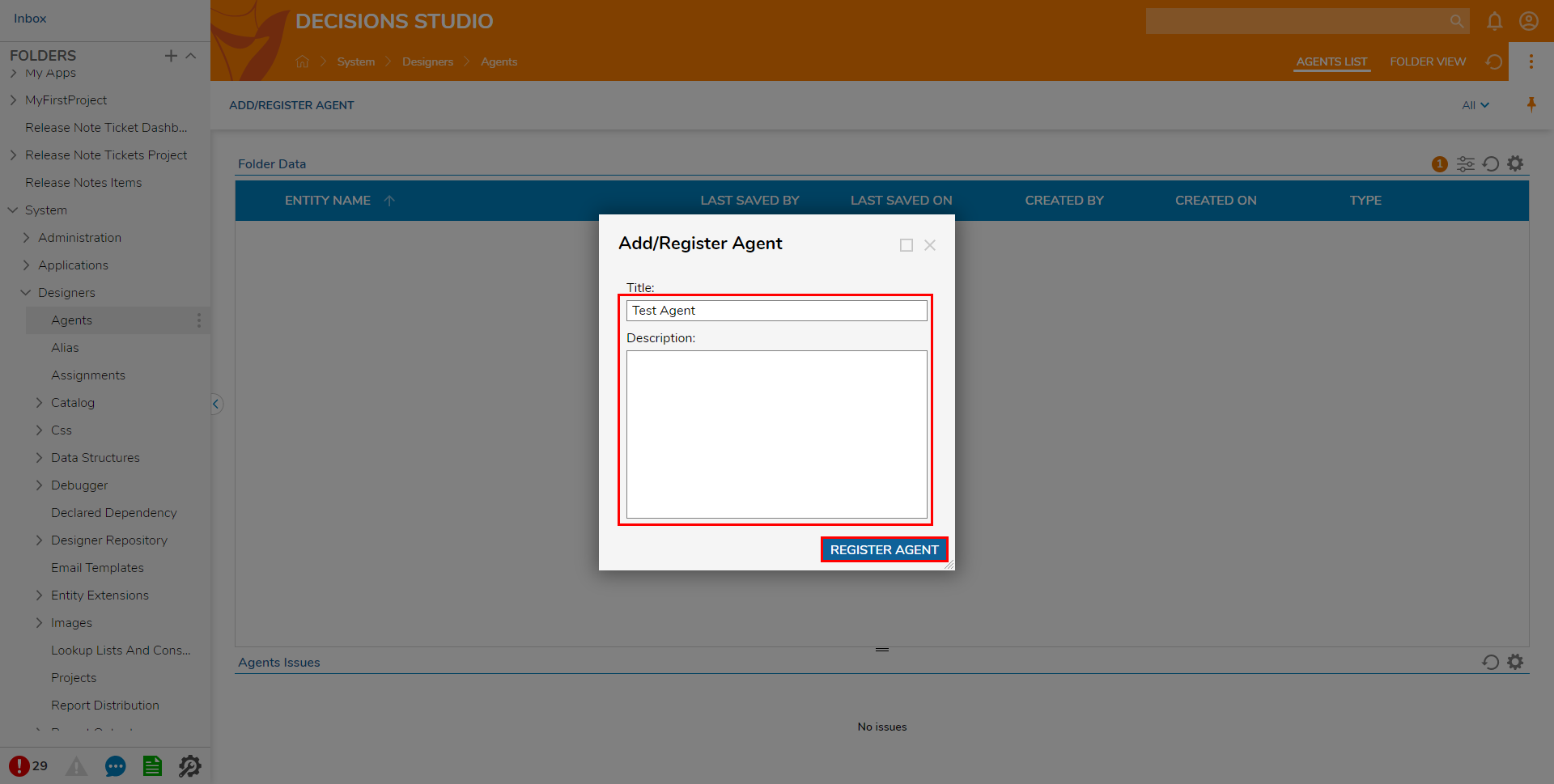
- From the Agents Folder, right-click the newly added Agent and select Download Agent.
- Extract the contents of the .zip file.
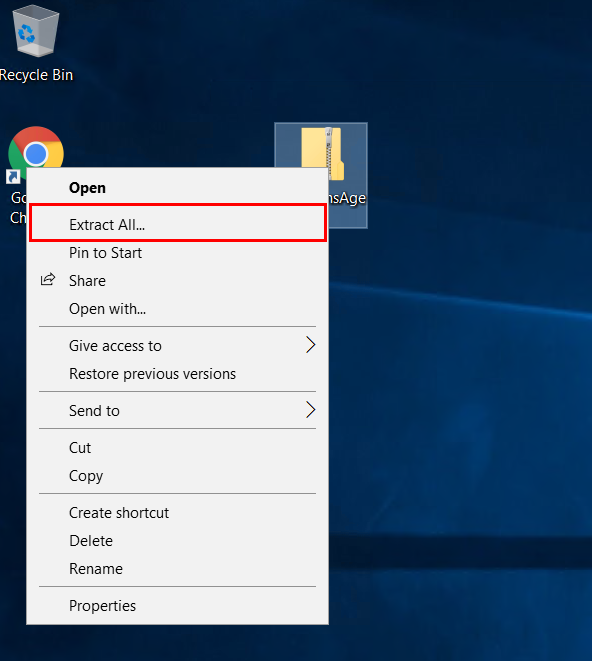
- As an Administrator, Install the Agent from the download location. This file installs and creates the Decisions Management Agent.
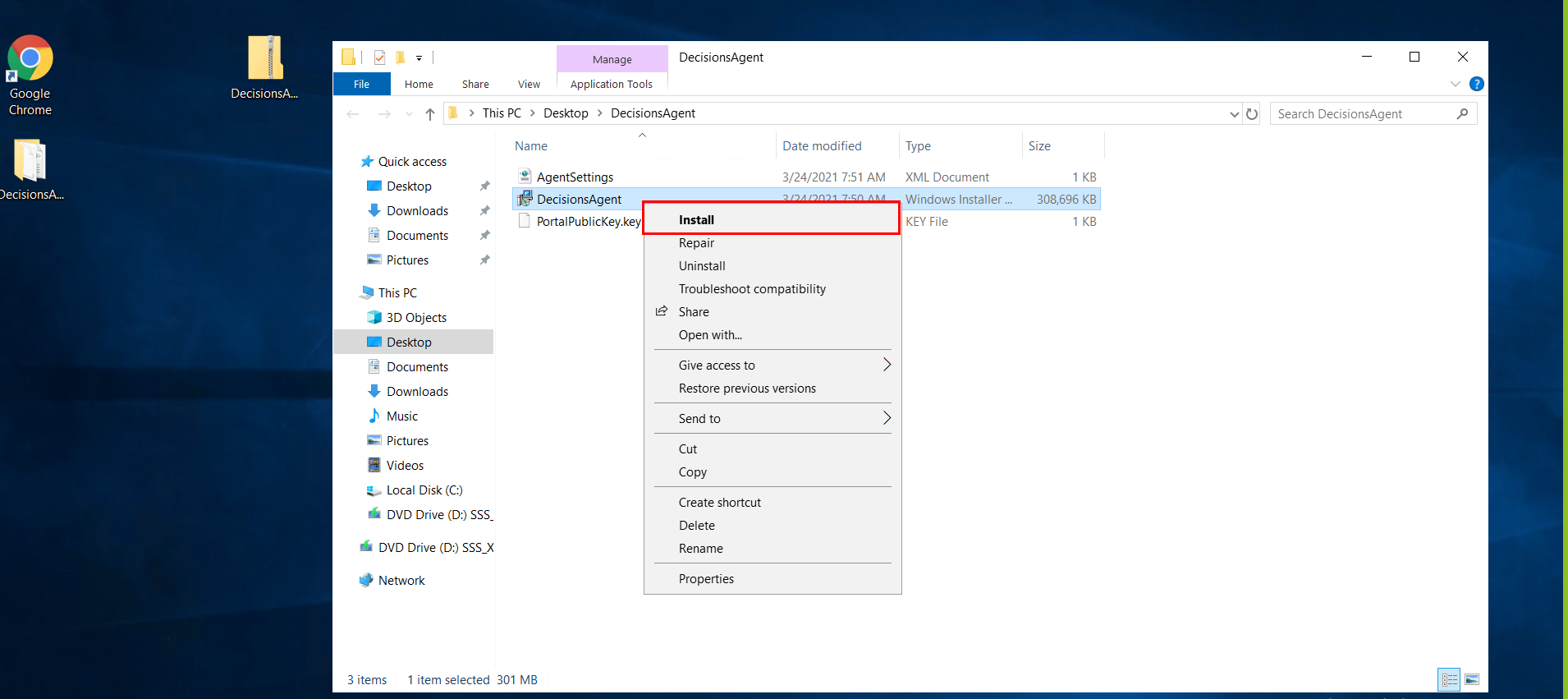
- After the Agent installs, copy over AgentSettings.xml and PortalPublicKey.key to C:\Program Files\(x86)\Decisions Management Agent.

- Select the Start menu on the Local machine, then search for and open Services.
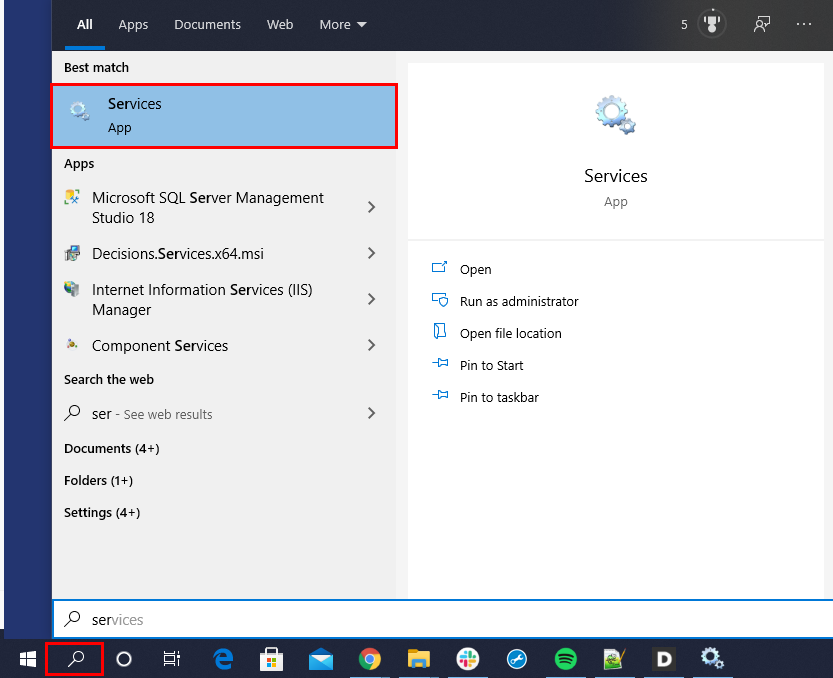
- Locate the Decisions Management Agent Service, right-click it and Start the Agent.
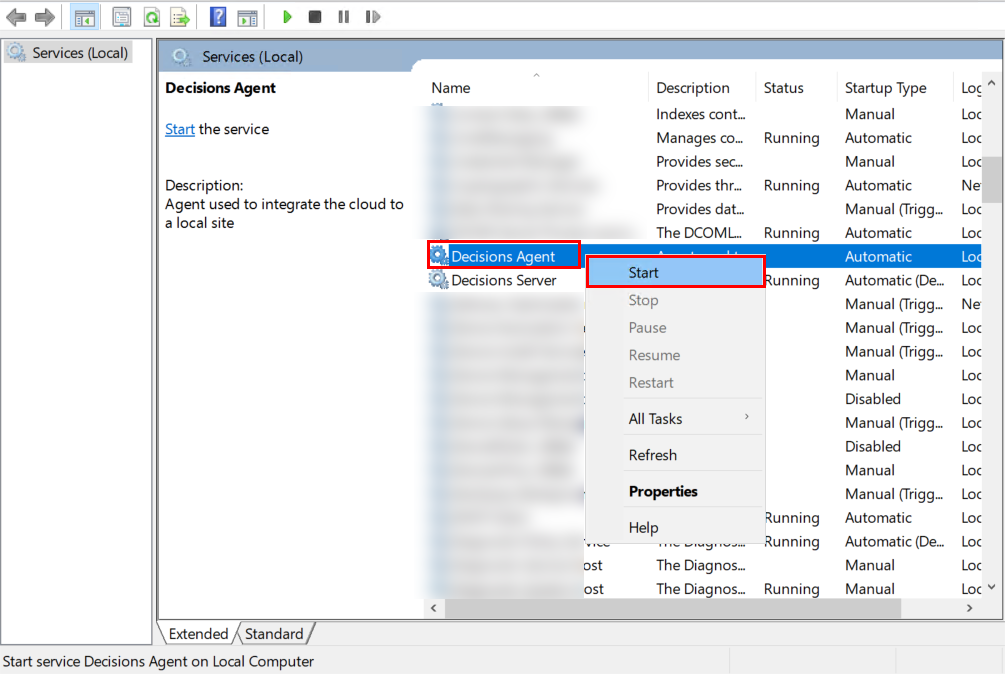
Testing
For testing purposes, open the Agent Dashboard found at System > Designers > Agents. This dashboard displays all deployed Agents and Recent Agent Actions. Any Unknown Client entity suggests the client is not yet identified.
- On the Decisions Server, navigate to System > Designers > Agents > Test Agent. Ensure that the STATE of the Agent is Complete.
A Complete status indicates the client has been identified by the Decisions Server and is ready for communication.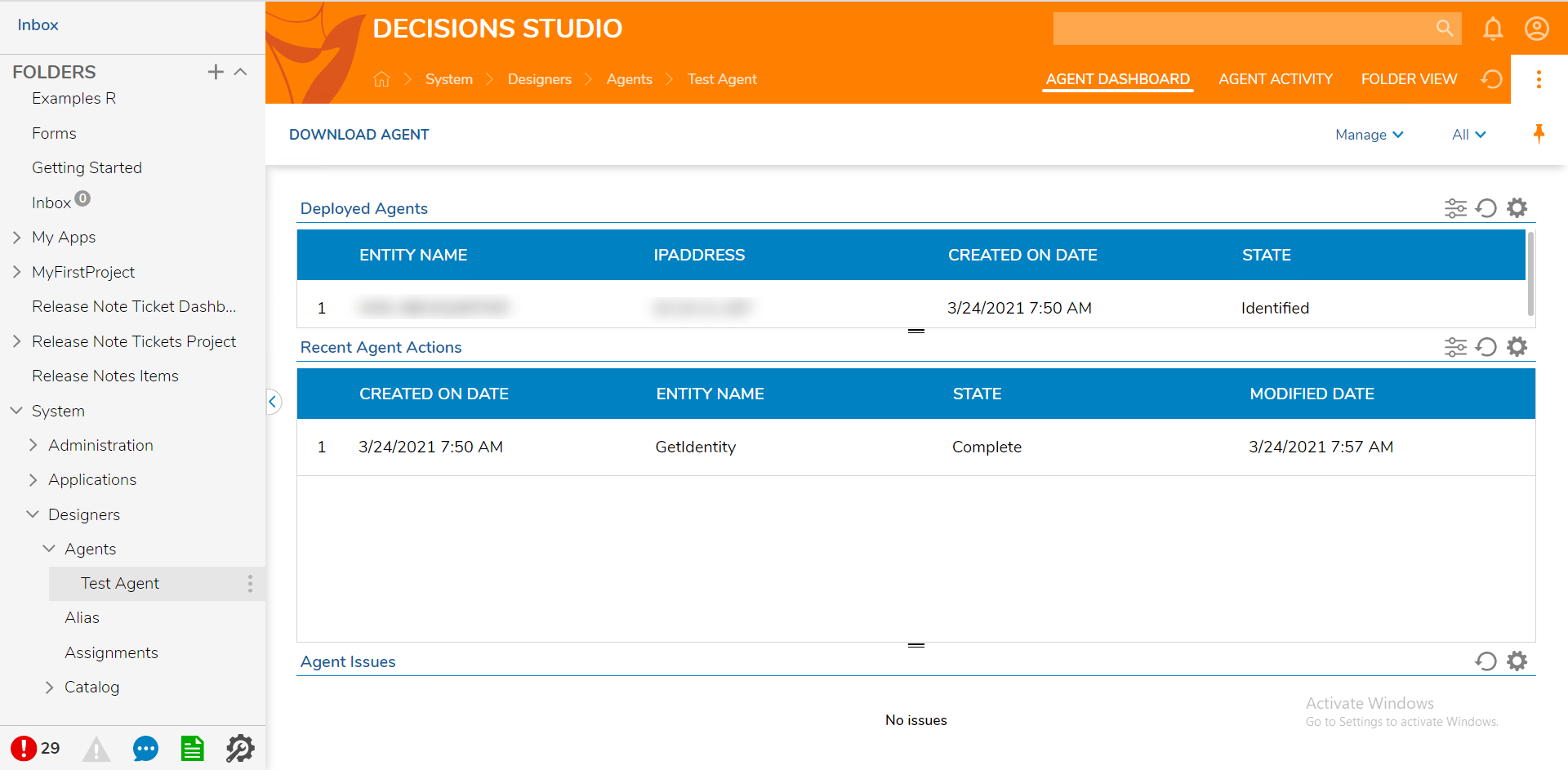
- Under Deployed Agents, right-click the Agent and select Ping Agent.
Pinging the Agent checks to see if the Agent is available.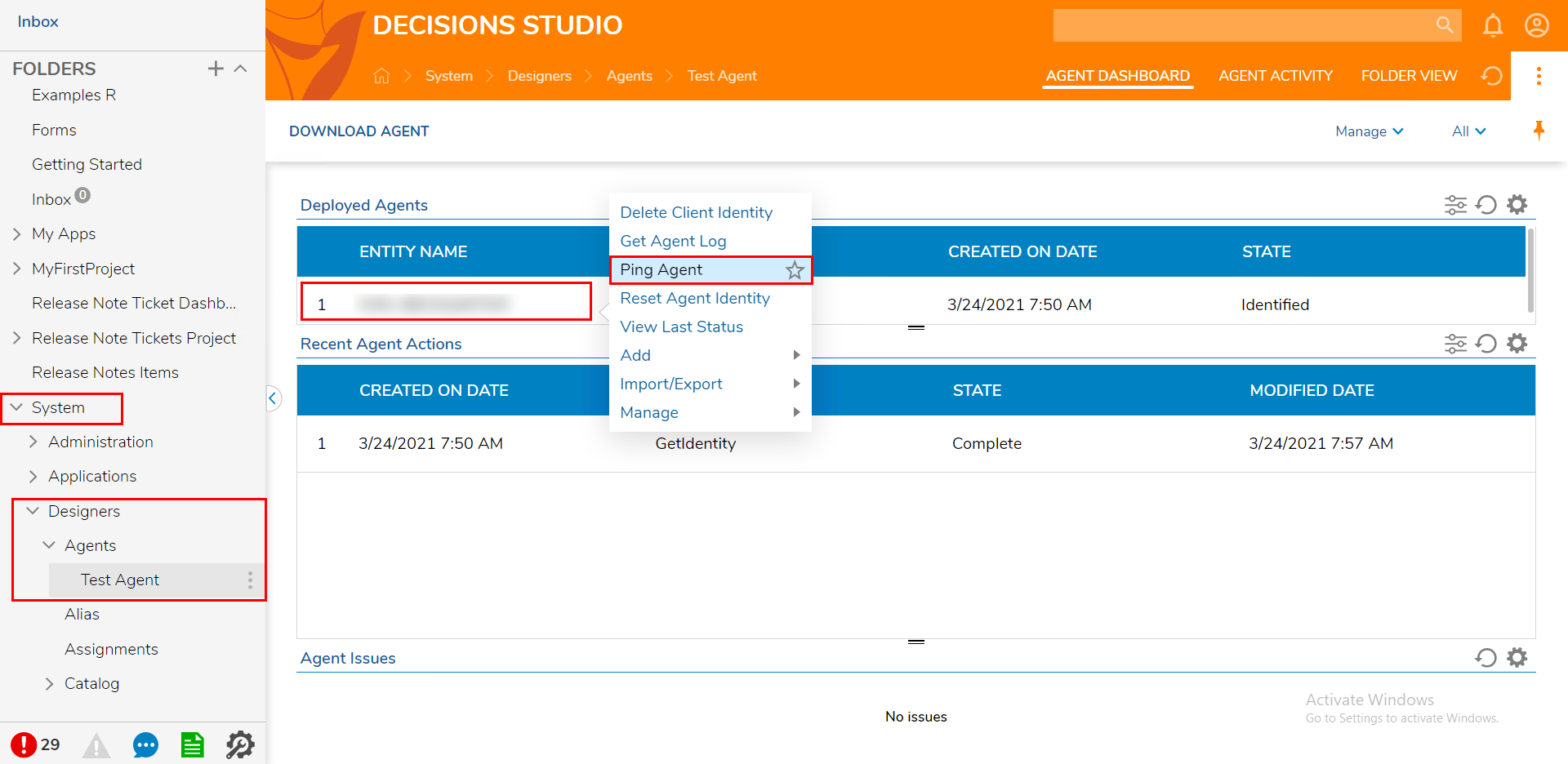
- After the notification displays, refresh the Recent Agent Actions to ensure that the Ping Action is executed.
.png)
- Right-click the Ping Action and click View Results.
If applicable, the resulting data from the Agent Action will display.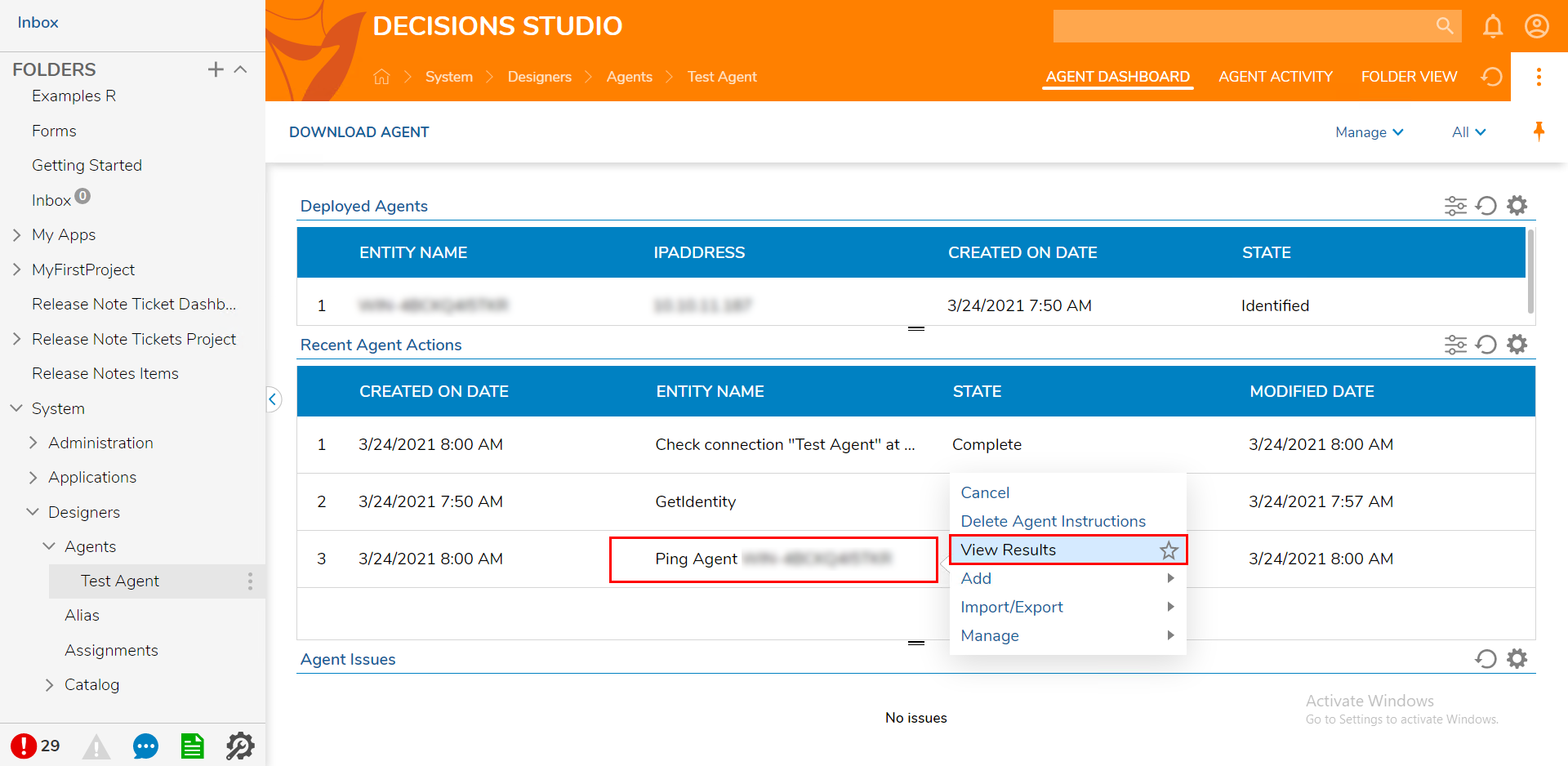
Check Agent for Polling Mode
Agents for Decisions can enter polling mode if no ports are available, leading to performance issues. To confirm if an agent is in polling mode:
- Right-click and use the View Last Status for an agent
If the agent is properly configured, View Last Status will display Live Connection: True. If this message is not shown, the agent is currently in polling mode.
Uninstalling and Removing an Agent
If a user needs to remove an Agent, or the Agent needs to be updated and replaced with a new version, Agents in Decisions can be uninstalled from the File System.
- From the File System, open to Control Panel.
- From the Control Panel, under Programs, select Uninstall a Program.
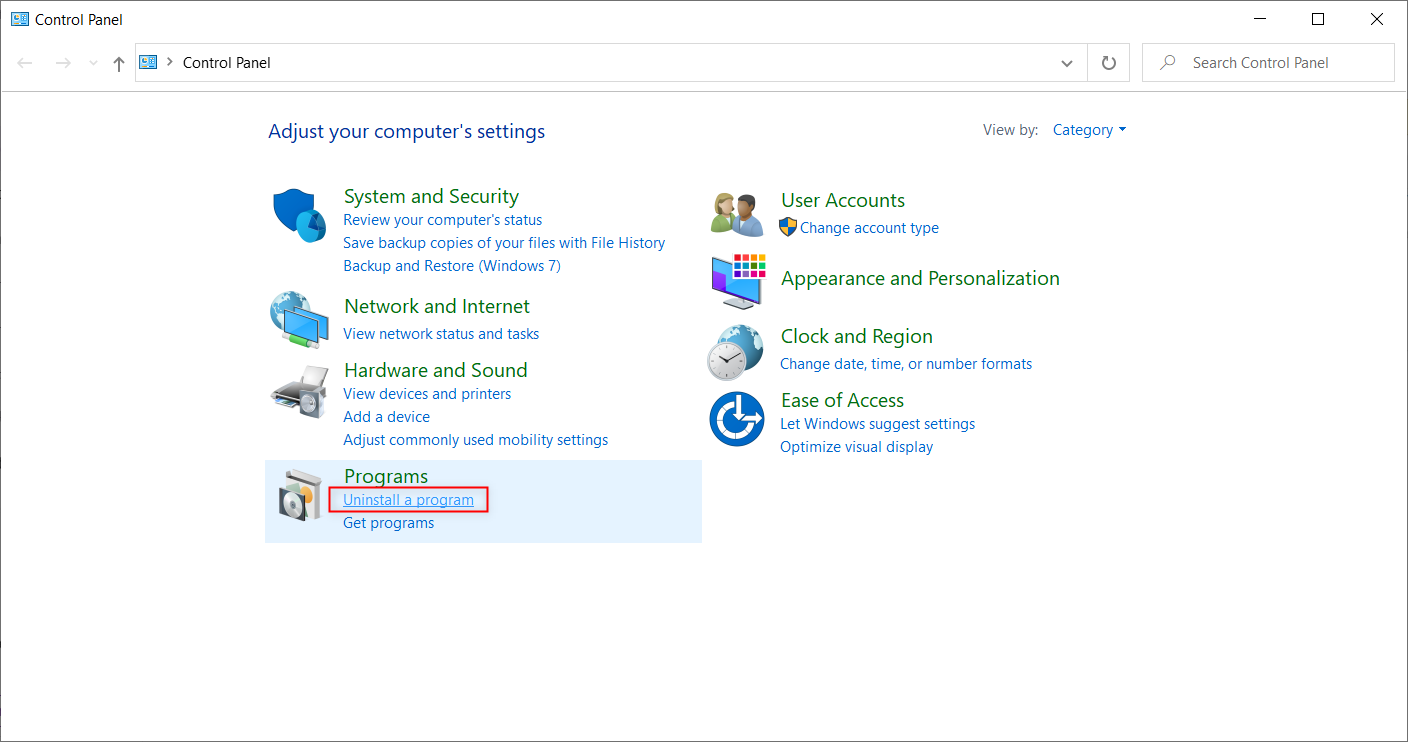
- From the Programs and Features window, locate Decisions Management Agent Bootstrapper, select it, then click Uninstall.
.png)
- Confirm the Uninstall by selecting Yes.
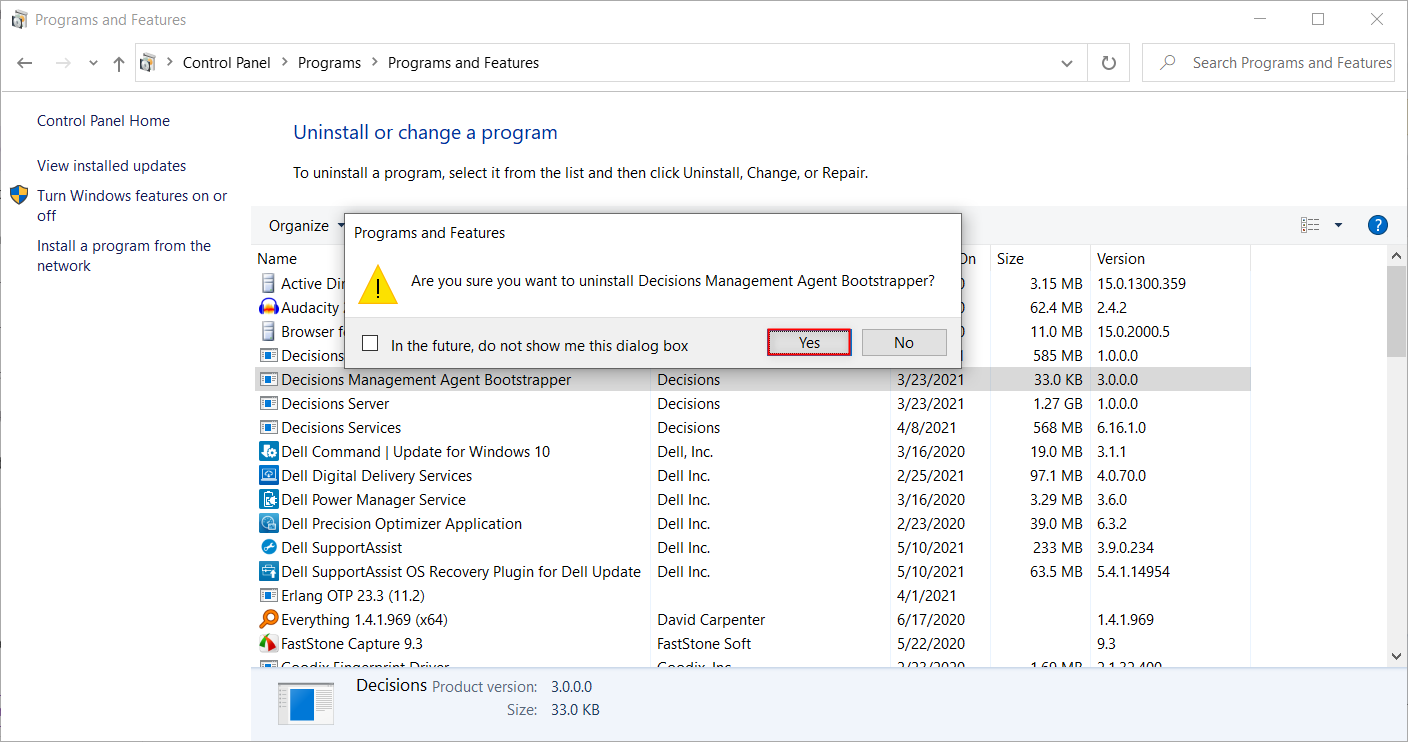
- Confirm that the Agent has been uninstalled by navigating to System > Designers > Agents in the Decisions Studio.