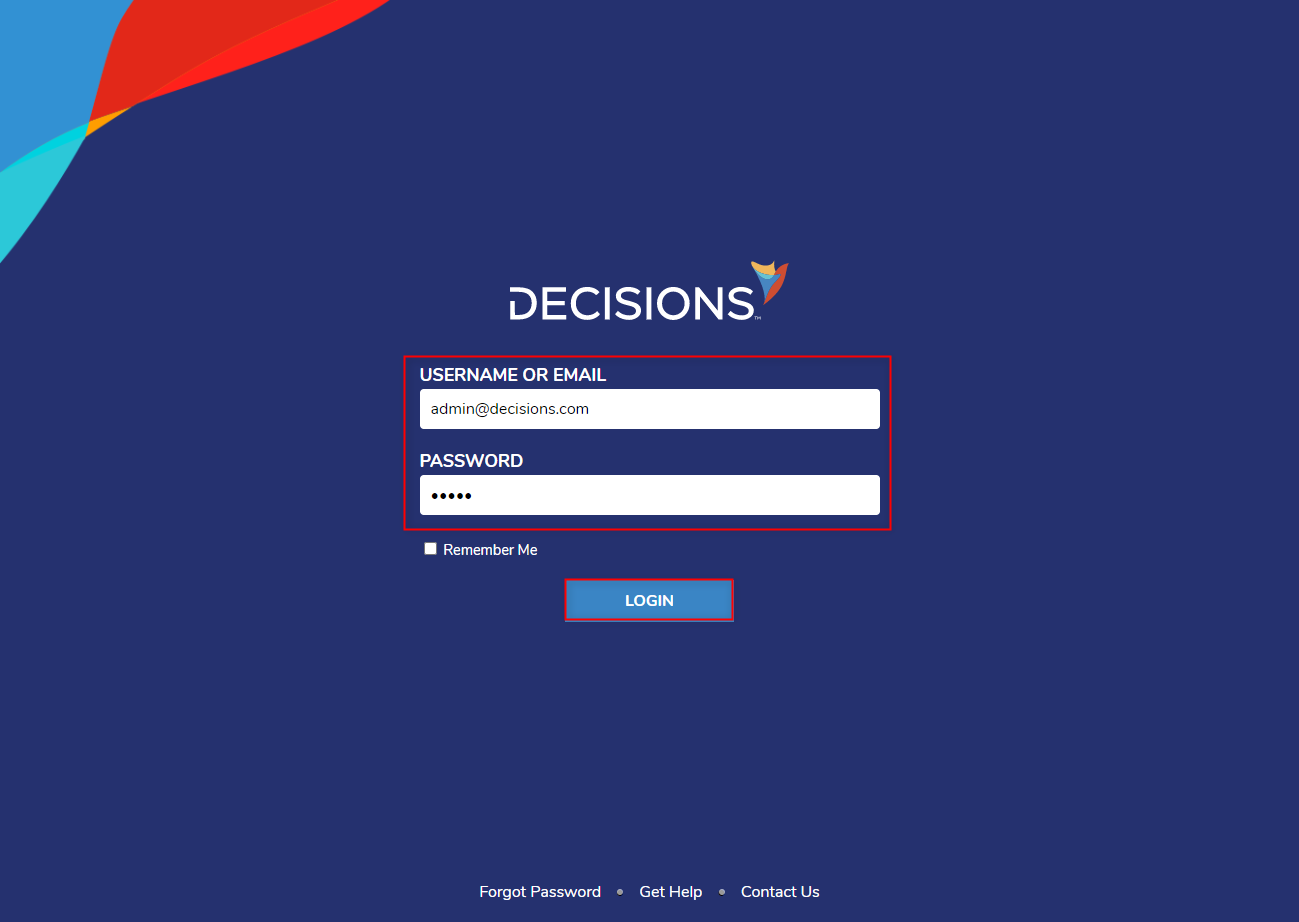- 29 May 2024
- 7 Minutes to read
- Print
- DarkLight
Upgrading Decisions (v6 to v8)
- Updated on 29 May 2024
- 7 Minutes to read
- Print
- DarkLight
- Changing to .NET Core architecture requires an "uninstall" of v6 before installing v8.
- Running v6 and v8 on the same database is NOT supported.
- Upon upgrading to v8, downgrading back to v6 is NOT supported.
- Projects using XML/XSD Data Structures may require remapping on upgrade.
- v6 custom Less files are not supported for use in v8.
- v8 Web Service Integrations requires the installation of the .NET Core 6.0 SDK and a machine restart for proper configuration.
- Label components that use HTML will break when upgrading due to changes included in DT-029205. To resolve this, use the HTML Display component.
- SSO endpoints were modified between v6 and v8. While v6 endpoints still function, the recommended endpoints have changed.
- Users with a v6.x Repo should upgrade to v8.7+. Upgrading to a version below 8.7 will cause a breaking issue of the Revision ID being set back to R-000001 and no changes being checked out unless they are manually corrected via queries.
- Upgrading clustered environments requires deploying a Redis server for external caching. Refer to Redis External Caching for more information on deploying and configuring a Redis Server.
- HTML Templates may need to be updated.
- External Service References have been removed in v8; External Web References are utilized instead. Flows using these steps will need to be updated.
- Agents will need to be reinstalled to be compatible with version 8. For more information, refer to Agent Setup and Testing. If the Agent is used for Active Directory, you will not be able to log in with AD accounts until the Agent is reinstalled for version 8. Once the new Agent is created, edit Active Directory settings and select the new Agent and save.
- Single Sign-On with Active Directory is not supported in v8.
- The HTML to PDF step will not create PDFs that have links that work due to a library change. The step will need to be deleted and replaced.
- For upgrades to v8.5 and newer versions:
- As part of the change included for the DT-035693, the storage location for LESS files will be moved. This will cause custom LESS files to be lost upon upgrading. It is recommended that users create a backup of any custom LESS files.
- Changes that were made using the Theme Editor will persist upon upgrading.
- For upgrades to v8.9 and newer versions:
- Download and install the latest versions of the following from the .NET Microsoft site:
- Download and install the latest ASP.NET Core Runtime 7.0.1 (x64)
- Download and install the latest .NET Desktop Runtime 7.0.1 (x64)
- Download and install the latest ASP.NET Core Runtime 7.0.1 (Hosting Bundle)
- v6 supported MySQL Connector version 8.0.18, but for v8.9, download and install the latest MySQL connector version 8.0.33, and the recommended .dll file to be used for the MySQL connector is from .NET 7.0. For more information, refer to Connect to MySQL.
- After upgrading from v6.14 and above to newer versions, Customers using special characters in Flow Prefix for the Setup Process Folder might cause an error running the Flow. Contact Support@decisions.com for prompt assistance.
- Download and install the latest versions of the following from the .NET Microsoft site:
- For upgrades to v8.10 and newer versions:
- The ID system for identifying design elements changed from GUIDs to ULIDs. This may cause issues in places that reference GUIDs specifically.
- For upgrades to v8.12 and newer versions:
- Decisions v8.12 and above require SQL Server 2016 or newer. For more information, refer to Installation Requirement.
The following article demonstrates how to upgrade a Version 6 (v6) installation to Version 8 (v8).
For upgrading v6 Multi-Tenancies, refer to Upgrading a v6 Mult-Tenancy to v8.
- ALL custom libraries will need to be recompiled for .NET Core
- Custom assemblies will need to be re-written
- Modules may require design refactoring or downloading newer versions
Warning on Settings.xml
Pre Installation Backups
- Back up the Database (DB), noting the DB Server and DB name (or connection string).
- Navigate to C:\Program Files\Decisions\Decisions Service Manager.
- Copy and paste the Settings.xml file to the Desktop.
- Navigate to C:\Program Files\Decisions\Decisions Service Manager\Instances\Control. Copy and paste the Keys.dat and databaseid.txt file to the Desktop for future reference.
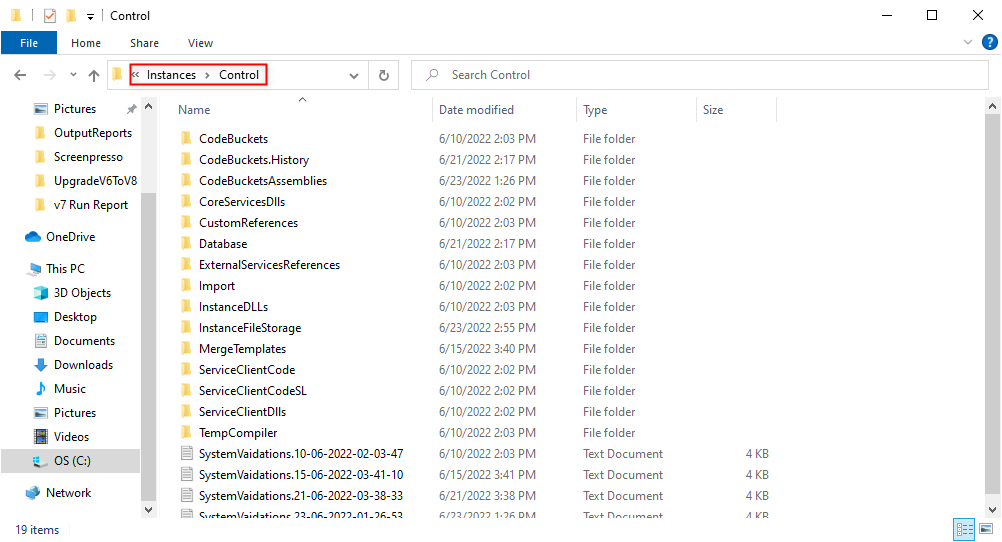
- Navigate to and backup C:\Program Files\Decisions\FileStorage.
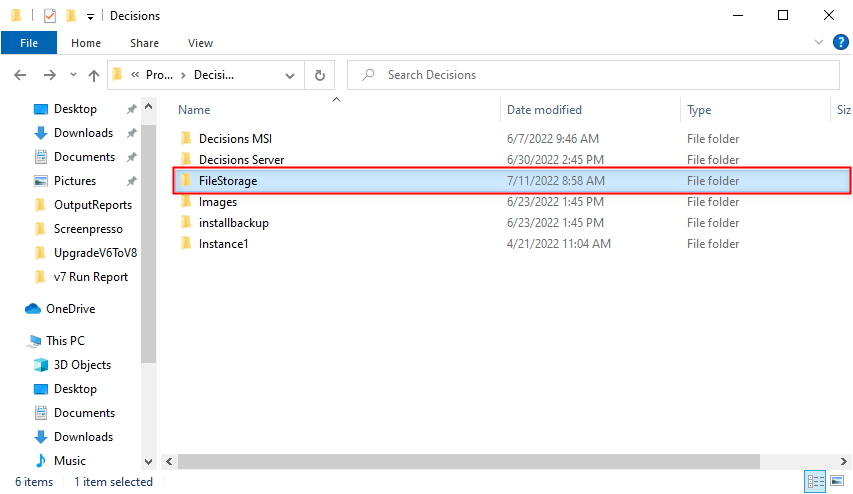
Then reference the v6 Settings.xml file, copied above, to re-configure the exact path later in the v8 Installer.
Version 6 Removal
- Delete all the logs related to the SSO (SAML/OpenID) located at
C:\Program Files\Decisions\Decisions Services Manager\Logs\{SSO Folder}. - Visit Download Decisions; select the Decisions 6 Installer that matches the current version (ex: 6.10.0)
- Run DecisionsServerInstaller.exe. Then, click REMOVE.
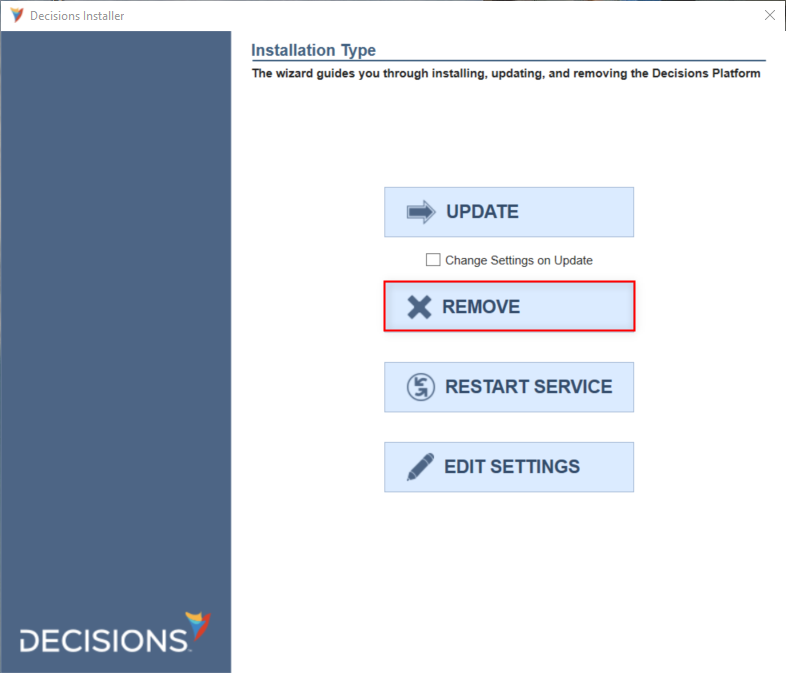
- After Uninstalling all the instances. Open Services.exe and confirm that the Service Host Manager is successfully removed.
Version 8 Downloads, Select Installation Type, and Database Setup
After removing v6:
- Download and install .NET 6 Runtime (x64), .NET Core Hosting Bundle and .NET Desktop Runtime.
- Download the desired Decisions 8 Installer from the Download Decisions webpage.
- Right-click the newly downloaded installer and select Run as administrator.
- Click INSTALL.
- Review the terms, check the I accept the terms of the License Agreement box, then click Next to proceed.
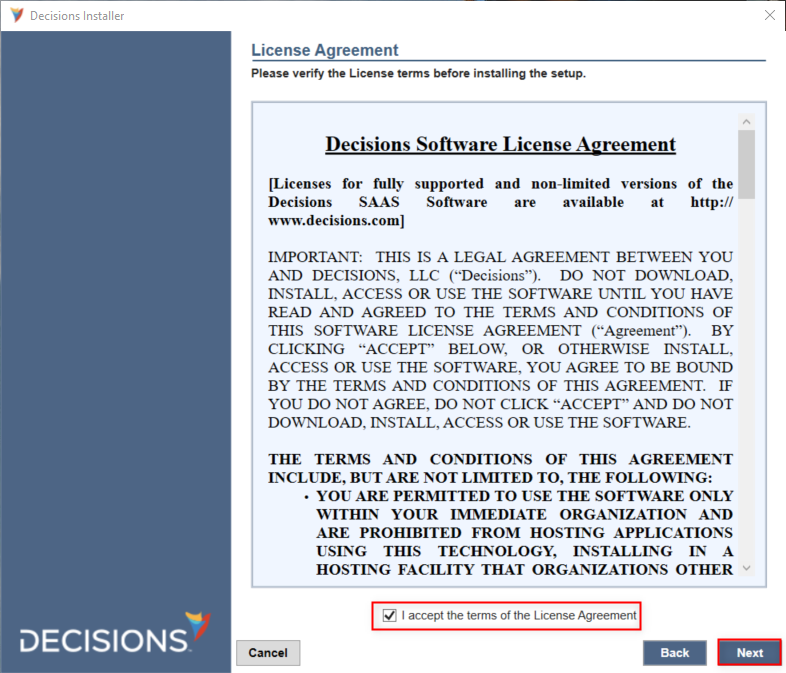
- On the Select Installation Type window, choose the appropriate server type, then click Next.Additional OptionsTo further customize all installation options, check the Show Advanced Settings box.
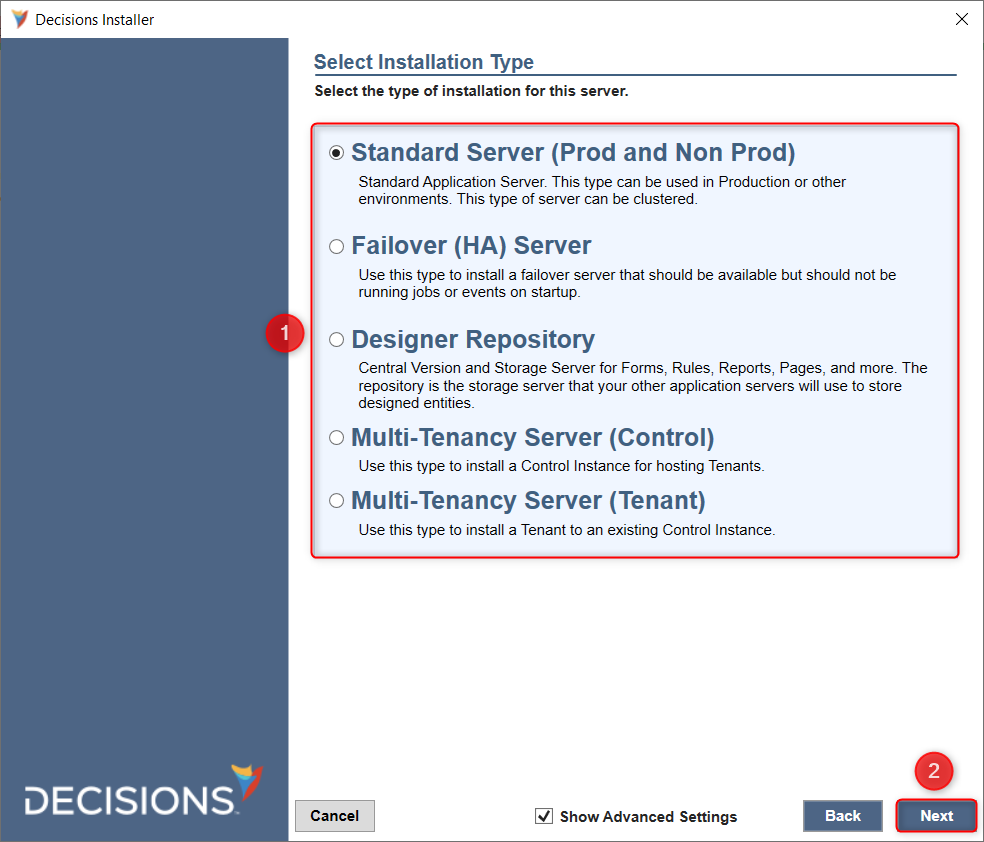
- Upon reaching the Settings screen, click Next.
On the resulting Database Setup screen, select the appropriate Database Type, match the Connection Type and Connection Settings used for v6, then click Next.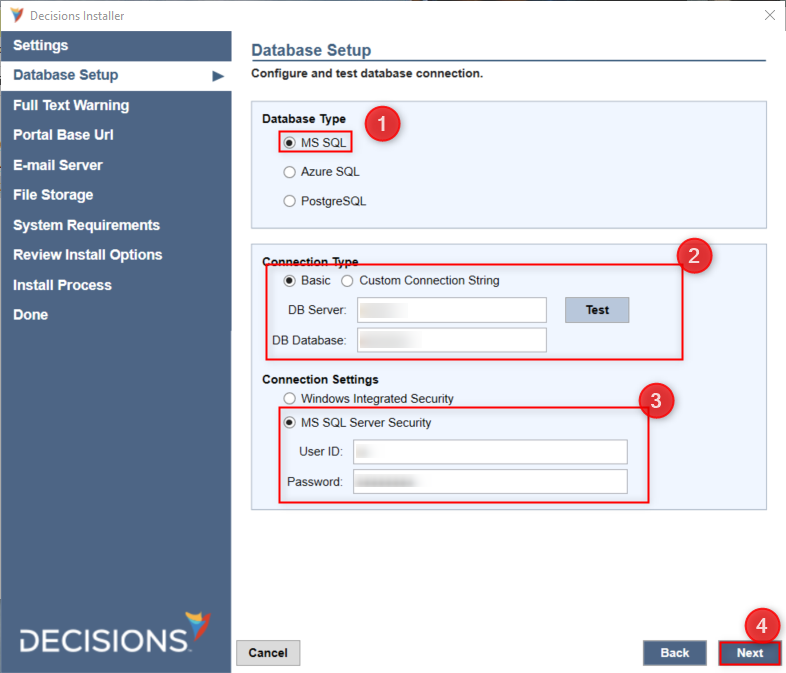
- If upgrading the clustered environment, the installer will prompt users to enter the Redis Base URL. Enter the Redis Base URL for the clustered environment. For more information, refer to Setting Up Redis External Caching.
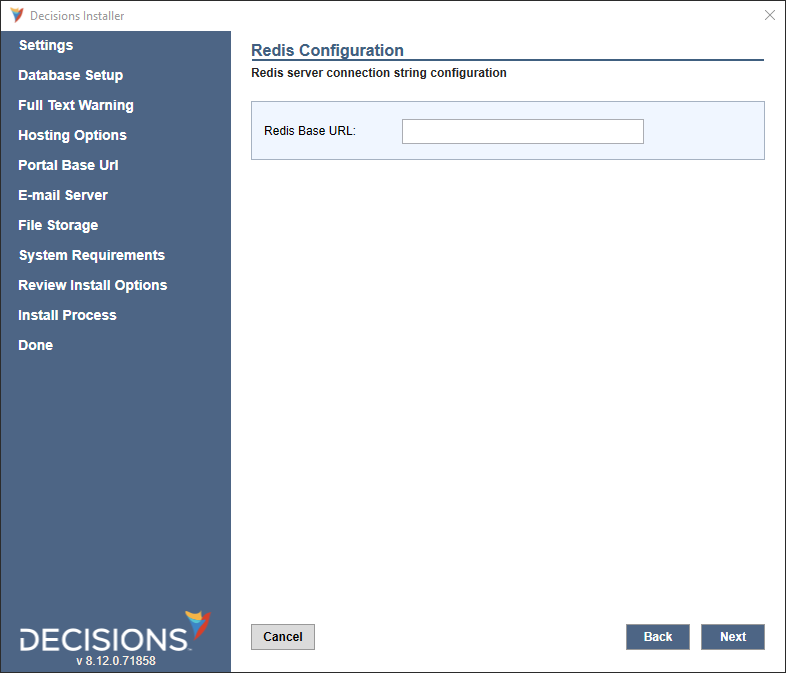
- Select the appropriate Installer Hosting Option, then click Next.
Typically the recommended option is Self Hosting..png)
Portal Base URL
The following section demonstrates how to set up the Portal Base URL for the Decisions environment for both Hosting Options.
Self Hosting
- By default, v6 was installed on IIS, which was using port 80. However, to install Decisions on this port, users must first release it from IIS. Refer to the following steps.
- Navigate to Windows Services > World Wide Web Publishing Service > Properties.
- Set Startup Type to Manual
- Set Service Status to Stop
- Click on Apply and OK.
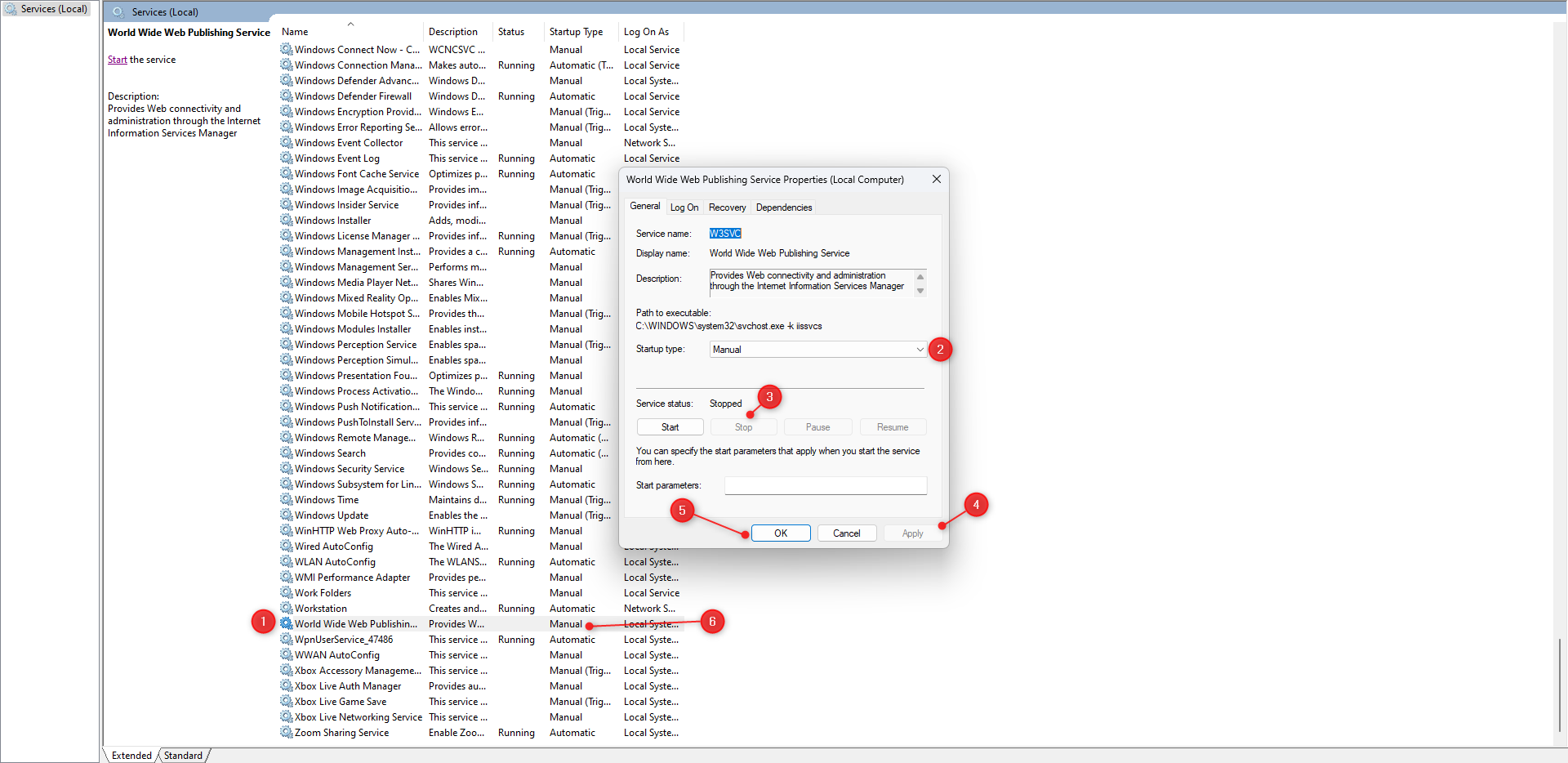
- Specify the Portal Base URL used in v6 within the Domain Name (ex: example.com) field.
- Select the desired HTTP/HTTPS configuration, along with the Certificate path and Password if applicable, then click Next.Default Port Values and CertificateNote that Local installations default to localhost with HTTP (Port: 80) or HTTPS (Port: 443).
Certificates may be selected via Physical File Path or Certificate Store.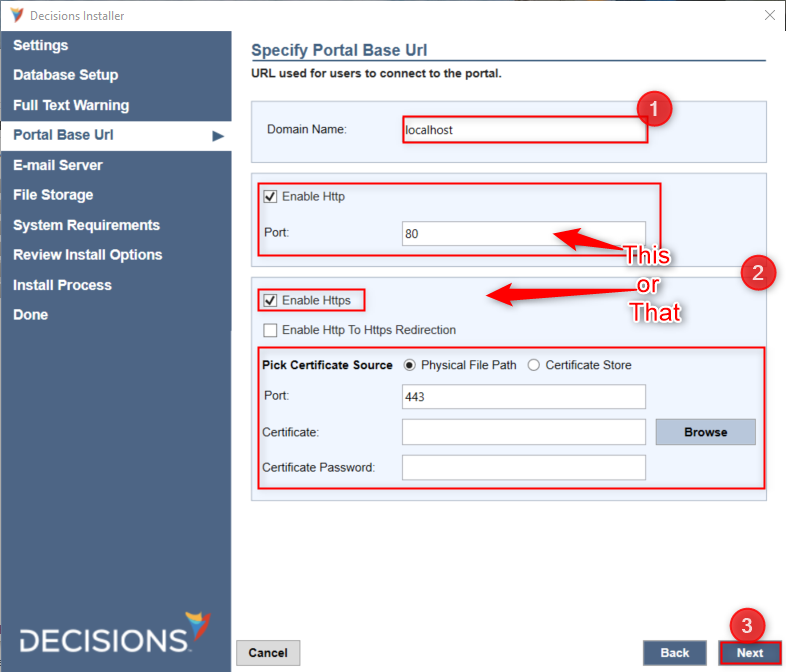
IIS Hosting
The following section details setting up Decisions via IIS Hosting using the Default Web Site.
- Provide the Portal Base URL used in v6, then click Next.
.png)
- From the Web Application window, under Application Pool, click Create new. Then, click Next. Preexisting App PoolIf an Application Pool with the same name already exists, use IIS Manager to change the .NET CLR version No Managed Code.
.png)
Finish Installation
- Select the Outbound E-mail Server option previously used in v6, then click Next.

- If database encryption was previously used, click Restore Key File to upload the copied v6 Keys.dat, then click Next.

- Define the v8File Storage location, then click Next.
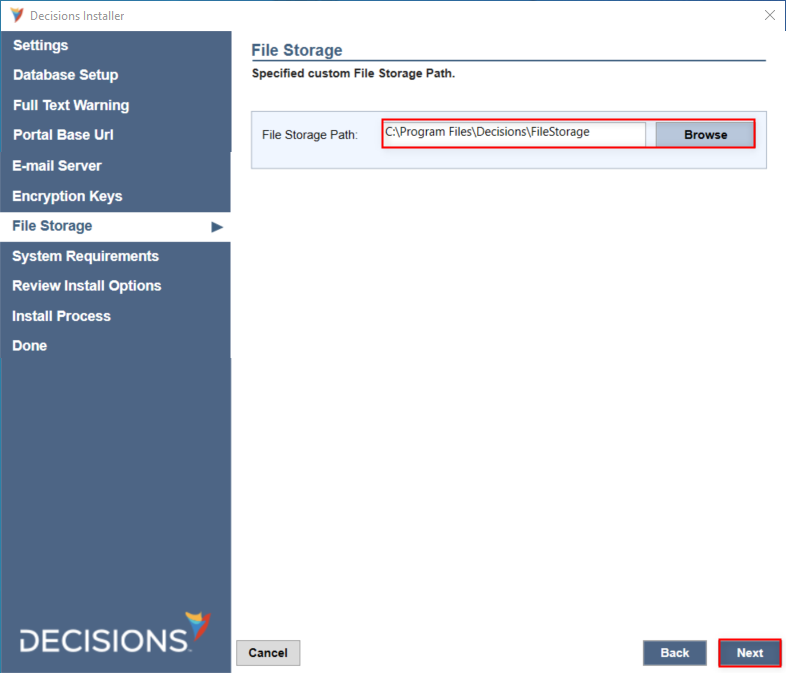
- Review and correct any System Requirements warnings before clicking Next.
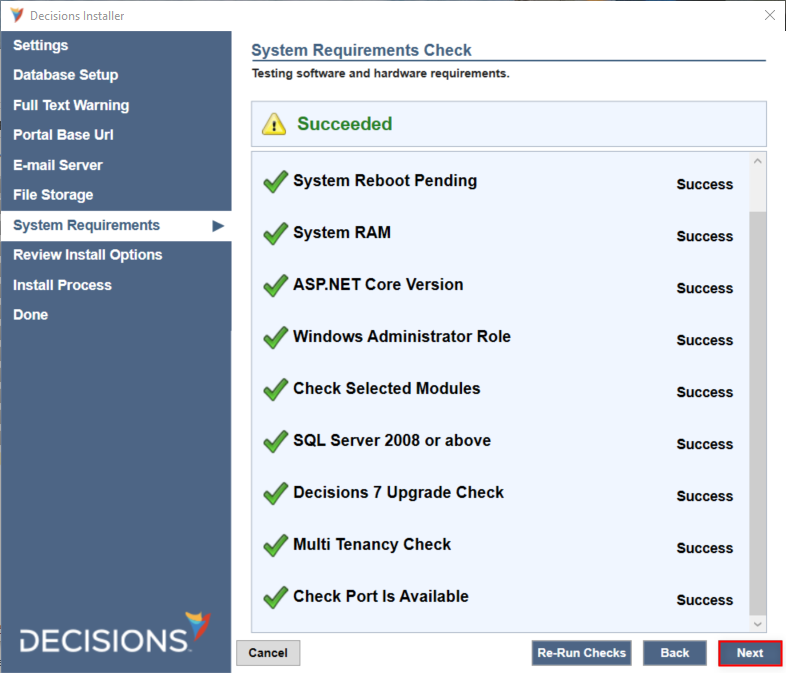
- Via the Review Install Options screen, confirm the expected installation summary details, then click Next.
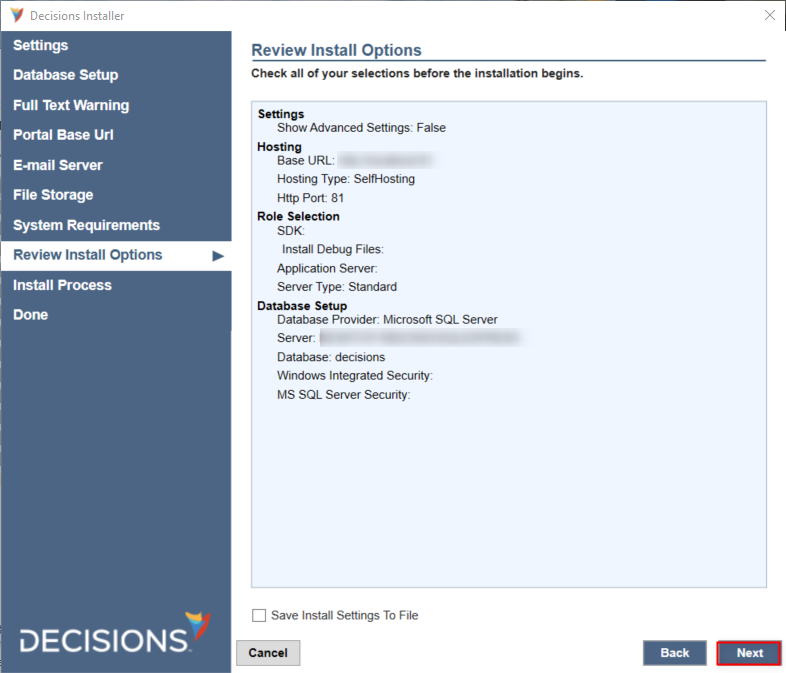
- Installation of v8 is underway.
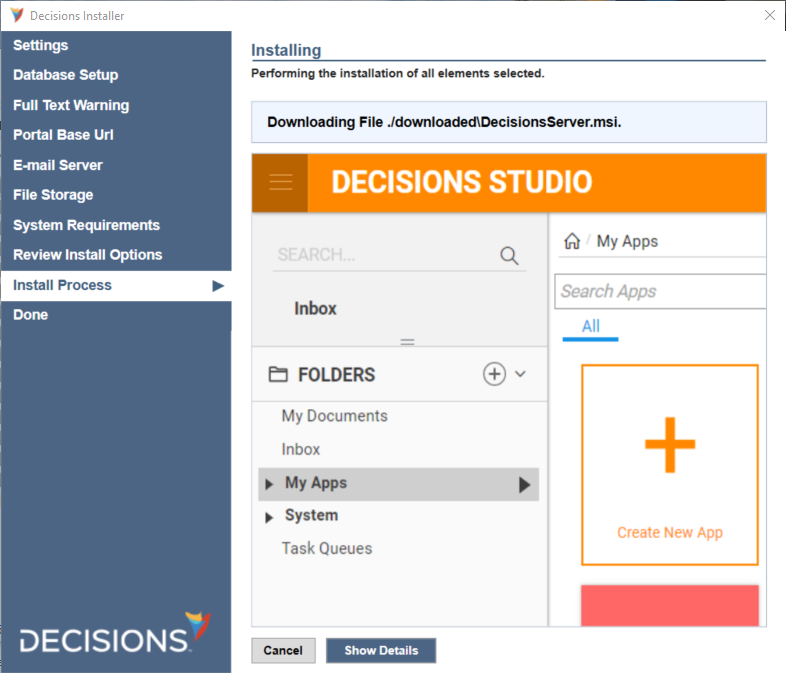
- Click Show Details to see the installation progress.
.png)
- When the upgrade completes, click Finish to close the Installation Finished window.
.png)
- Attempt to login into the new upgrade Decisions environment using the admin Username and Password.
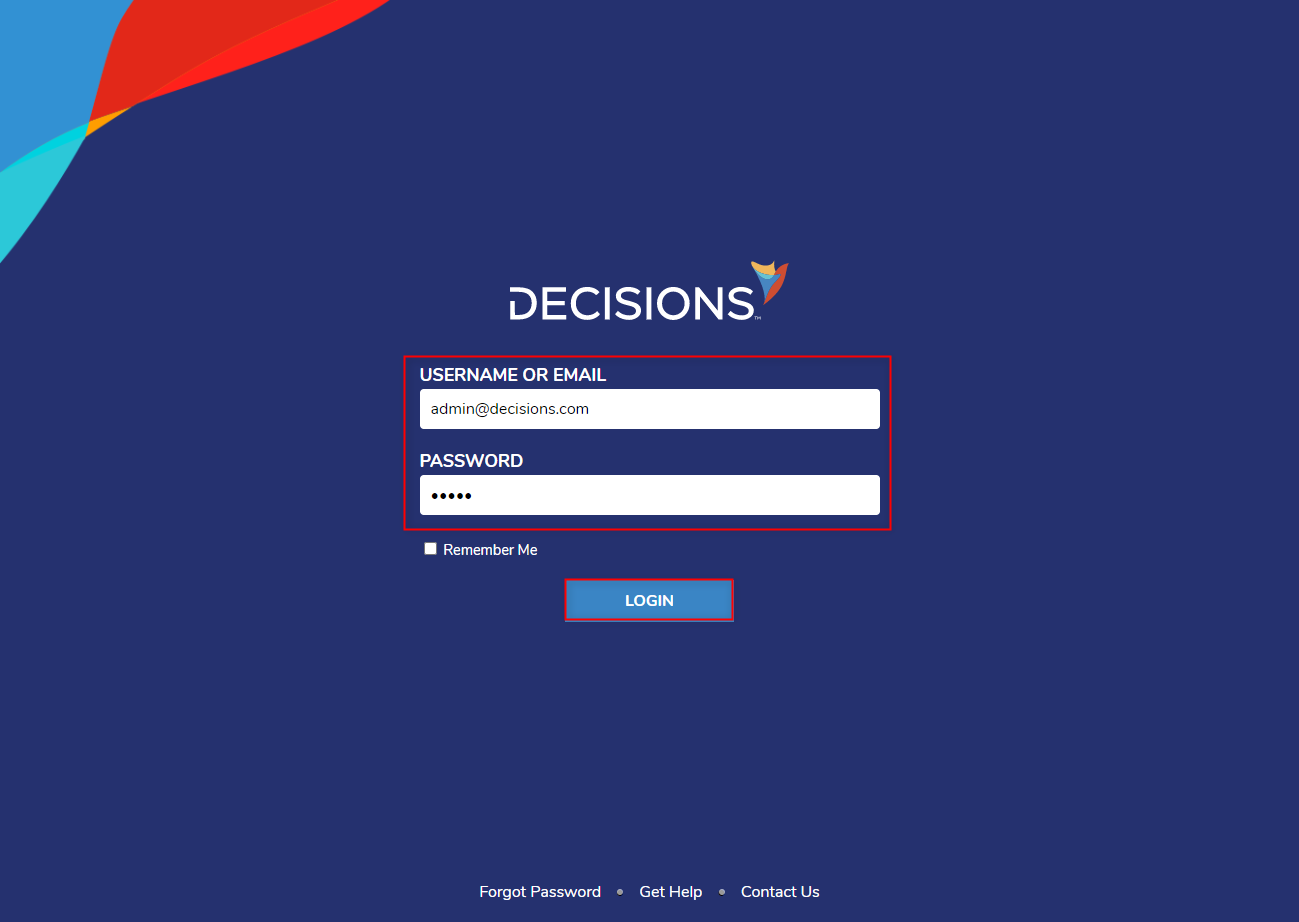
Post Installation Process
System Validations
Users might face System Validations when they log in to decisions after upgrading successfully. Refer to the following Post Installation Process to resolve the system validation.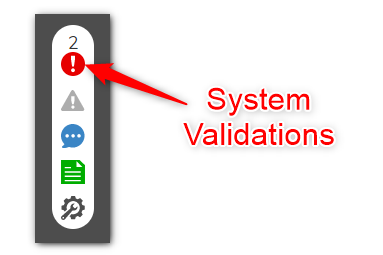
Validation: Database "database_ID" was moved from another system. Jobs and background work will be suspended by disabling Job Server capability on this server. Please check system validations and clear this issue.
When Decisions is installed using a database backup file, it fetches the databaseid.txt file at a specific location. If the file is not present, users may encounter a validation message that prevents the Decisions server from being used as a Job Server. Refer to the following points to resolve this Validation.
Paste the already copied databaseid.txt file at the following location,
C:\Program Files\Decisions\FileStorage\Primary\Settings.If somehow the databaseid.txt file is misplaced. Run the query in the database,
select * from platform_version, copy the value fromdbsettings_idand paste it within databaseid.txt and place the file at the above-mentioned location.Login to the Decisions Server. Navigate to System Validation > Select the validation message > Resolve. This will resolve the issue and clear the validation message from the server.
Navigate to System > Administration > Servers. Right-click on the Server Name > Edit Server. Enable Can be a Job Server.
Restart the Decisions service.
Setting Inbound Rule to Port 80/443
To access the server from an external machine, admin users must open ports 80 and 443 and configure them for inbound traffic. One can configure this Rule in the Windows Firewall settings on the server or can execute the following PowerShell script by running it as administrator.
New-NetFirewallRule -DisplayName 'Decisions' -Profile 'ANY' -Direction Inbound -Action Allow -Protocol TCP -LocalPort 80, 443After applying the inbound rules, ensure that you can hit the URL from an external machine. If unable to access the server, contact support@decisions.com.
Objects with allow_restapicalls Property
Any objects with the allow_restapicalls property (Flows, Rules, and Reports) will be marked as modified following the upgrade to v8. This has to do with an API layer, but otherwise will not change the objects and they will continue to work normally after the upgrade.
Feature Changes
| Description | Version | Date | Developer Task |
|---|---|---|---|
| Added Redis Check And Ability to Specify Connection String Into Installer | 8.12 | 07 Jun 2023 | [DT-037794] |

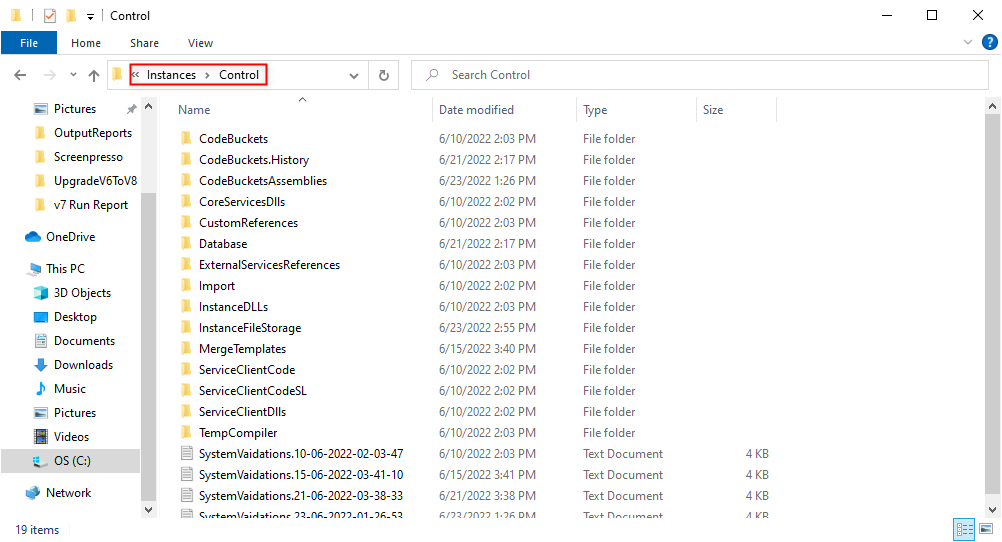
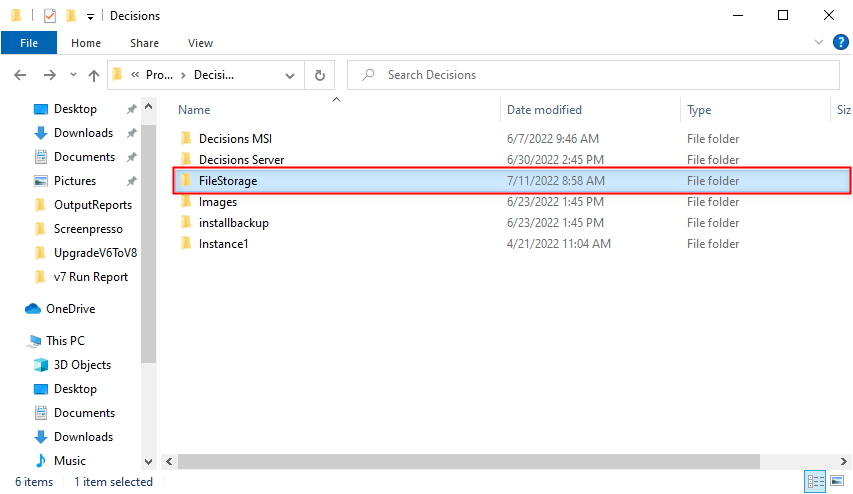
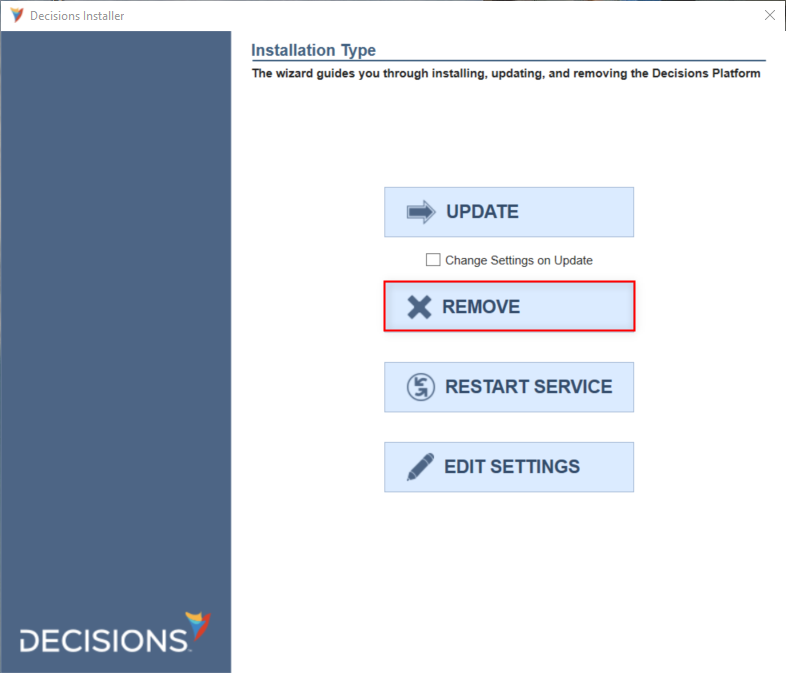
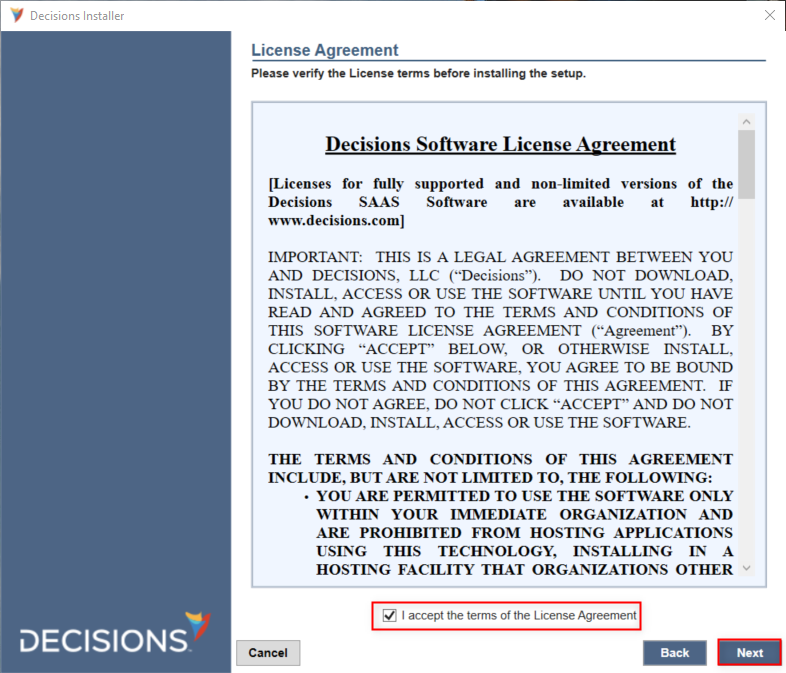
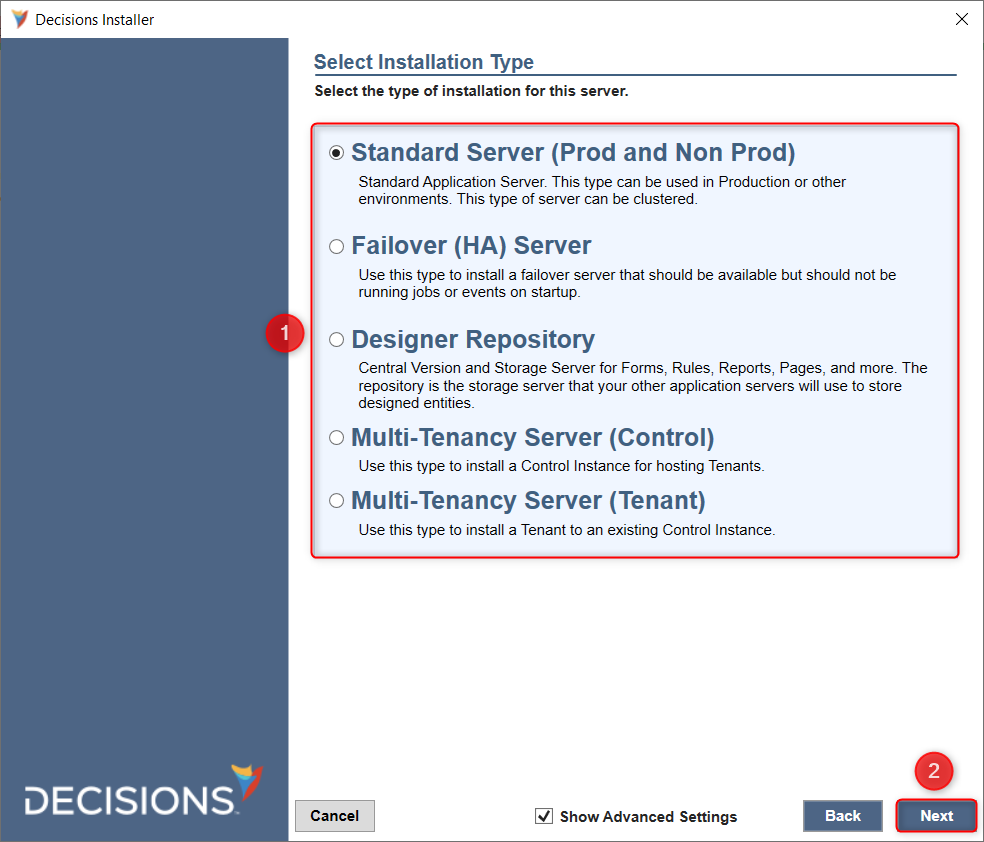
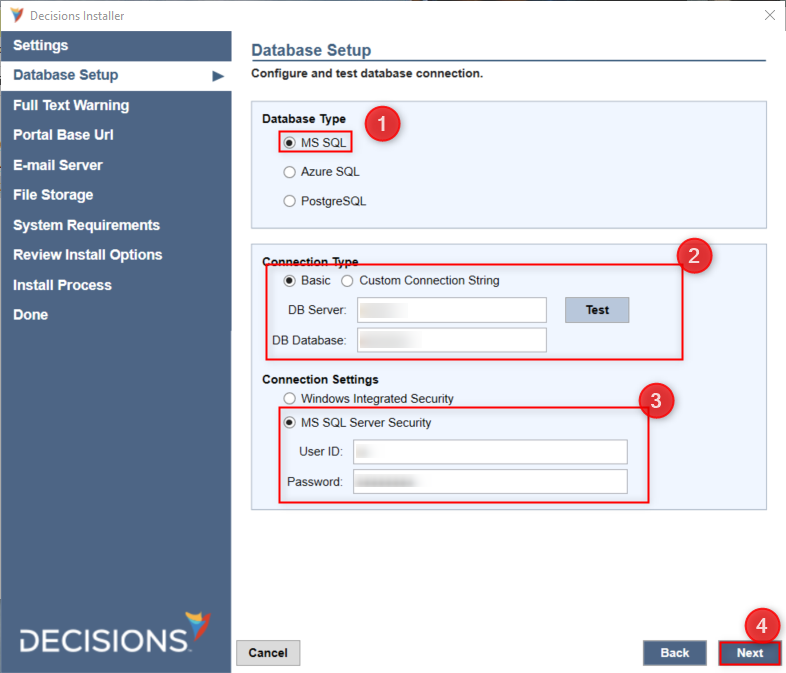
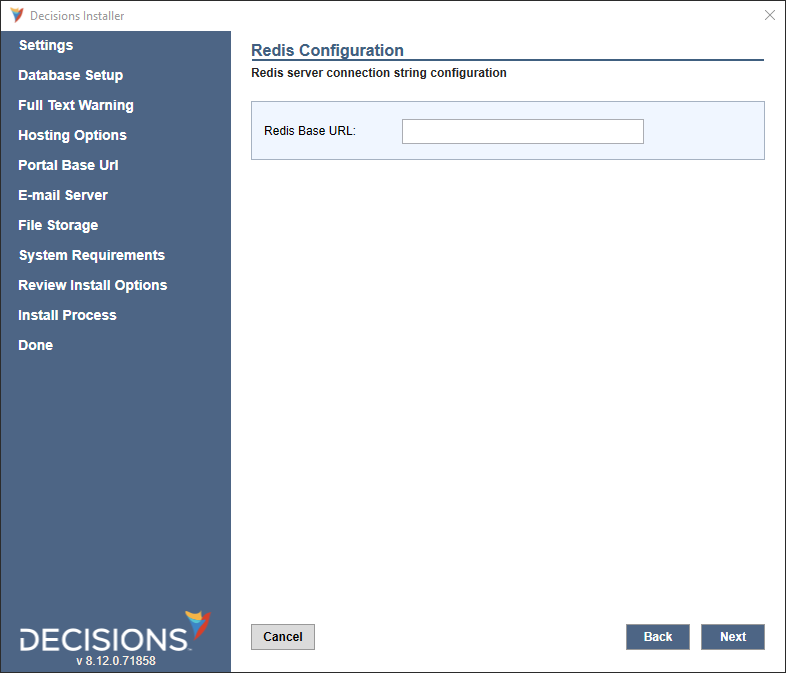
.png)
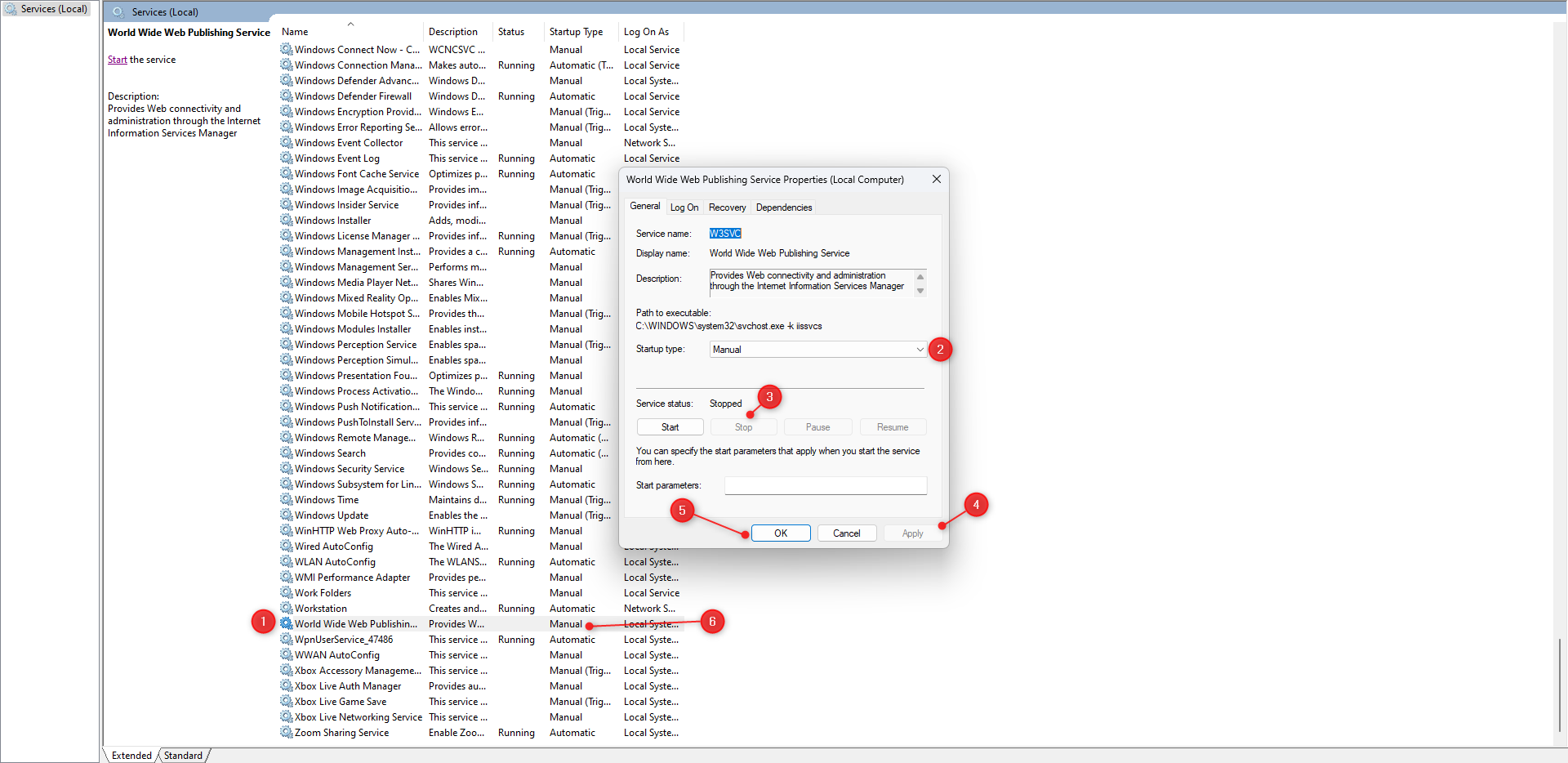
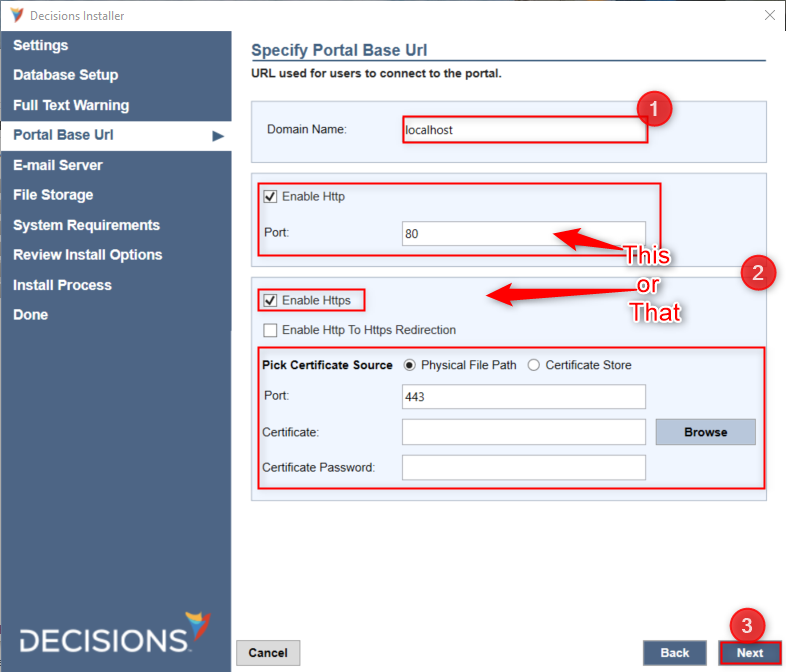
.png)
.png)


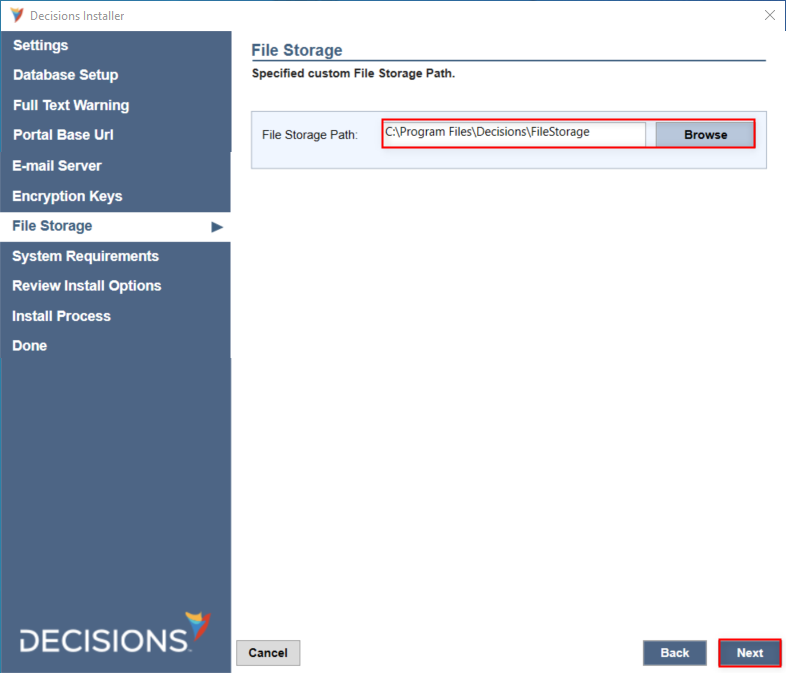
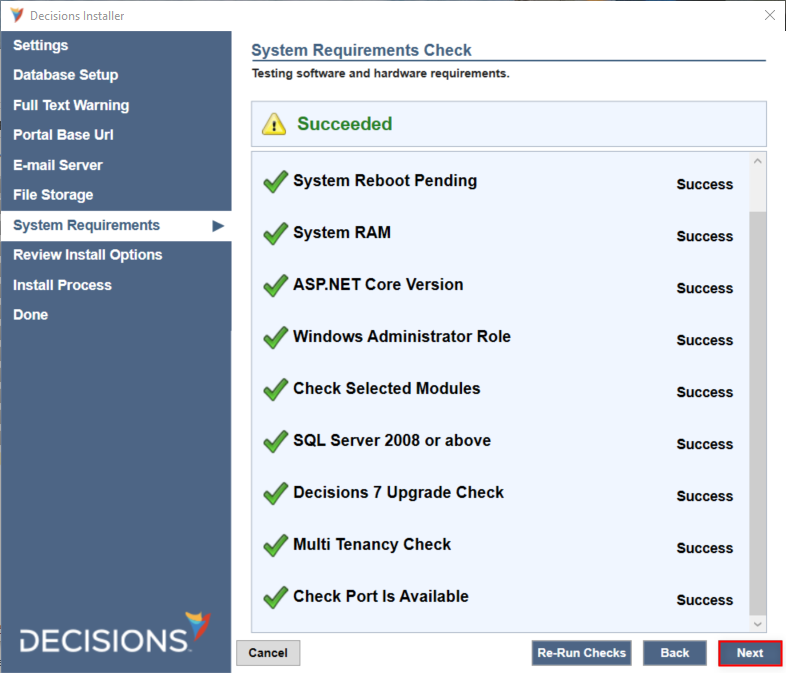
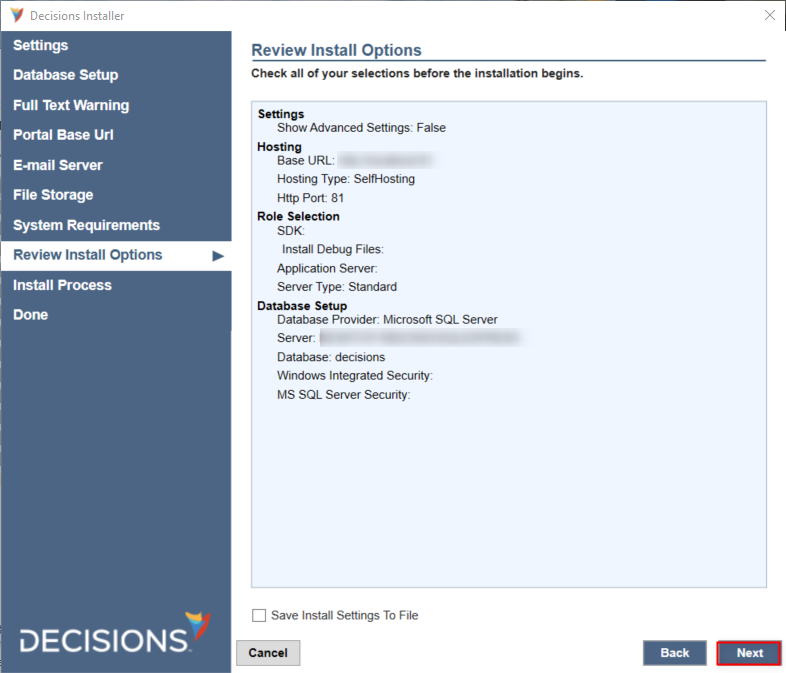
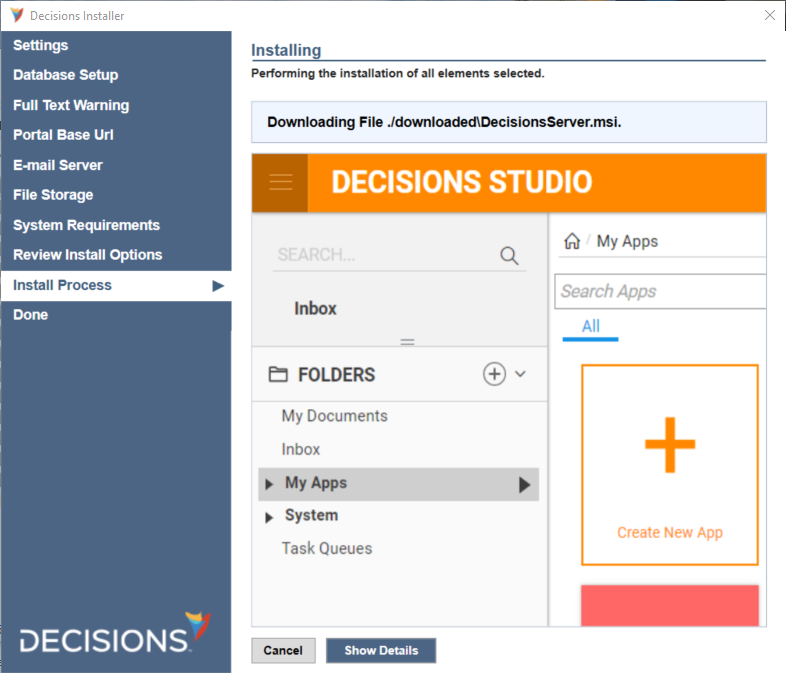
.png)
.png)