Overview
For Truth Tables, External Rules, and Rule Tables, actions can be applied to cells, columns, and rows. These actions provide ways to manipulate and organize a Truth Table to suit business needs.
Cell Actions
Actions for a cell in a Truth Table are available using context actions. 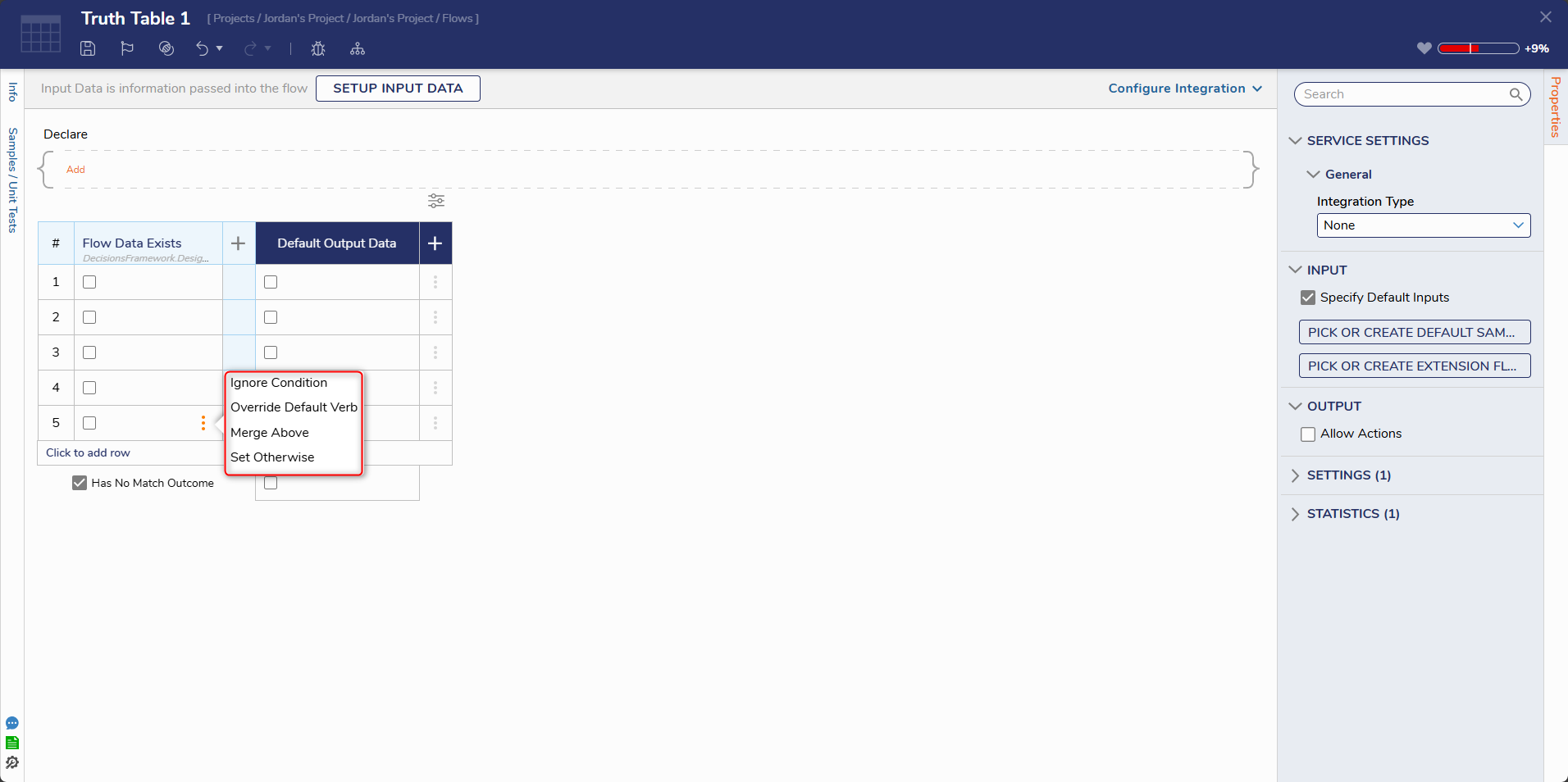
| Action Name | Description |
|---|---|
| Ignore | Ignores the value. Clears the cell of any values that have been inputted into the cell. |
| Merge Above | Merges the selected cell with the cell in the same column from the row above it. |
| Merge Below | Merges the selected cell with the cell in the same column from the below it. |
| Unmerge Top Cell | Unmerges the cell from the top row. |
| Unmerge All Cell | Unmerges all cells into individual rows. |
| Unmerge Bottom Cell | Unmerges the cell from the bottom row. |
| Override Default Verb | Allows specific cells to override the header verb for this column. |
| Set Otherwise | Allows a specific row to be set as the default for case/switch expression. |
Row Actions
Selecting the edit icon at the end of each row brings up the row actions. 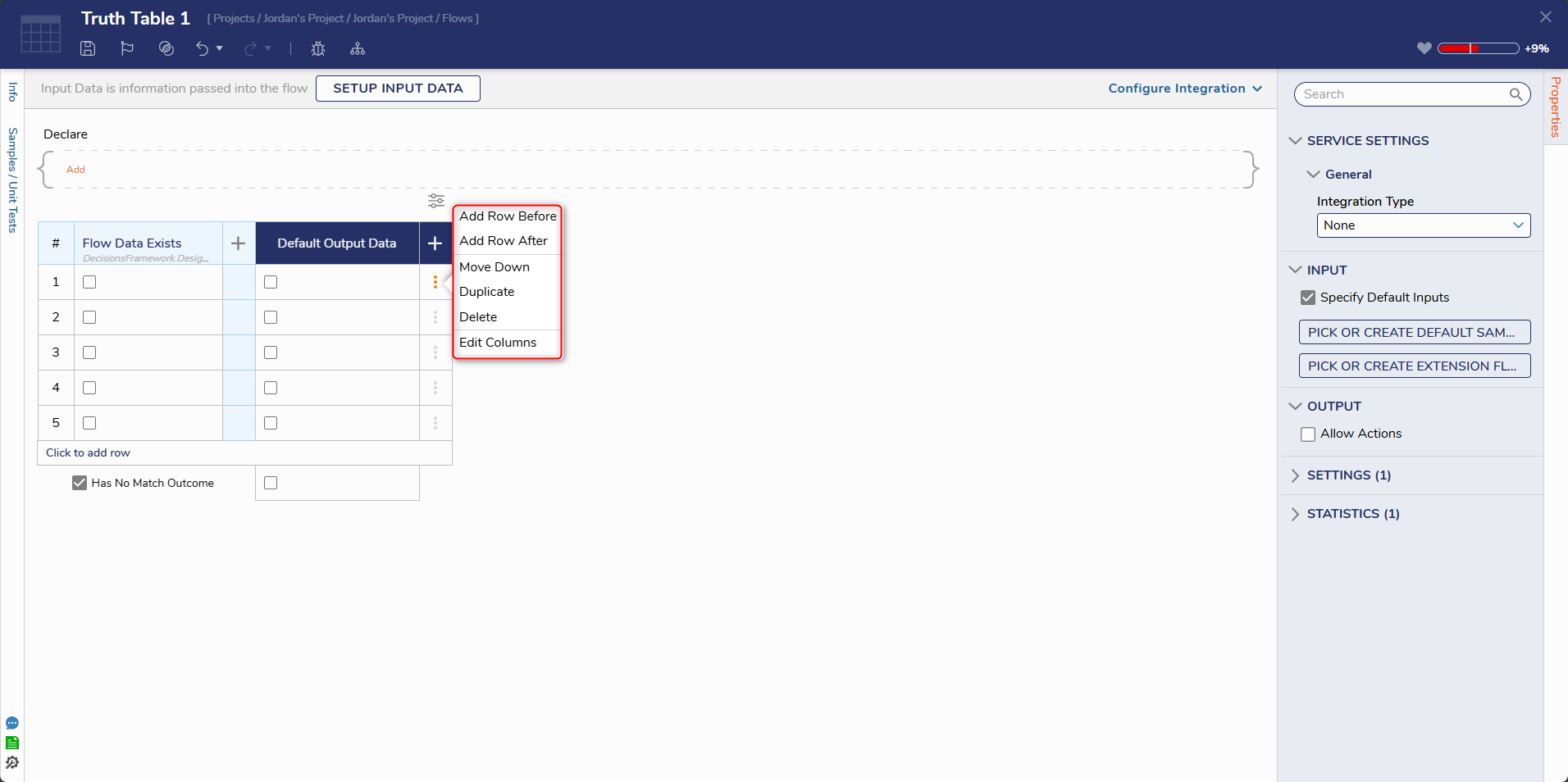
| Action | Description |
|---|---|
| Delete | Deletes the selected row. |
| Move Down | Moves the selected row down one position. |
| Move Up | Moves the selected row up one position. |
| Add Row Before | Adds a new row before the currently selected row. |
| Add Row After | Adds a new row after the currently selected row. |
| Edit Columns | Provides a singular place for the user to update the inputs for each column in the selected row. |
Column Actions
When hovering over a column, select the edit icon to edit the selected column. Selecting the X icon will delete the currently selected column.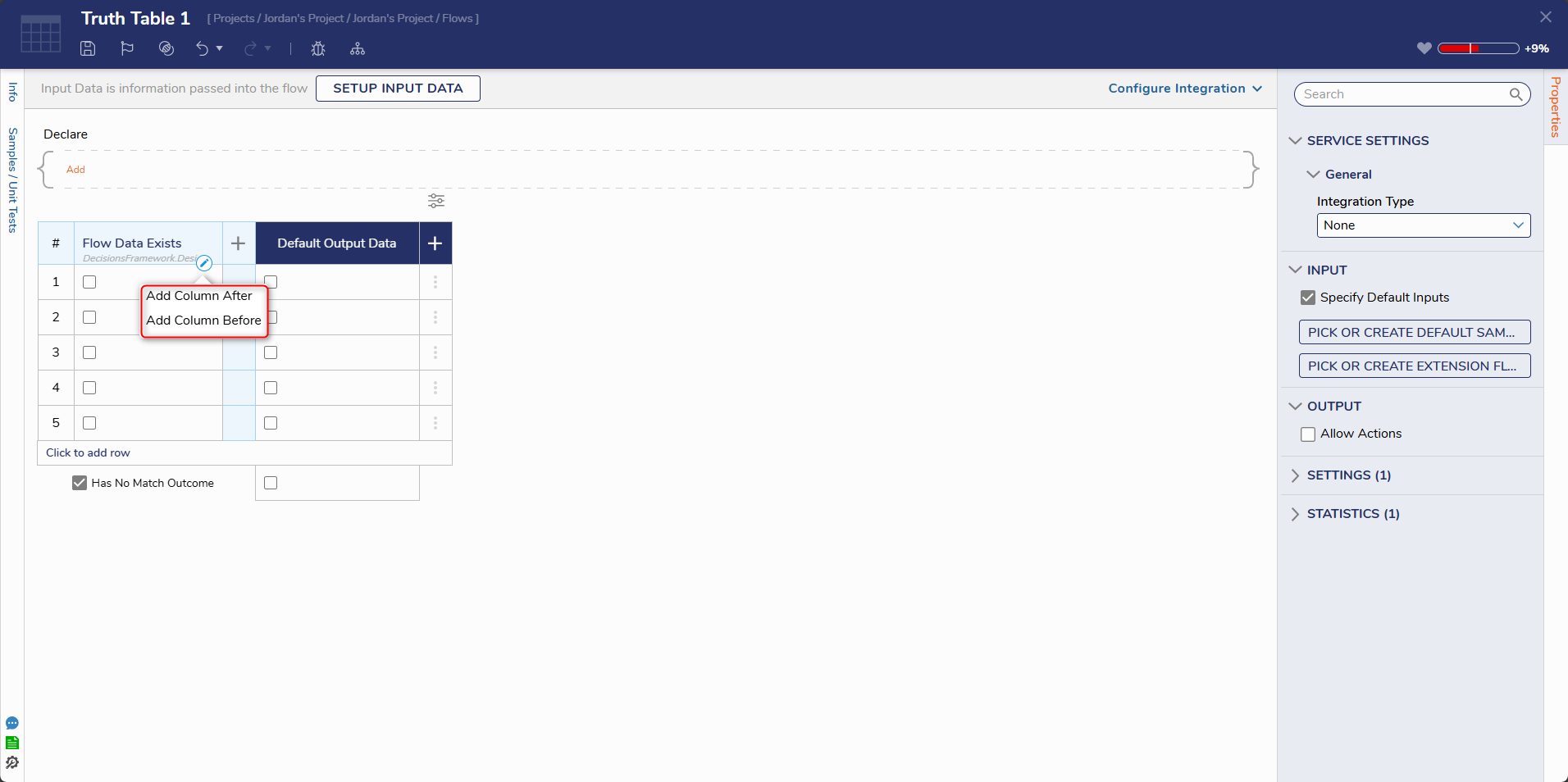
| Actions | Description |
|---|---|
| Add Column After | Adds a column after the selected column. |
| Add Column Before | Adds a column before the selected column. |
| Move to Right | Moves the selected column one position to the right. |
| Move to Left | Moves the selected column one position to the left. |
Enabling Header Actions
- On the Properties panel under the OUTPUT category, set the Allow Actions to true. A new column named Actions then appears after the Output column.
- Click the plus sign on the right of the Output columns to access the Header Actions.
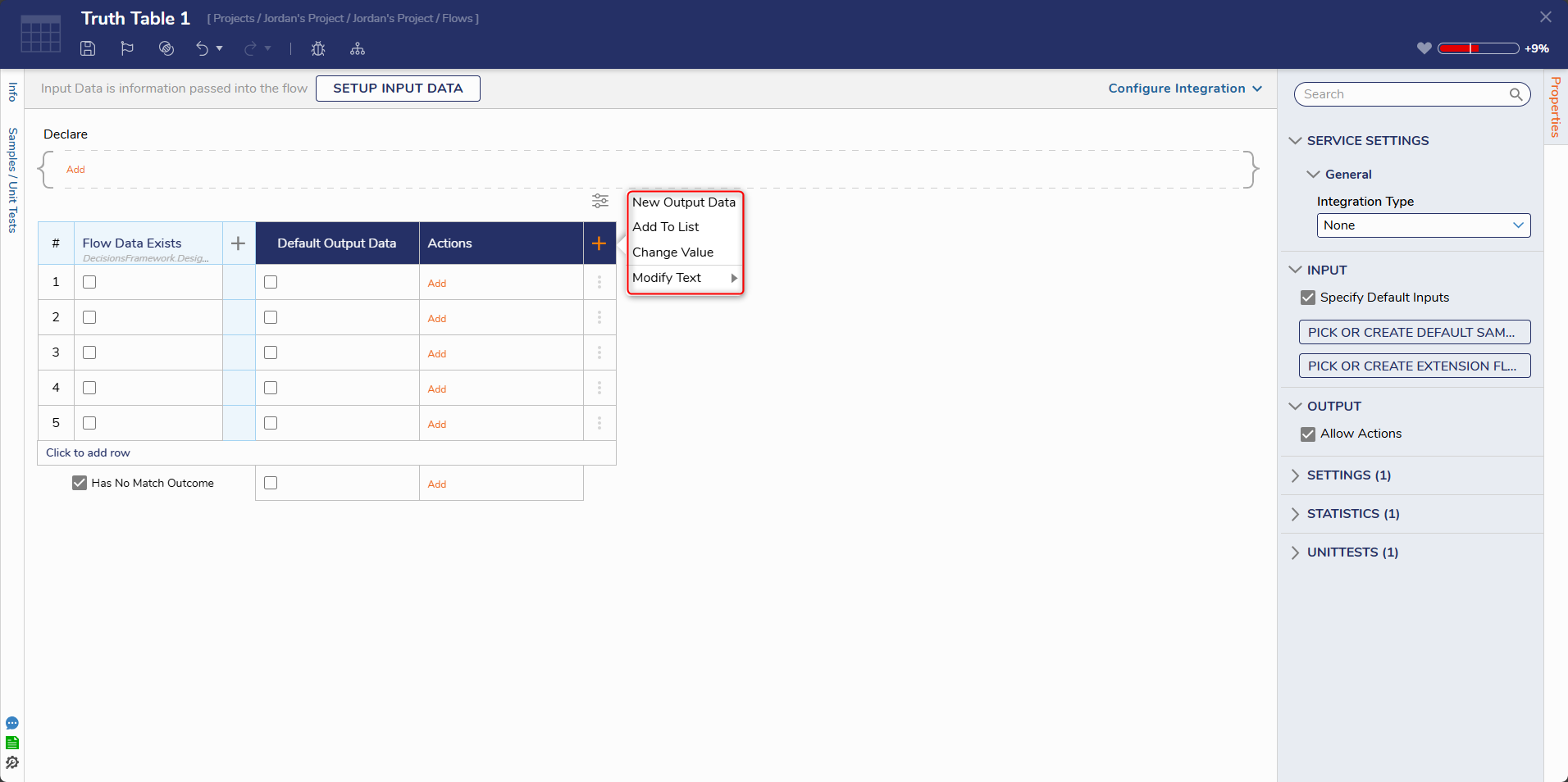
Action Function New Output Data Adds another Outdata to the table Add to List Adds the input to the column to the available list. Available only if a List has been used as an input Change Value Modifies the value for the chosen input Modify Text - Append Adds text after the input Modify Text - Prepend Adds text before the input
Multiple Actions may be applied to a row by clicking either the Add text underneath the first Header Action or by selecting the pencil icon to the right of the Header Action.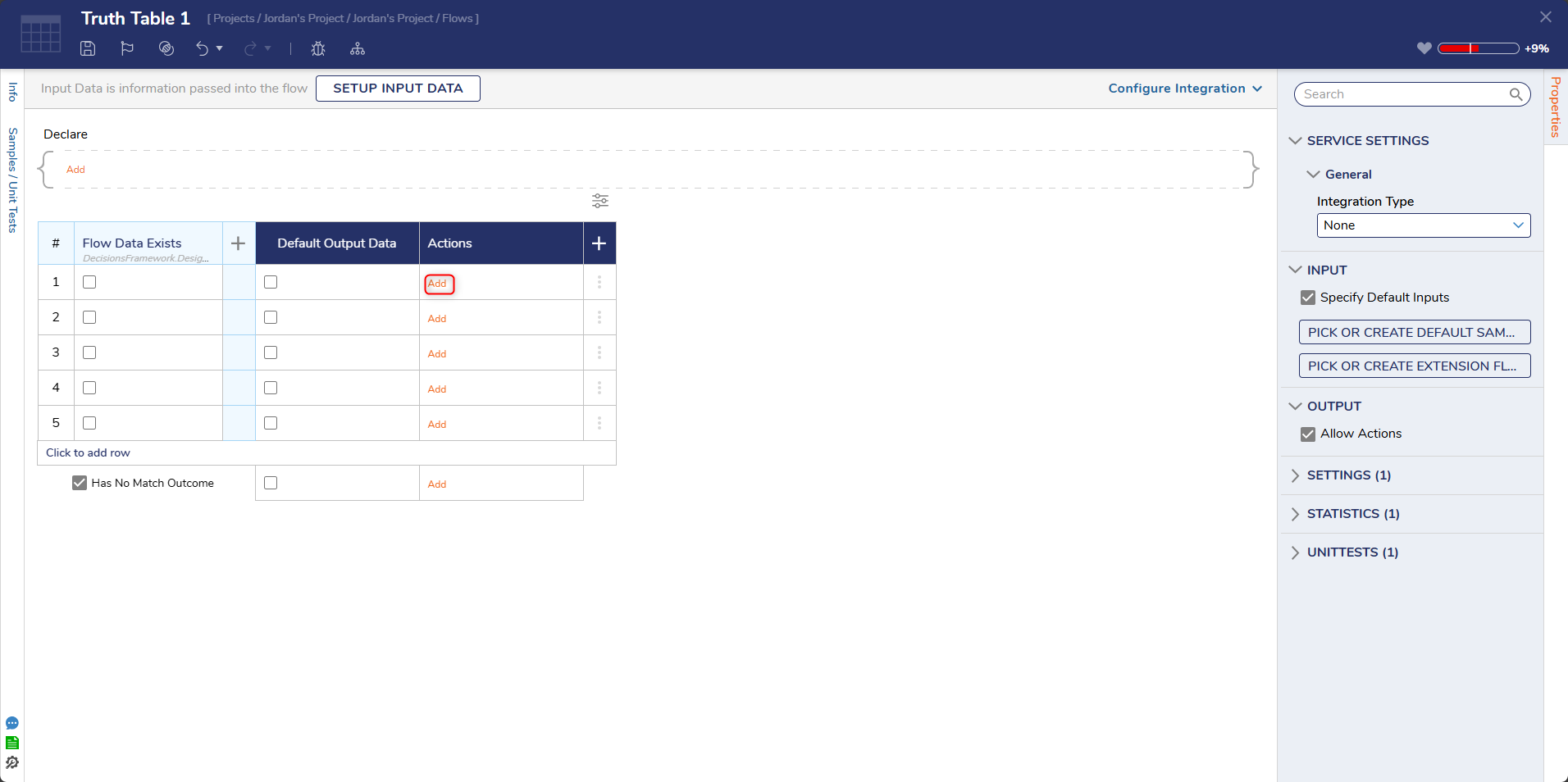
Change Value Header Action
- View the Truth Table's Properties. Under Output, set Allow Actions to True. A new Actions column appears.
- For the new Actions column, select the grey + icon to open the Header Action menu. Select Change Value and a new column for it appears.
- Select [pick data] and a dialog box of the listed inputs appear. Select the input for the column, in this case, "Cost". The header will be updated, and the input data can be modified for each row.
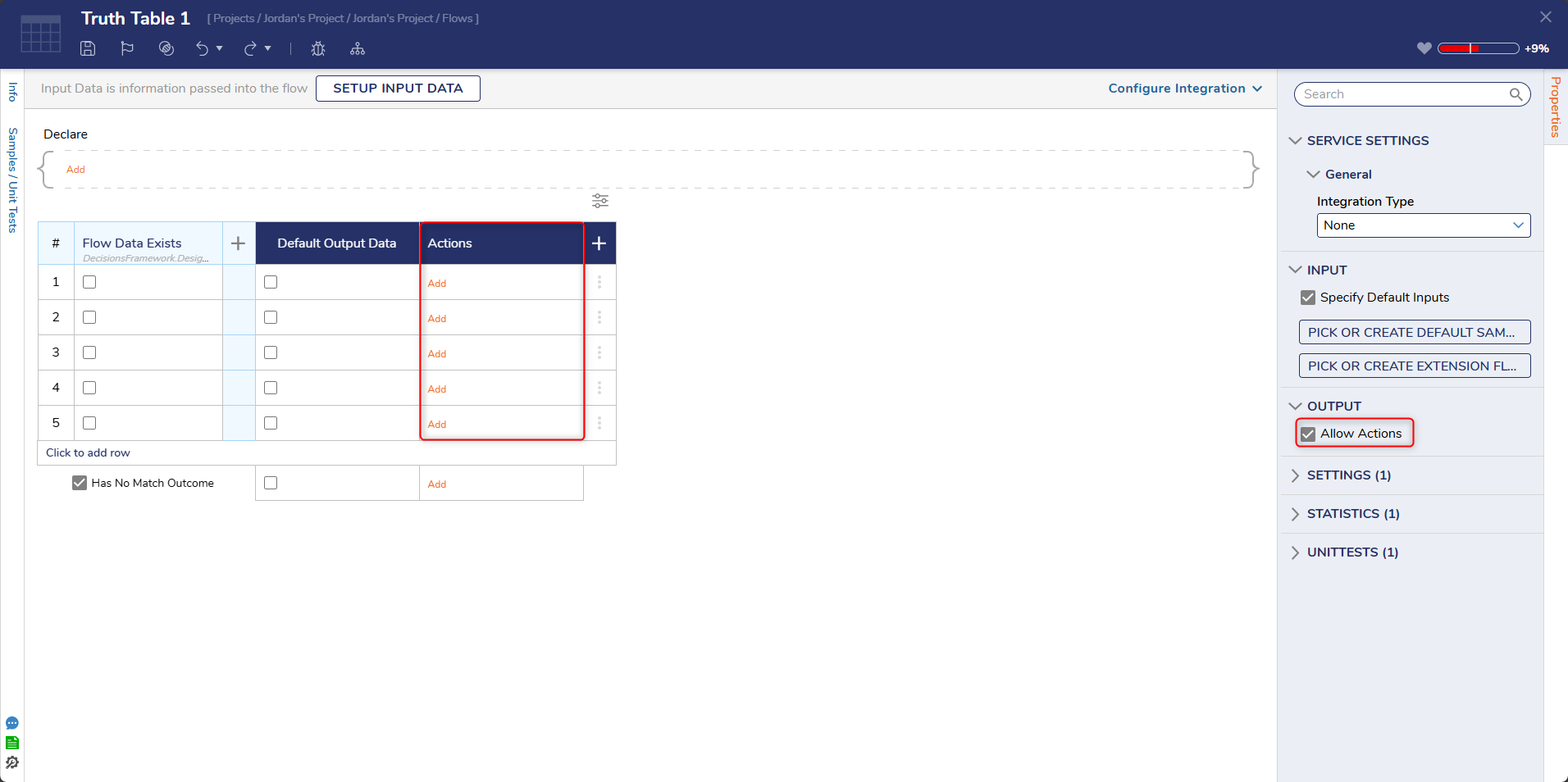
For further information on Rules, visit the Decisions Forum.