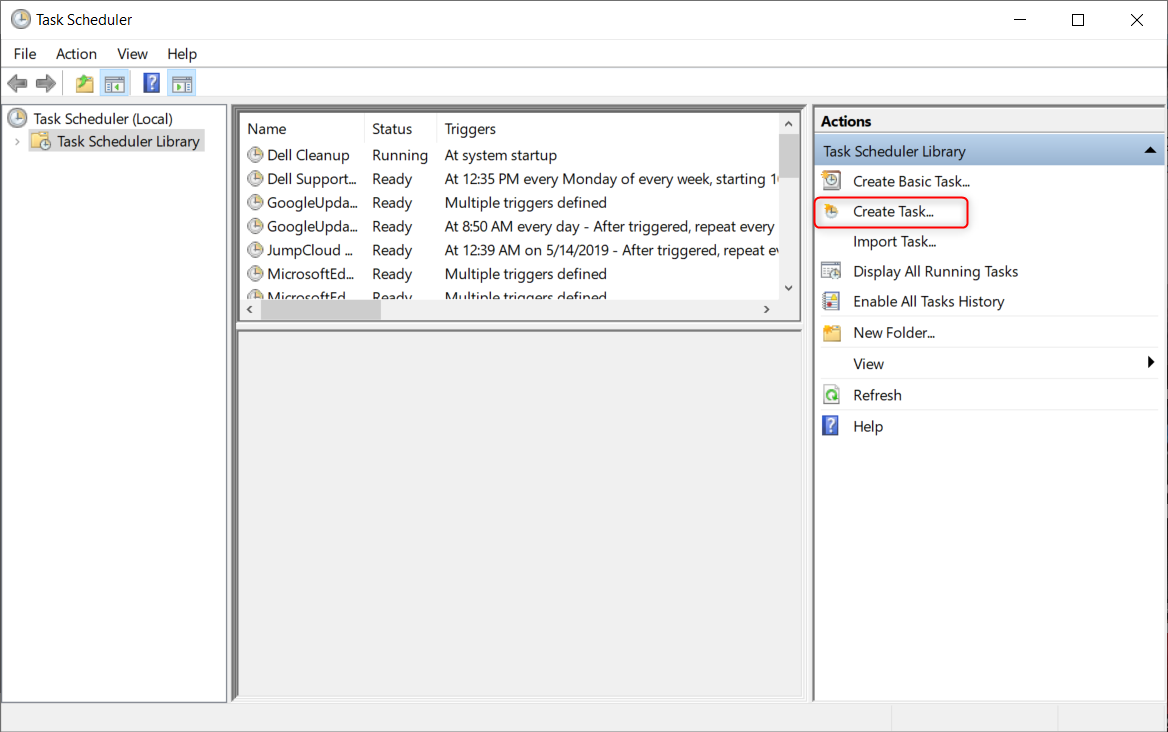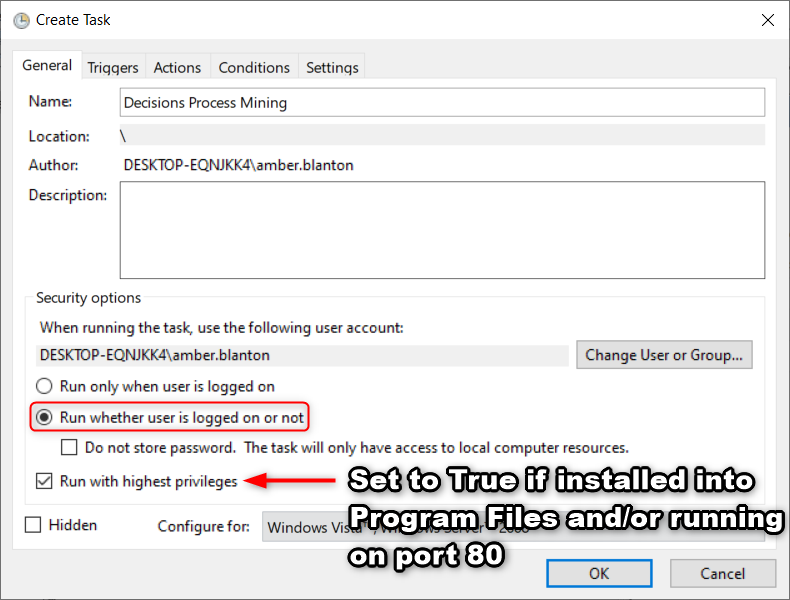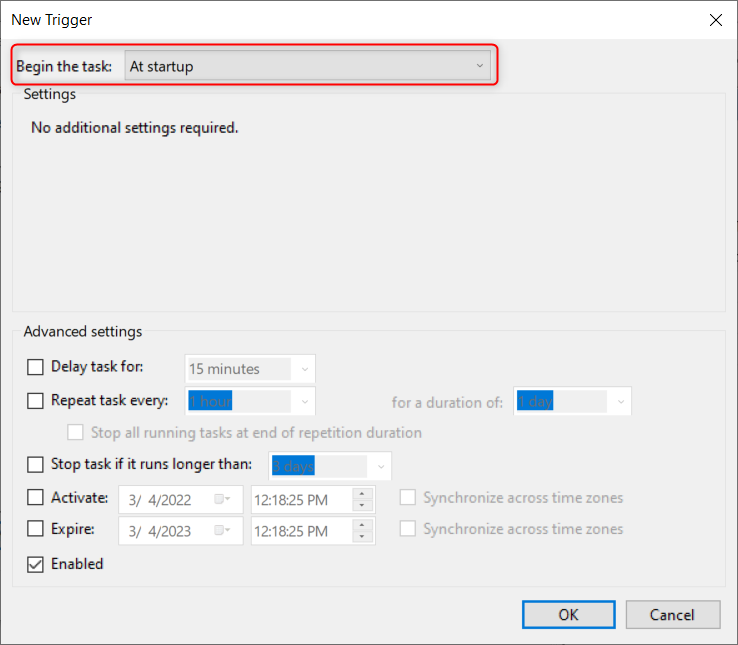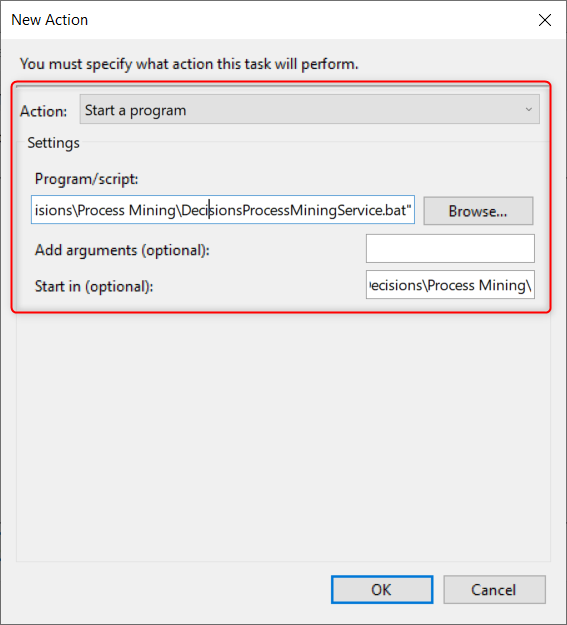- 19 Nov 2024
- 2 Minutes to read
- Print
- DarkLight
Setting Process Mining as Service
- Updated on 19 Nov 2024
- 2 Minutes to read
- Print
- DarkLight
Overview
When installing Process Mining as a server, it is recommended to configure the Process Mining's DecisionsProcessMiningService.bat file to start up as a service to control when Process Mining may be accessed.
PC local installation types may benefit from this additional configuration since the .bat will always run upon computer startup; however, this increases potentially unnecessary resource demands so it is not recommended for most local use cases.
The following configuration ensures the Process Mining maintains consistently online by creating a task to automatically run the Process Mining on computer startup.
Creating the Process Mining Service
- Install the Process Mining on a local machine. Ensure the installation type is set to Server.
- Open Task Scheduler by either searching in the Windows Search Bar or running the taskschd.msc command in the CMD.
- On the right hand side panel click on Create Task.
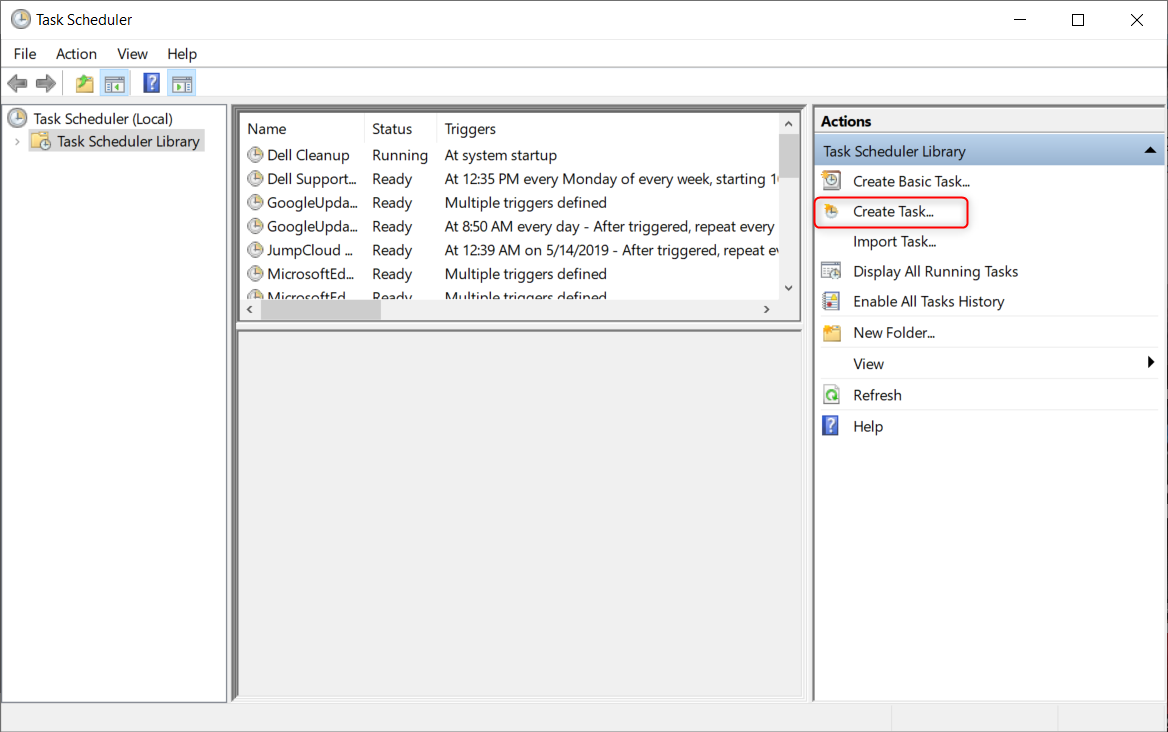
- Open the General tab and name to the new Task. This example names it “Decisions Process Mining”.
- Under the Security Options section, set the Run whether user is logged on or not setting to True.
If the Process Mining was installed into the Program Files and/or operating on port 80, then also check the Run with highest privileges option since these configuration require admin permissions.Local User RecommendationsIf a local user is creating the task, it is recommended to check the Do not store password setting. The task will only have access to local computer resources.” This option will prevent having to update the user password for the task whenever the user changes the password.
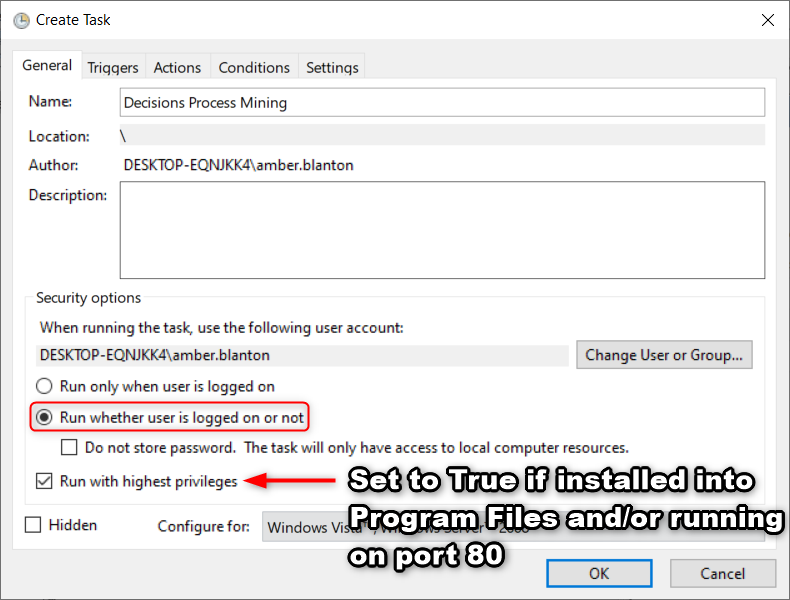
- Open the Triggers tab. Select New… to create a new trigger to initiate the task. The New Trigger window will automatically pop up.
- For the setting Begin the task dropdown, select At startup. Select Ok to save the new trigger.
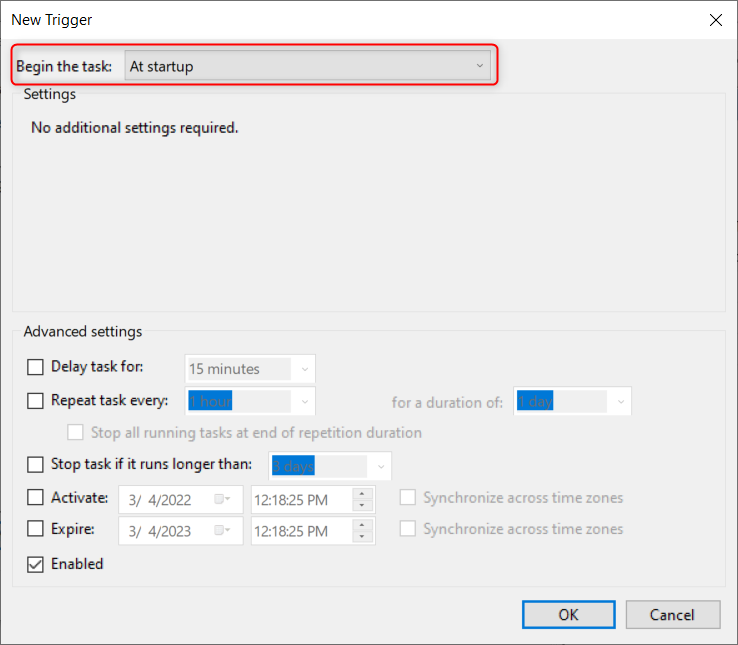
- Open the Actions tab. Click on New… to create a new action. The New Action window automatically pops up.
- Expand the Action dropdown menu and select Start a program.
For Program/script, select the batch file DecisionsProcessMiningService.bat located within the installation folder. For example, a Program Files installation file path would be C:\Program Files\Decisions\Process Mining\DecisionsProcessMiningService.bat.
For Start in (optional), select the Process Mining installation folder. For example: C:\Program Files\Decisions\Process Mining\. Select OK and the new action appears in the Action tab.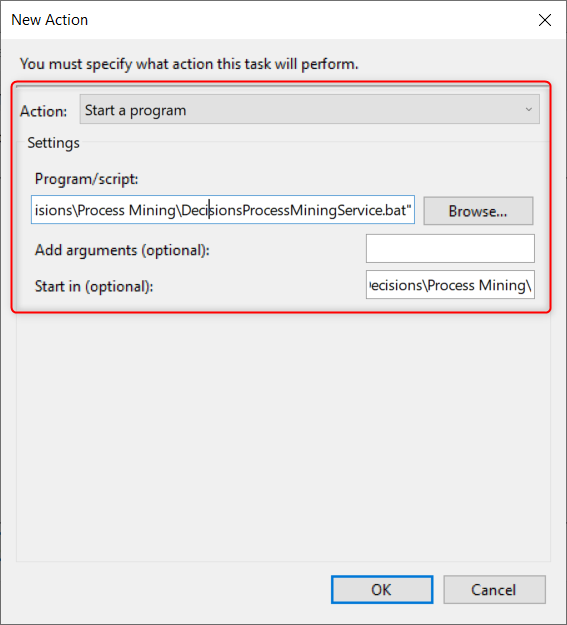
- Open the Conditions tab. Uncheck the Start the task only if the computer is on AC power option.
- Open the Settings tab. Uncheck the Stop the task if it runs longer than option.
- Confirm the new task by selecting OK. This task will now automatically run when starting the machine hosting the Process Mining.