Overview
In the Report Designer, the added Data Fields appear as columns, and the corresponding data appears in each row. When the name of a Data Field is selected, the Properties for the selected field will automatically populate. The default settings for columns are in place to ensure that the Report populates with data as expected during runtime.
Data Source
This section assigns the data source for the information in the selected column. The Name references the Data Source configured in the Report, and the Field references the values for the selected Data Field.
Settings
This section offers some general settings to configure for the column.
| Setting Name | Description |
|---|---|
| Show Icon In Header | Introduced in v9.8, this setting allows users to configure an image for the column header instead of a text title. |
| Title | Change the column's title to something other than the default Data Field name. |
| Width | Change the width of the column based on pixel measurement. |
| Is Responsive | When set to True, the column width automatically adjusts to accommodate the entire Report. |
| Visible | Determine whether or not the column is visible in the Report at runtime. |
| Exclude From Search | |
| Can Sort | Determines if the column can be sorted. |
| Sorting | Determines if the column values default to ascending or descending assortment. Note that ascending order is determined via ICU (International Components for Unicode) Order. |
| Can Edit | Determines if the column can be edited at runtime (for normal Reports, the option Editable will also need to be enabled to allow inline editing) |
| Can Group | Determines if the column values can be grouped. |
| Allow Line Breaks | Allows line breaks to appear in the Report. |
| Filter Mode | Allows the default filter to be the filter defined in the Report, a filter on the data set, or no filter. |
| Is Default Action Link | |
| Is Link | Enabled if the value is expected to be formatted as a URL link. |
| Include In Print | Determines if the column is viewable in the print format of the Report. |
| Send Data as Filter Change Source | Enables the option to use the data for this column as the Report's source for a filter change. The Filter Change Source Name is configured so that the filter will also apply to the defined source. Note: This setting will not accept values like FolderID, PageID, and CaseID, as these values are reserved URL parameters. |
| Hide Column Text | Enabling this setting will hide the text within the column, which proves beneficial when utilizing Icon Flows on columns. By doing so, display only the icons without the accompanying text of the data field, providing a cleaner and more focused presentation. |
| Show Text in Chips | When enabled, this applies CSS to the data field, transforming all text into a chip-like, pill-shaped appearance. |
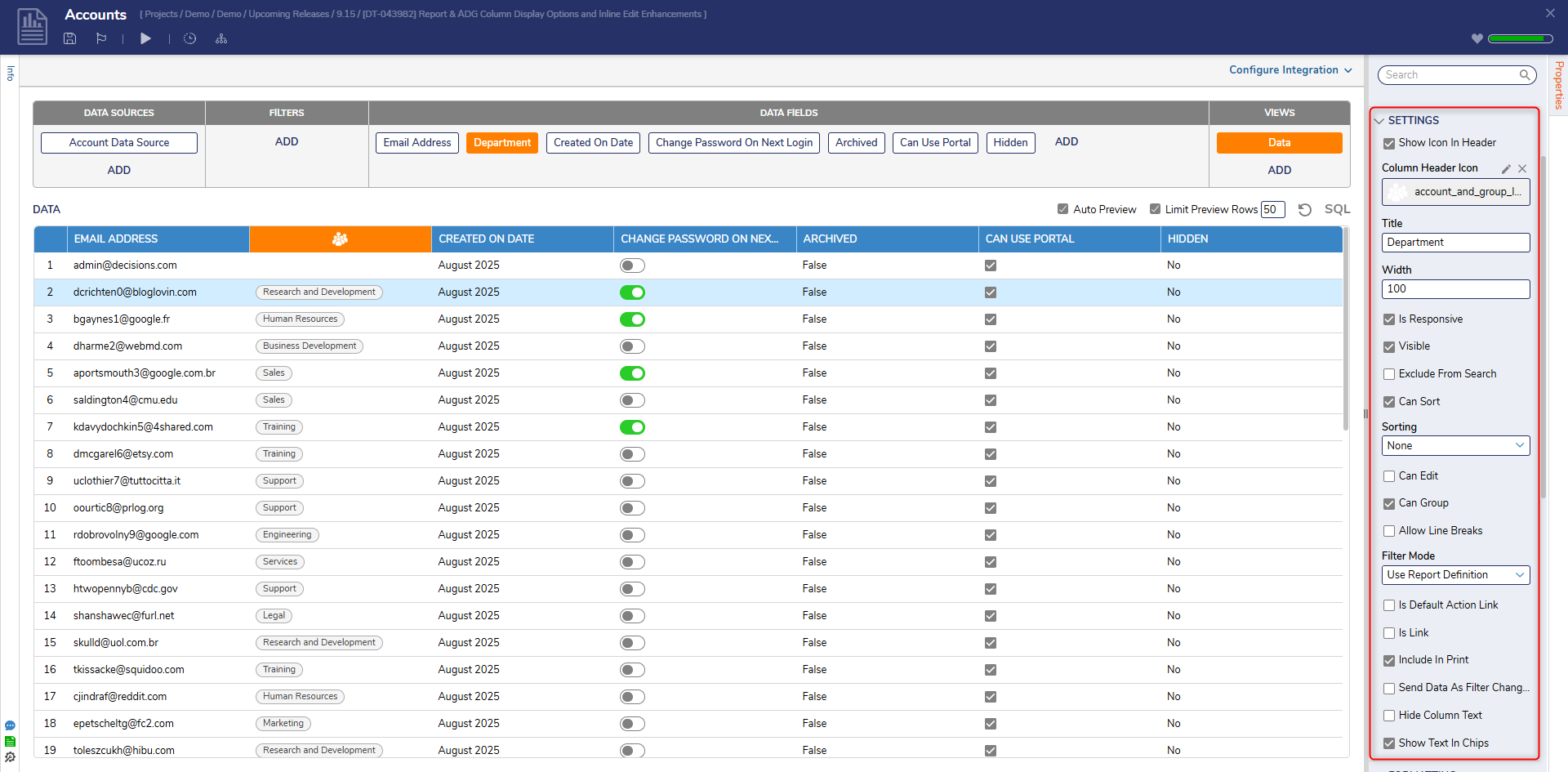
Formatting
The Formatting section provides settings that change how the text in the column is displayed.
| Setting Name | Description | ||
|---|---|---|---|
| Display Type | Available for Boolean Columns only. This changes the Boolean value to display as a Toggle switch, Checkbox, True/False String, or a Yes/No String. The default value is True/False. | ||
| Column Header Alignment | Aligns the column header Text/Images: Left or Right | ||
| Column Data Alignment | Aligns the column text/images data: Left, Center or Right. | ||
| Text Display Options | |||
| NoWrap | Displays text on a single line. If the content exceeds the column width, it is visually truncated with an ellipsis (...). When editing is enabled, the cell supports single-line editing only. Line breaks and whitespace are ignored. | 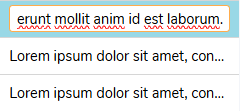 | |
| Wrap | Allows text to automatically wrap to a new line when it exceeds the column width. This enables full content visibility without truncation. When editing is enabled, the cell supports multi-line editing. However, manual line breaks entered by the user will not persist after saving, text appears as wrapped but is saved as a single line. |  | |
| PreserveAllSpaces | Truncates content like NoWrap, but preserves all manual line breaks and white space within the cell during editing. Content is displayed as single-line (with ellipsis if too long), but when editing is enabled, a multi-line editor appears, showing line breaks and spacing as entered. Upon saving, all line breaks are preserved. | 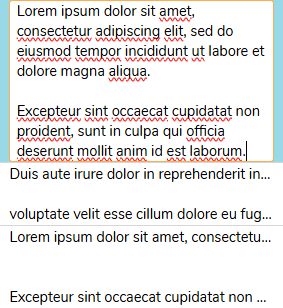 | |
| PreserveAllSpacesWithWrap | Displays wrapped text in the column and also preserves all line breaks and spacing from the original data or user input. Content wraps visually, and when editing is enabled, a multi-line editor is shown. Line breaks remain visible after exiting the cell, making it ideal for notes or multi-line fields. |  | |
| Format | The drop-down options will change based on the data type of the column. There is the Other option to provide custom formatting. Custom Date & Time Formatting. This setting can format dates, integers, and decimals. | ||
| Color Rules | The field will render a color depending on how the data evaluates against the Rule parameters. | ||
| View | Override the default font settings or provide a name for a custom CSS class that the column can reference. | ||
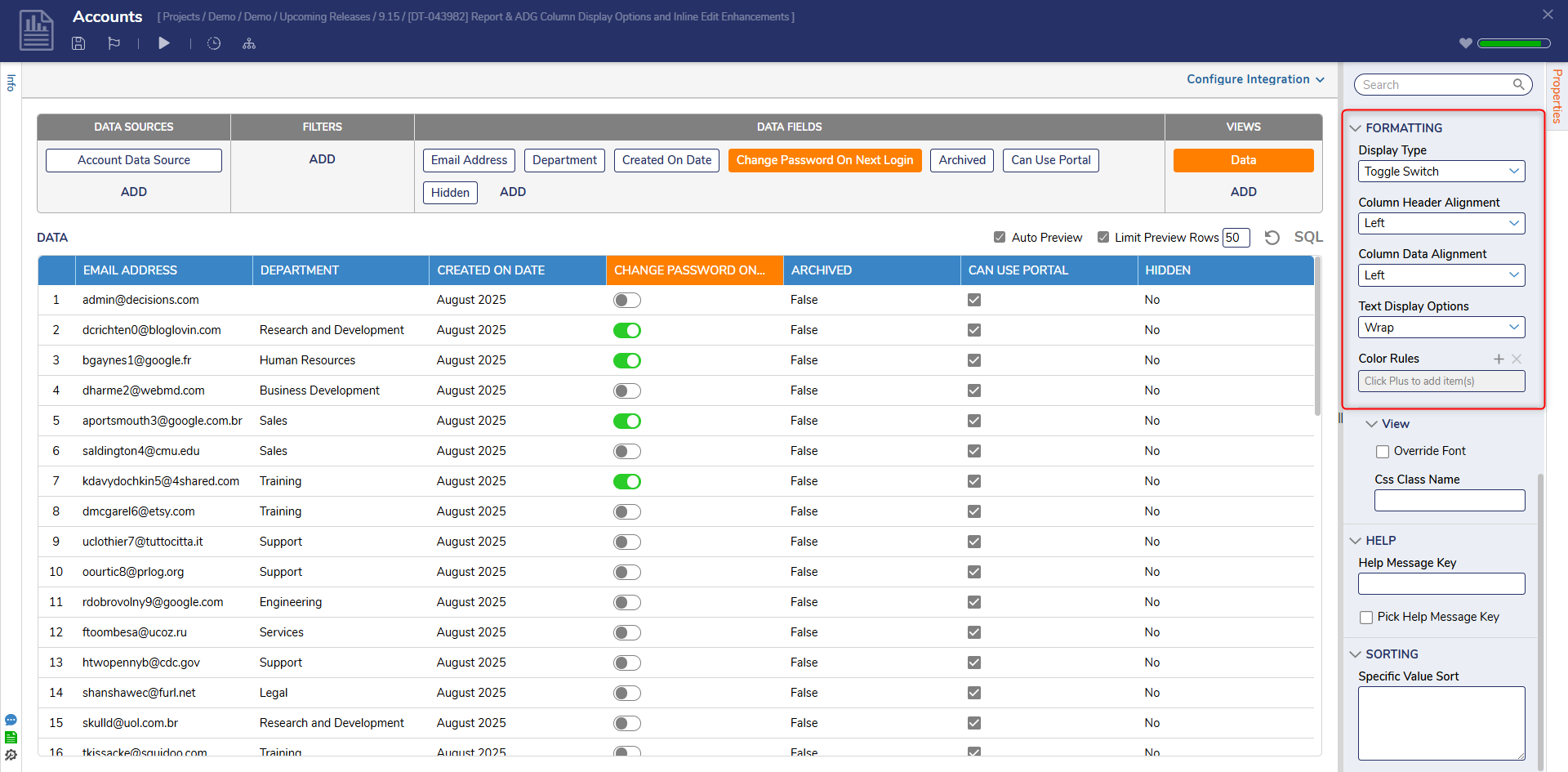
Help
Help Messages provide tooltips that guide users during runtime. When configured, a tooltip will appear when a user hovers column header that has an associated Help Message key.
Sorting
Users have the ability to custom-sort the Report based on specific values. These values must be entered in a list format under the "Specific Values Sort". The Report will load the sorted data accordingly at runtime.
Note: If the User has a custom sort specified in a Column, they should either Turn off the Use Paging or Turn on the In-Memory Data Pagination setting from the Report Properties for the data to be sorted correctly.
Feature Changes
| Description | Version | Release Date | Developer Task |
|---|---|---|---|
| Ability to hide text on Report Viewer | 8.13 | August 2023 | [DT-038392] |
| Report Viewer View - Ability to specify default Column Widths | 8.13 | August 2023 | [DT-038437] |
| Added the validation on the Send Data as Filter Change Source setting restricting values like FolderID, CaseID, and PageID. | 9.8 | March 2025 | [DT-043683] |
Added two settings to the data fields.
| 9.8 | March 2025 | [DT-042006] |
| Added a new setting to align the Report headers: 'Column Header Alignment' | 9.9 | April 2025 | [DT-043947] |
| Added Help Messages to Report Columns. | 9.11 | May 2025 | [DT-044159] |
| Added PreserveAllSpacesWithWrap. | 9.14 | August 2025 | [DT-043984] |
| Boolean "Display Type" setting added. | 9.15 | September 2025 | [DT-043982] |