Overview
Once a Page has been created end users will need to know how to use the various features that are available to them.
Report Viewers

Report Viewers have five icons always visible in the top right corner.
| Icon | Description |
|---|---|
 | Expands the search bar for searching for key words in the Report's data. |
 | Refreshes the Report so that new data can be displayed. |
 | Expands the Report to fill the entire browser window. This can make it easier to view details in the Report. |
 | Toggles the option to select multiple rows on the displayed Report. Default is off. |
 | Opens up the Action menu. |
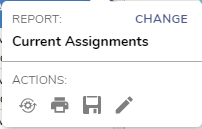 REPORT: shows the name of the current Report being displayed. Pressing the CHANGE button allows users to switch to a different Report.
REPORT: shows the name of the current Report being displayed. Pressing the CHANGE button allows users to switch to a different Report.
| Icon | Description |
|---|---|
 | Resets the Report and removes any custom filters. |
 | Opens the Download/Send Report menu that allows the Report to be saved or emailed as an Excel or PDF file. |
 | Opens the Save menu, which allows changes to the formatting or views of the Report to be saved. |
 | Opens up the Report Designer so major changes can be made to the Report. |
Chart Viewer
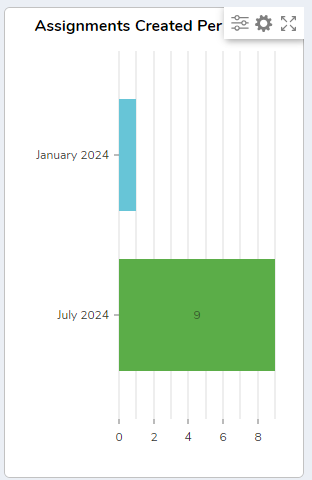
Hovering over a Chart will cause a menu to appear in the top right corner with three options.

1. Filter Menu: This menu handles what information is displayed and in what order it is displayed, depending on the kind of Chart used.
2. Configuration Menu: Users can find ways to change the appearance of the Chart here. Options vary depending on the Chart type, but generally include changing the Chart sub-type (Switching a Pie Chart to a Ring Chart, for example), or modifying the colors used.
3. Maximize: This causes the Chart to expand to take up the entire browser window. This makes reading details on a Chart much easier.