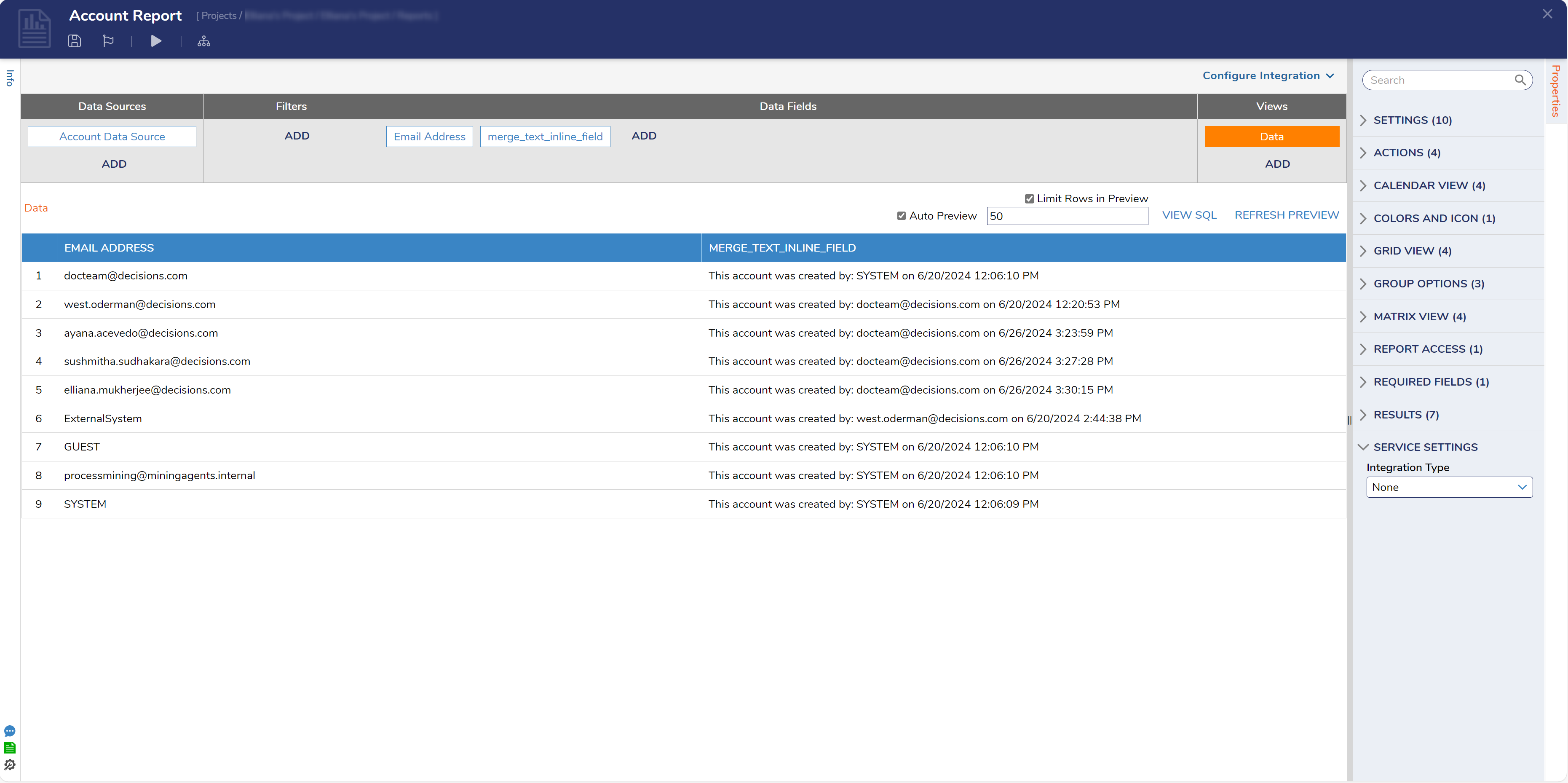Overview
Combining data from two sources in a Report column can make reports more useful. Merged data can summarize information, assist in analyzing, or provide new insights into Report content. This article will show two ways of merging Report fields.
Using CombineTextFields
- Under Data Fields, select Add, then expand the Calculated Columns category. Select CombineTextFields.
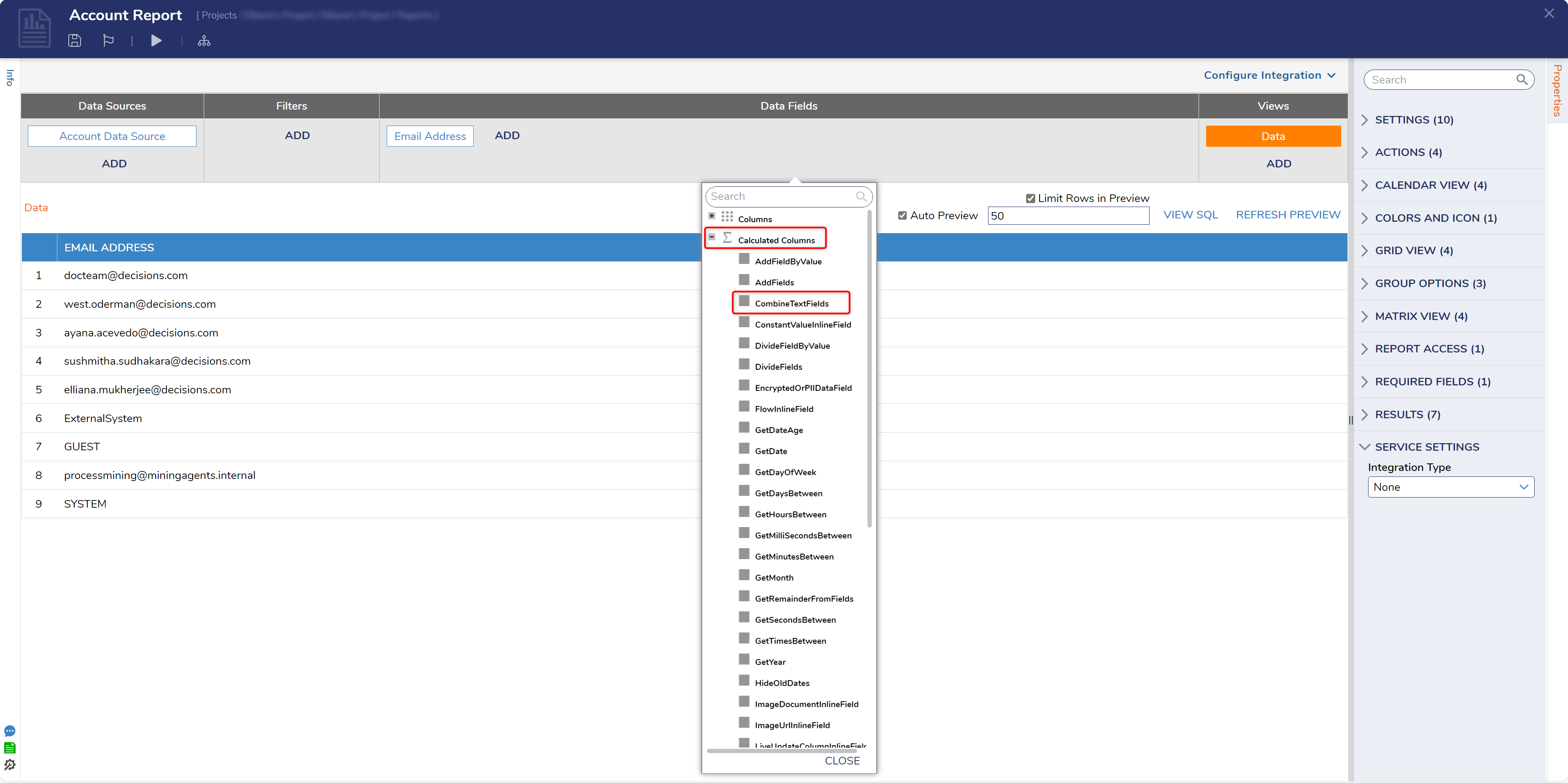
- In the Add Calculated Column dialog, the user can select the data to merge. The data to be merged is based on the Data Source in the Report. The user can merge data from any two sources relating to an account.
3. In the Data > First Field drop-down list, select Created By. Next, select Created On Date in the Data > Second Field drop-down list. Select OK to save.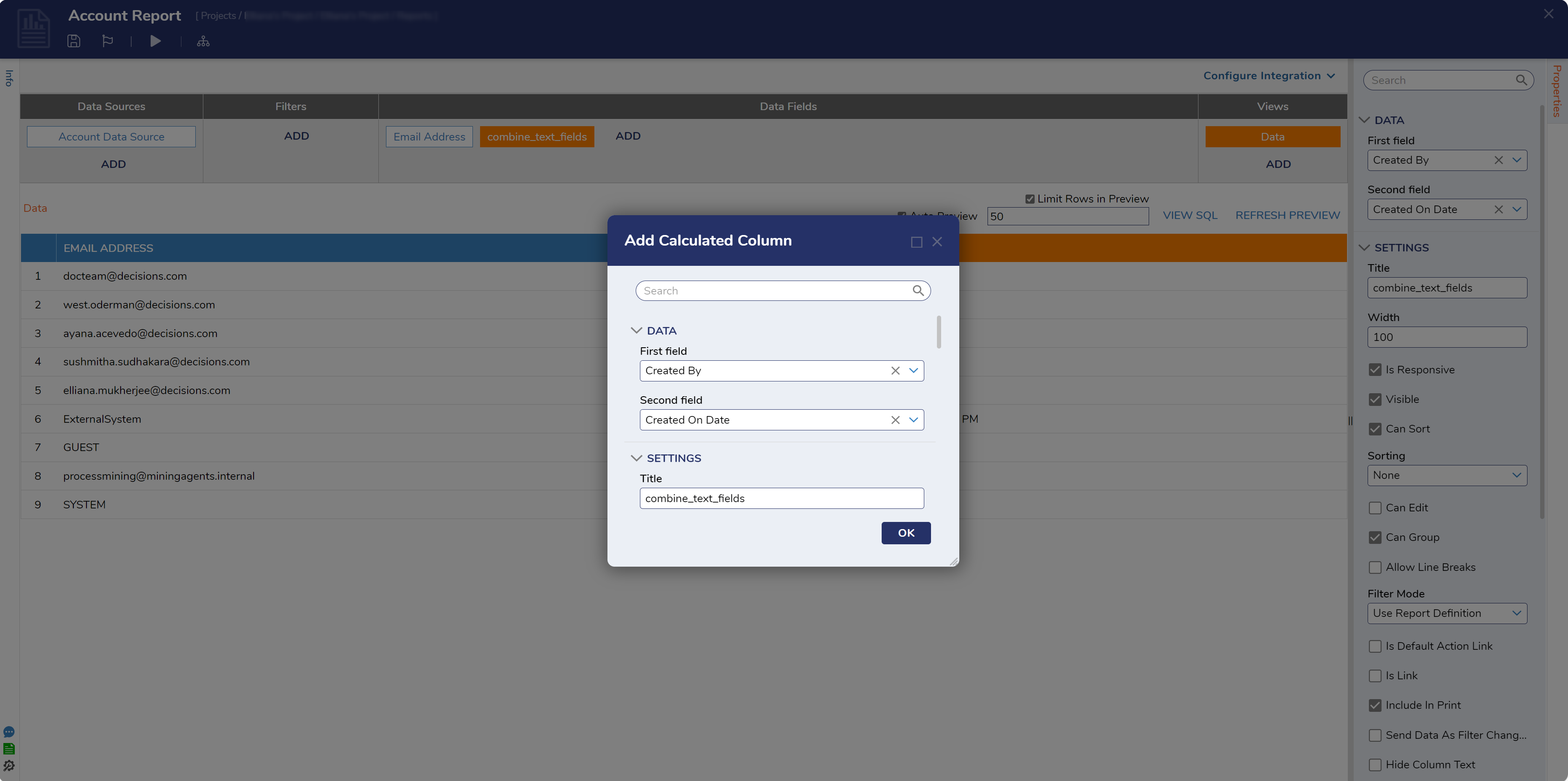
4. Notice the Combine_Text_Fields column now contains data from the merged fields.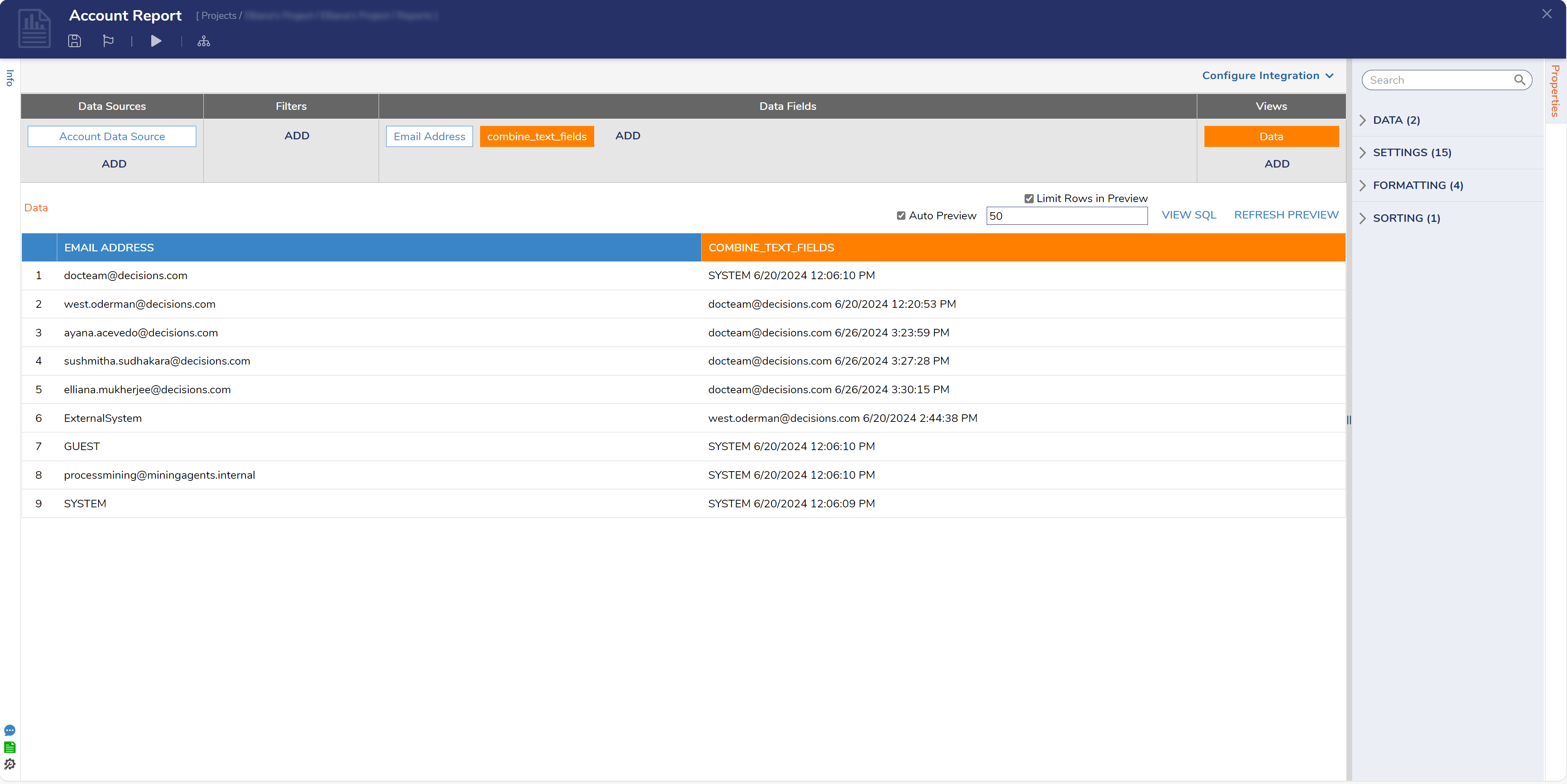
Using MergeTextInlineField
MergeTextInlineField allows for a more dynamic way of merging information using a Merge Text Editor.
- In the same Report, remove the Combine_Text_Fields column.
- Now add the "MergeTextInlineField" Calculated Column to the Report; under Data Fields, select Add, then expand the Calculated Columns category. Select the MergeTextInlineField.
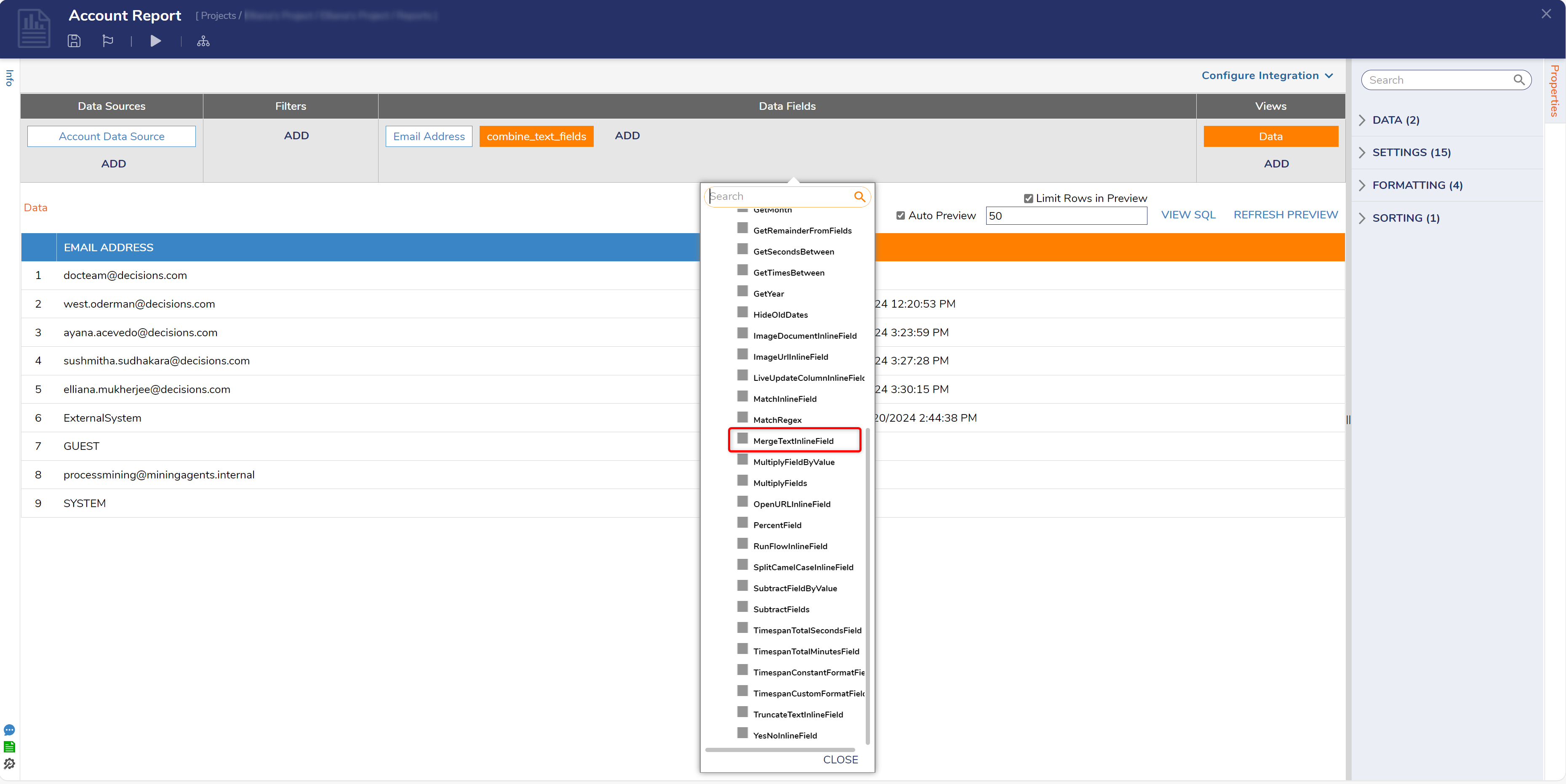
- In the Add Calculated Column dialog, select the data to merge.
- Under Data > Display Text, select Show Editor.
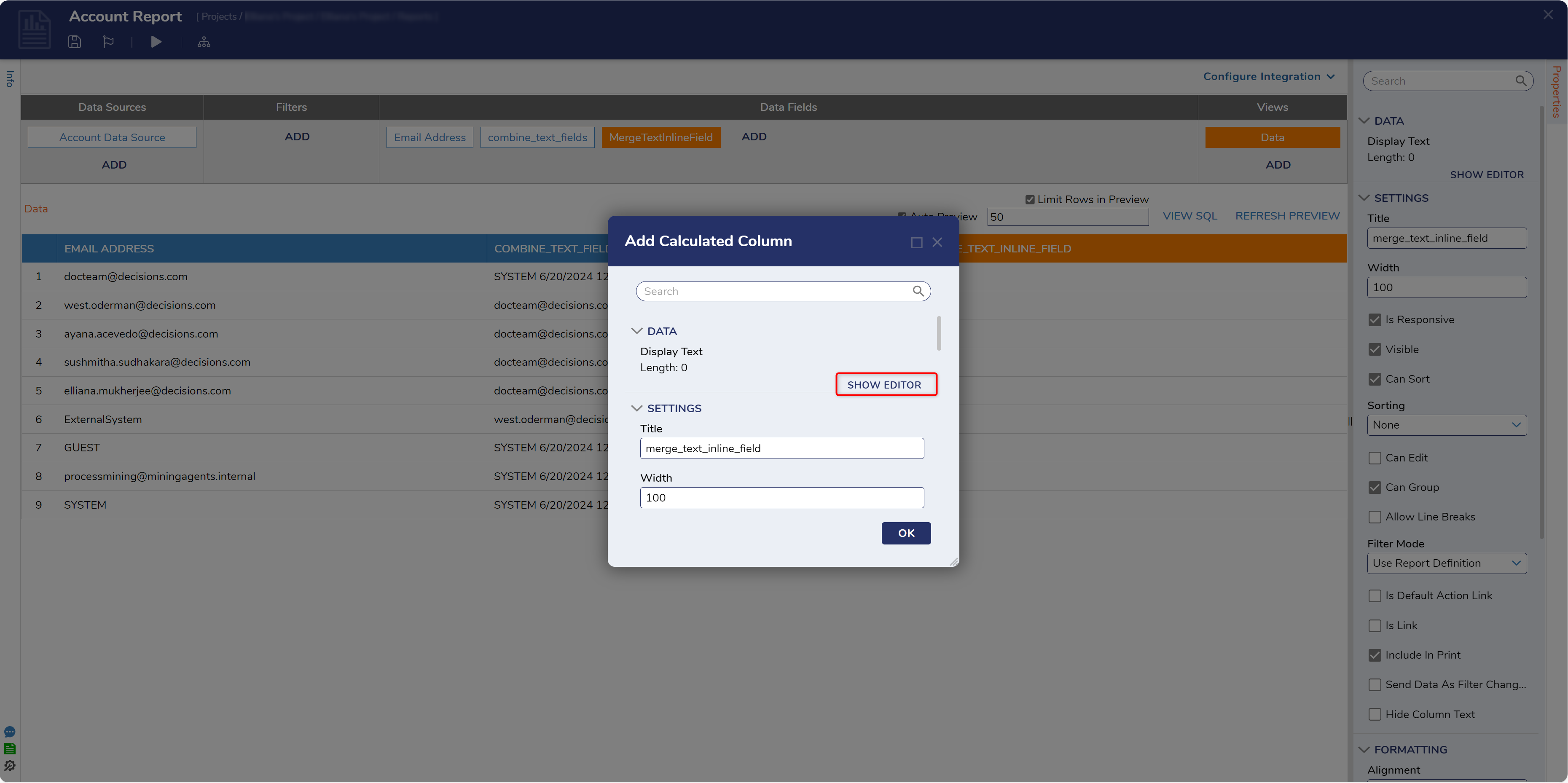
- In the Merge Text Editor, type a dynamic statement to show in the Report column. In this example, type: "This account was created by: [Created By] on [Created On Date]."
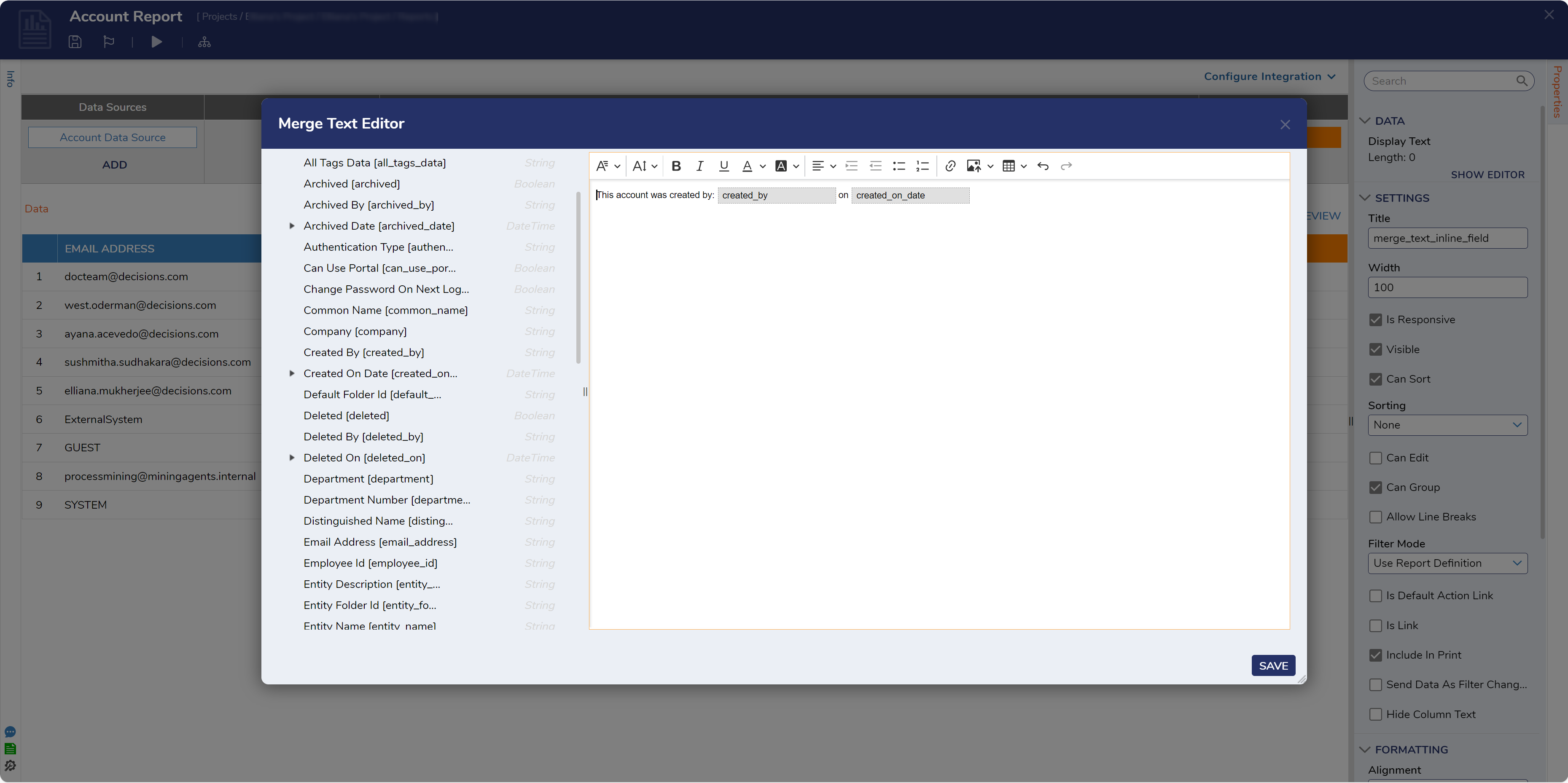
- Select Save to save and close. Then select OK in the Add Calculated Column dialog.
- Notice the Merge_Text_Inline_Feild column now contains data from the merged fields.