Overview
The Mapping step lets users map data from one object into another. For example, if a Flow contains empty objects and a user wants to populate attributes to those objects, the Mapping step could be used. The Mapping step is best used when affecting multiple objects or multiple attributes of an object.
Example
- In a Project, click CREATE FLOW and create a new Flow.
- Click SETUP INPUT DATA and click DEFINE. Enter "File" under NAME and select File Data from the TYPE dropdown menu. Click Save and close the window.

- Attach a Create Data step from the Toolbox panel under the FAVORITE STEPS category to the Done path of the Start step. On the Properties panel, click SHOW EDITOR.
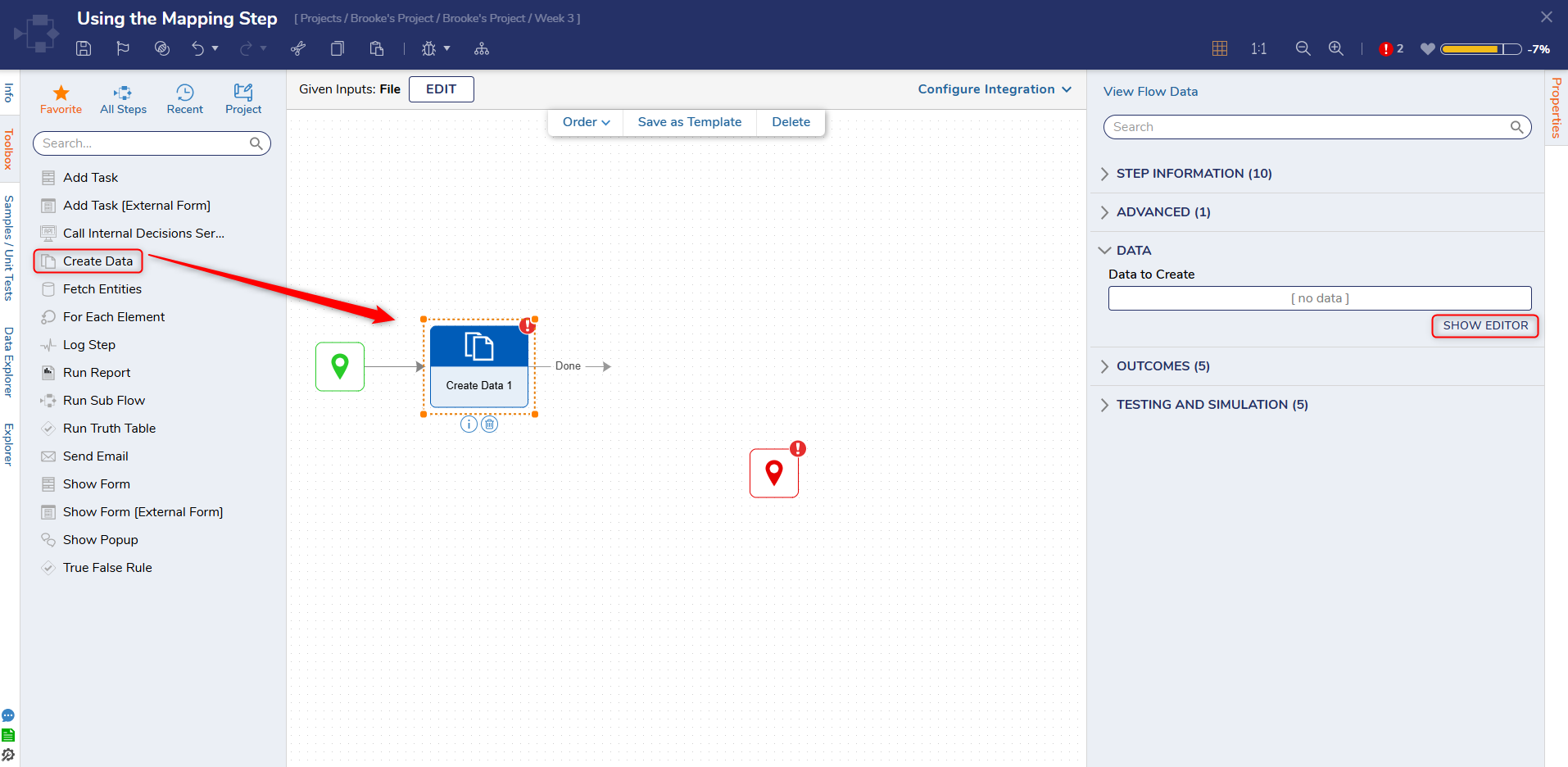
- In the Data to Create window, enter "NewFileName" under NAME and leave the TYPE as String [Text]. Define the Value if Null as "UPDATEDFileName". Click Save and close the window.
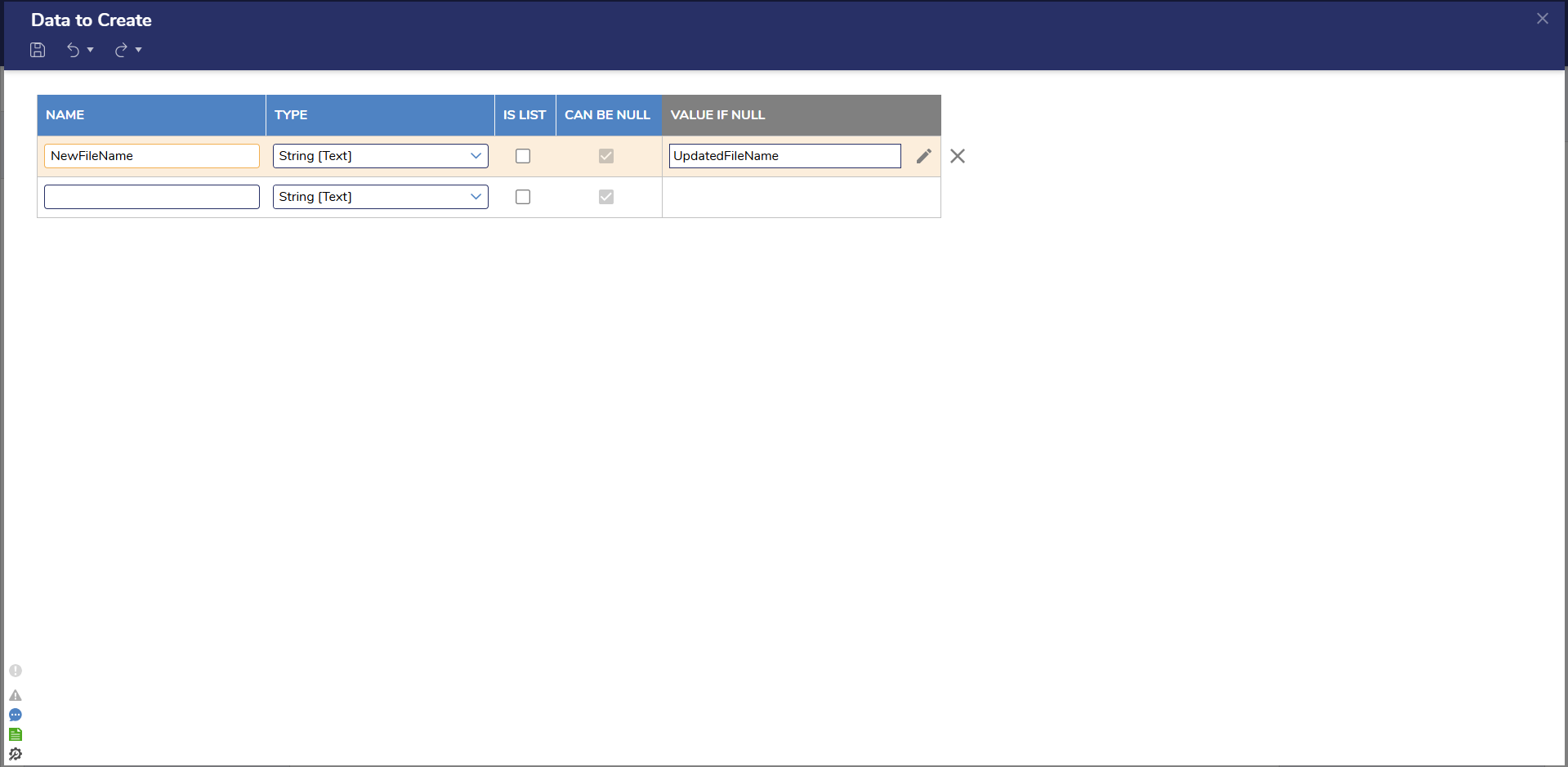
- Attach a Mapping step from the DATA category to the Done path of the Create Data step. On the Properties panel, click Unknown next to the File field and select Build Data. Set the mapping for the FileName value to Flow Data and select NewFileName. Click DONE.
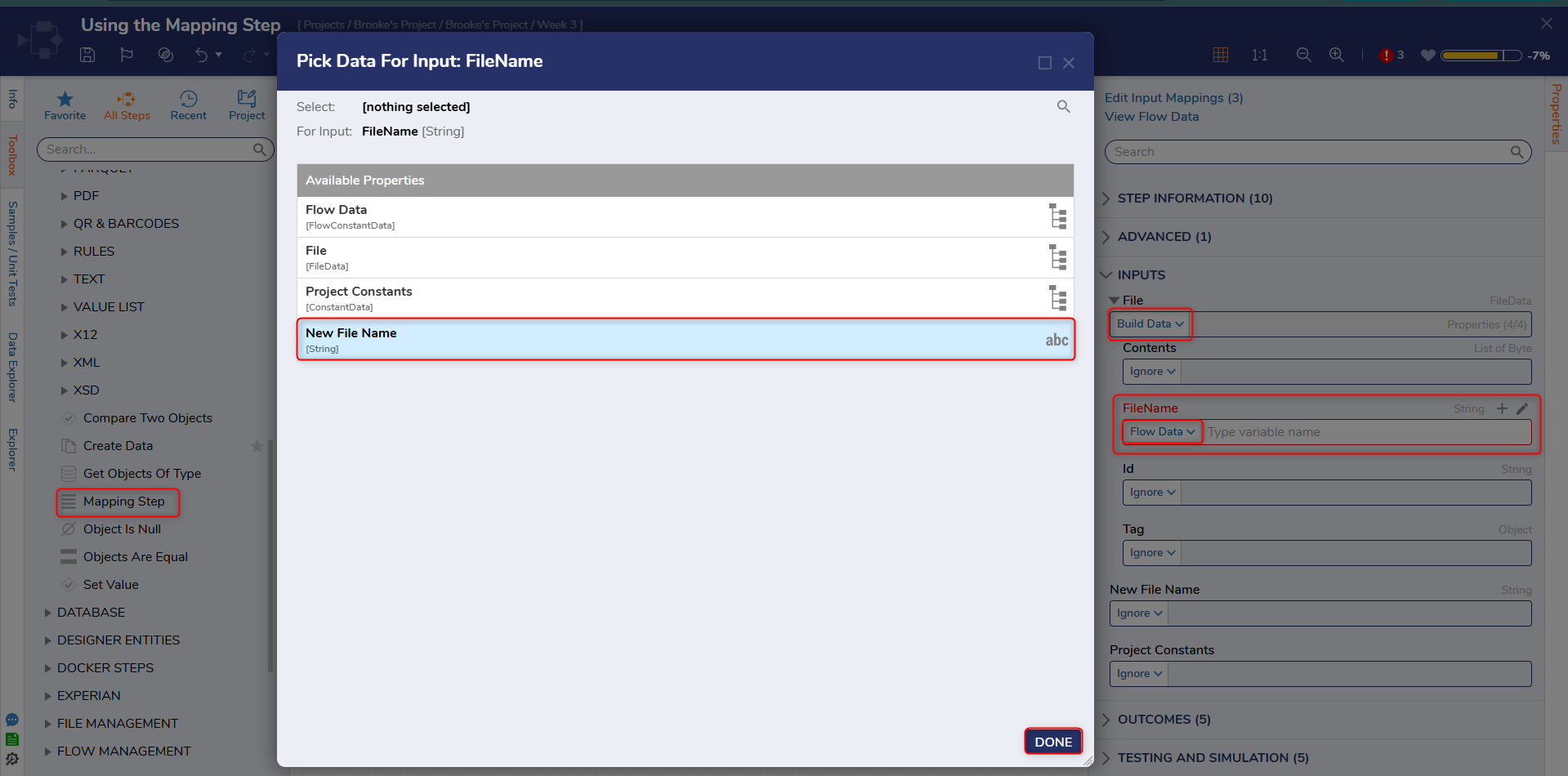
If using a database structure, add an Edit/Save step after the Mapping Step. This will ensure that changes are saved to the database. Without adding this step, the changes will only be done in memory and not in the database. - Connect the Done path to the End step. Click Save to save changes to the Flow.
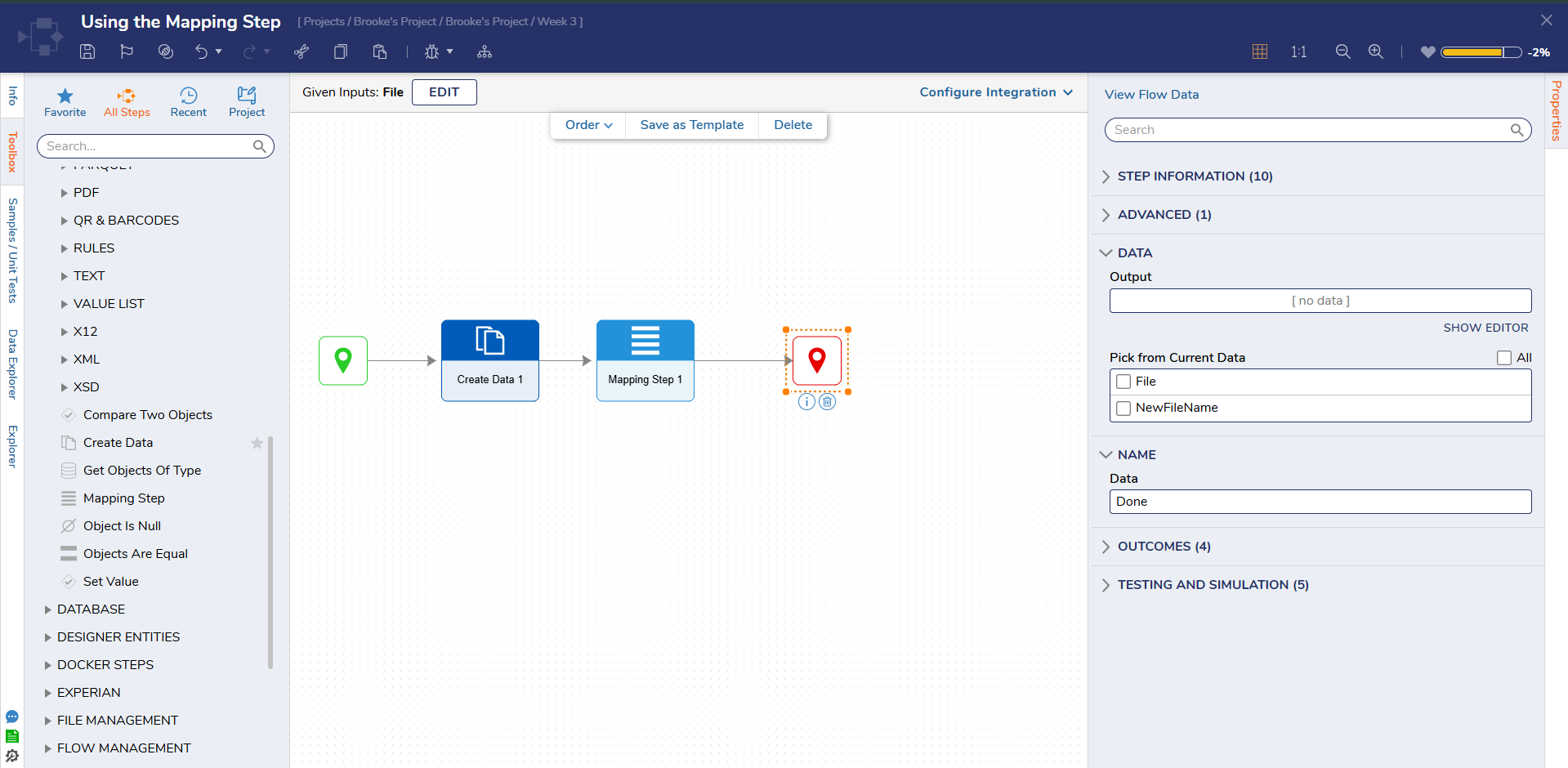
Debug
- Click Debug from the top action bar.
- Click START DEBUGGING.
- After the Flow runs, select the Mapping step, select Execution 1, and select View Input/Output Data.When the Flow executes then the mapping step will change the FileName of the existing File.
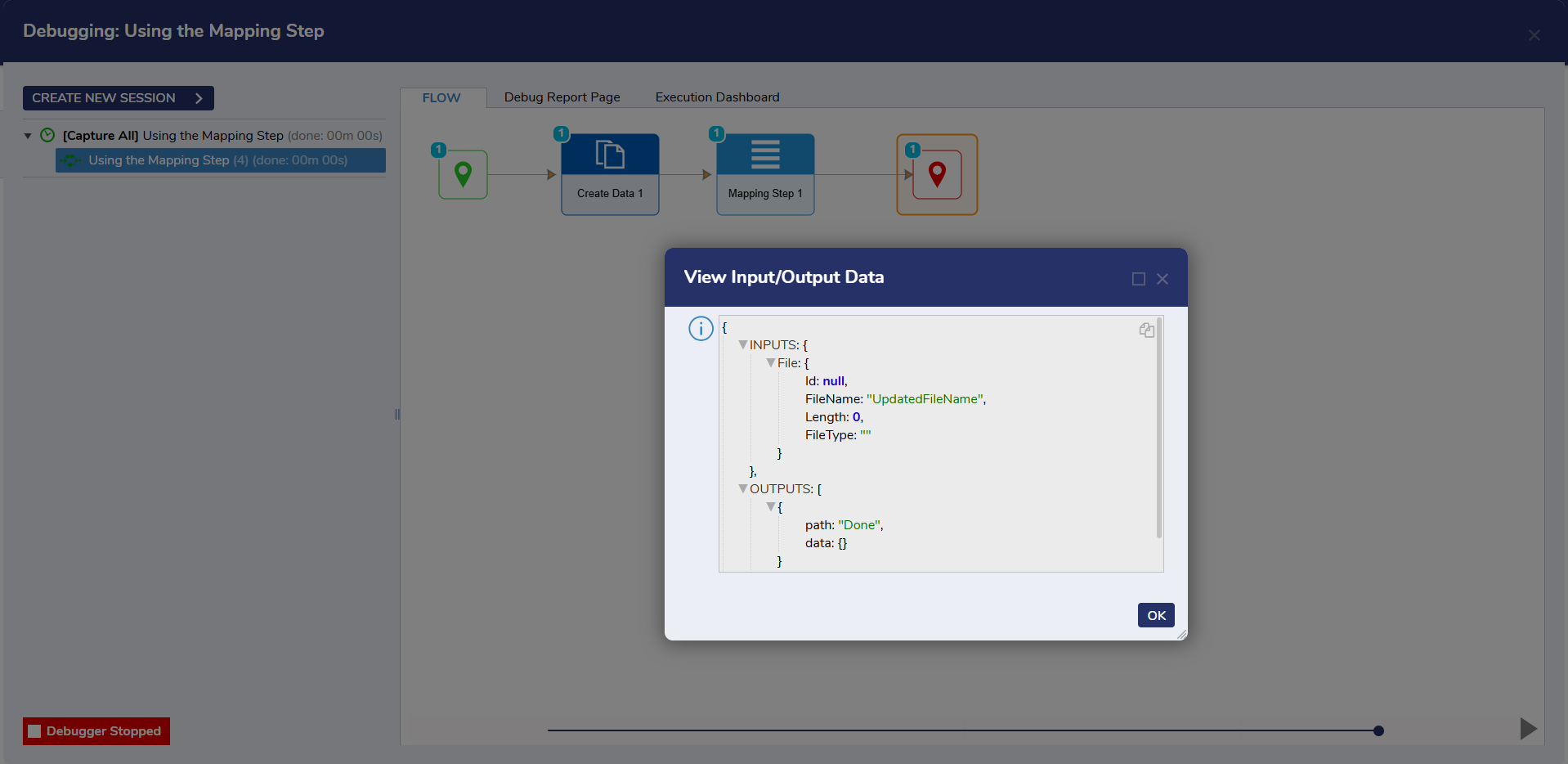
Feature Changes
| Description | Version | Release Date | Developer Task |
|---|---|---|---|
| Updated the UI for Data Designer. | 9.6 | January 2025 | [DT-042522] |
For further information on Flows, visit the Decisions Forum.