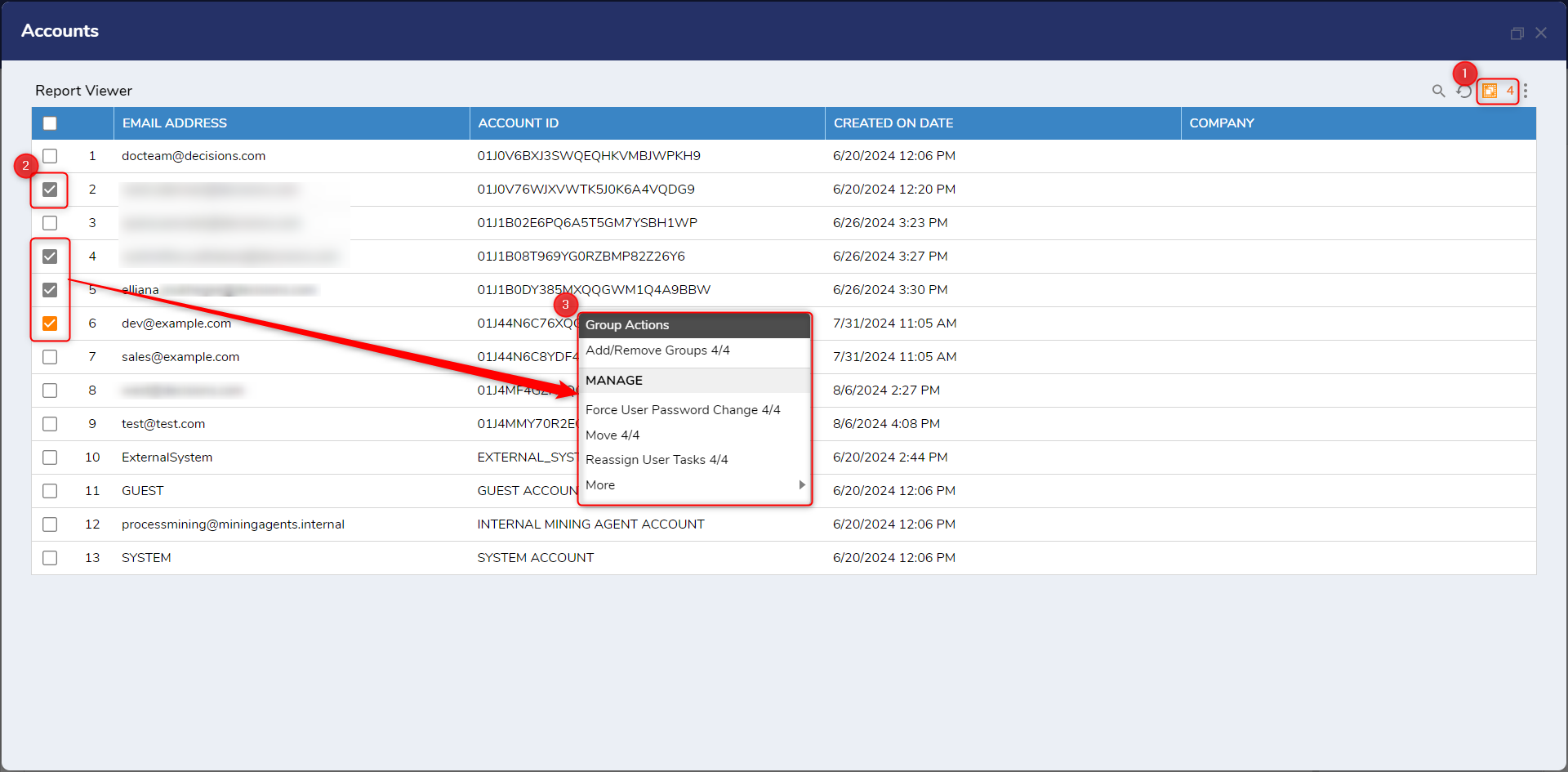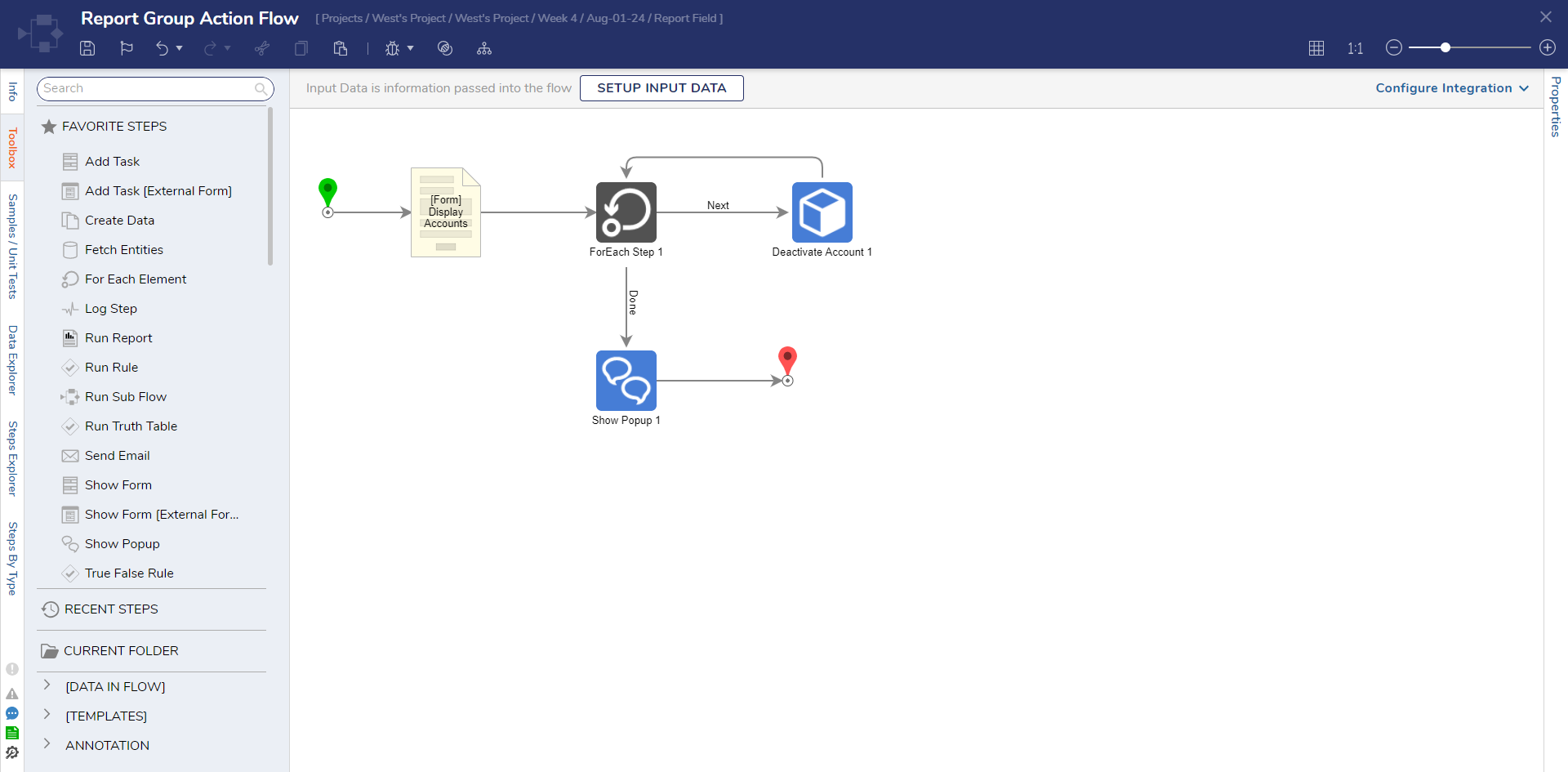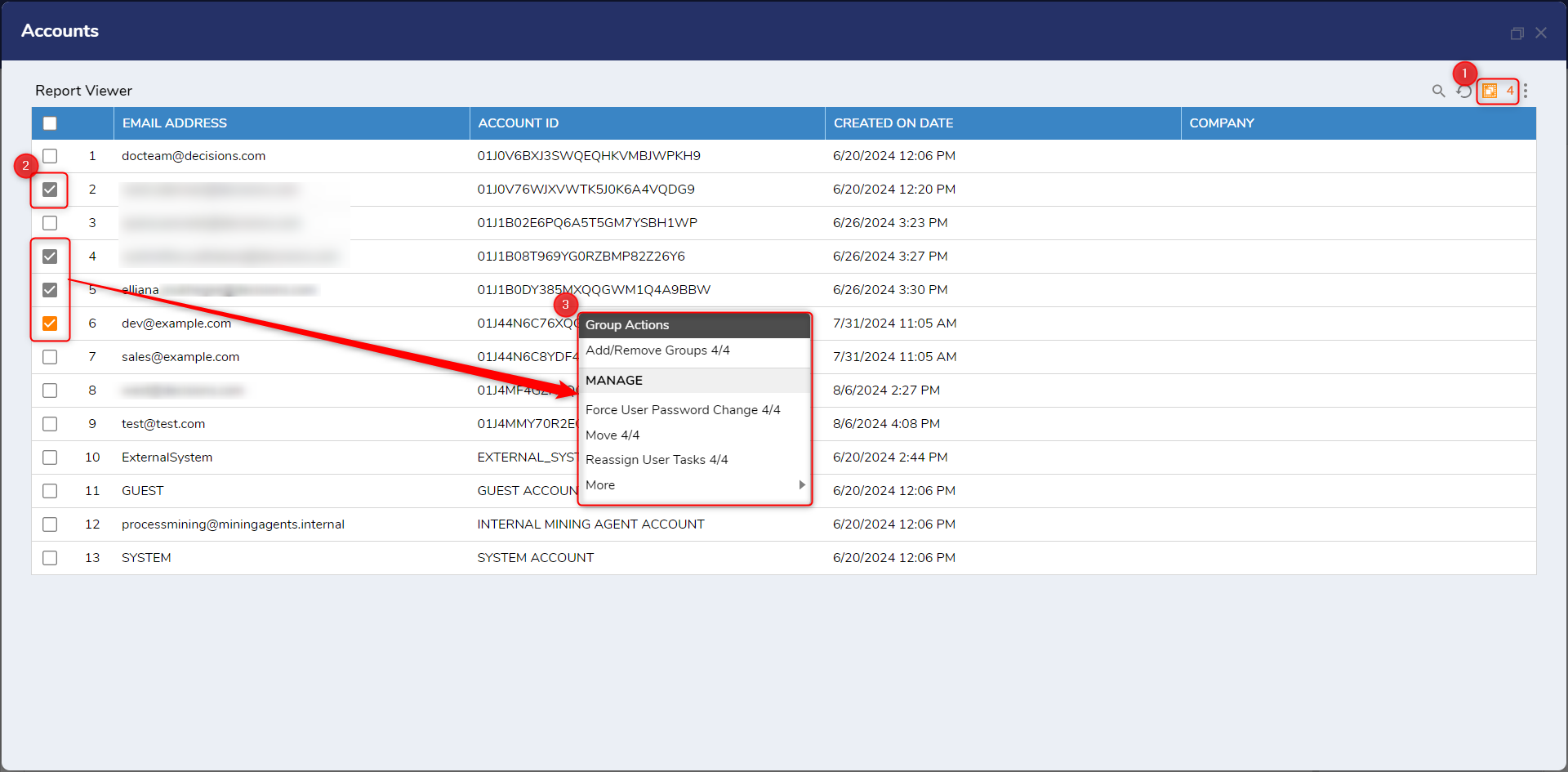- 21 Aug 2024
- 2 Minutes to read
- Print
- DarkLight
Report Group Action Flow
- Updated on 21 Aug 2024
- 2 Minutes to read
- Print
- DarkLight
Overview
Report Group Action Flows are Flows that perform actions on a group of selected rows in a Report. Flows with this behavior can be accessed and selected from the group actions menu of a Report.
Group Actions enhances the functionality of Reports by enabling users to define Flows that operate on multiple selected rows simultaneously. It provides a convenient way to apply a specific set of actions to a group of data entries in a Report, streamlining data manipulation and improving efficiency. Below are a few examples of how the Group Actions can be utilized.
| Use Case | Example |
|---|---|
| Bulk Updates | Users can create a Flow that updates multiple rows in a Report at once. For example, a customer support team managing a ticketing system. With this feature, they can select multiple tickets from a Report and execute a Flow that assigns them to a specific agent, updates their status, or adds comments. |
| Batch Approvals | A process where multiple items need to be approved or rejected together. Create a Flow that triggers an approval process that applies to all selected items simultaneously. This significantly speeds up the process and eliminates the need for manual approval actions on individual items. |
| Collaborative Actions | A project management team could create a Flow that allows them to select multiple tasks from a Report and assign them to a team, update dates, or mark them as completed. |
| Data Cleanup | Users can create a Flow that performs actions like deleting or archiving multiple rows in a Report, reassigning categories or tags, or merging duplicate entries. |
| Mass Notifications | Users can create a Flow that extracts relevant contact information from the selected rows and triggers a notification action, such as sending emails, SMS messages, or push notifications to all the selected recipients simultaneously. |
Configuration
To configure the Report Group Action Flow and leverage its capabilities, users can follow a straightforward setup process that allows them to define the desired actions and specify the behavior for the selected rows.
- In the Report Designer, go to the Properties panel and expand the Actions section.
- Under Group Action Behavior, choose Flow.
- Click on ADD to create a new Group Action for the Report.
- Provide a Name for the action, and make sure to check the Show UI checkbox if there are any UI elements in the Flow.
- Select the Pick or Create Group Action Flow button to choose an existing Flow with the Report Group Action Flow Behavior or create a new one. For this example, a previously configured Flow is selected. Please create a Flow based on your project needs.
- For this example, the Group Action Flow was configured to display a confirmation Form listing the selected accounts. Once confirmed, the Flow will deactivate the accounts and show a final confirmation pop-up message. A screenshot of this Flow is provided for reference.
- Once the desired business logic has been created, save and close the Flow Designer to return to the Report.
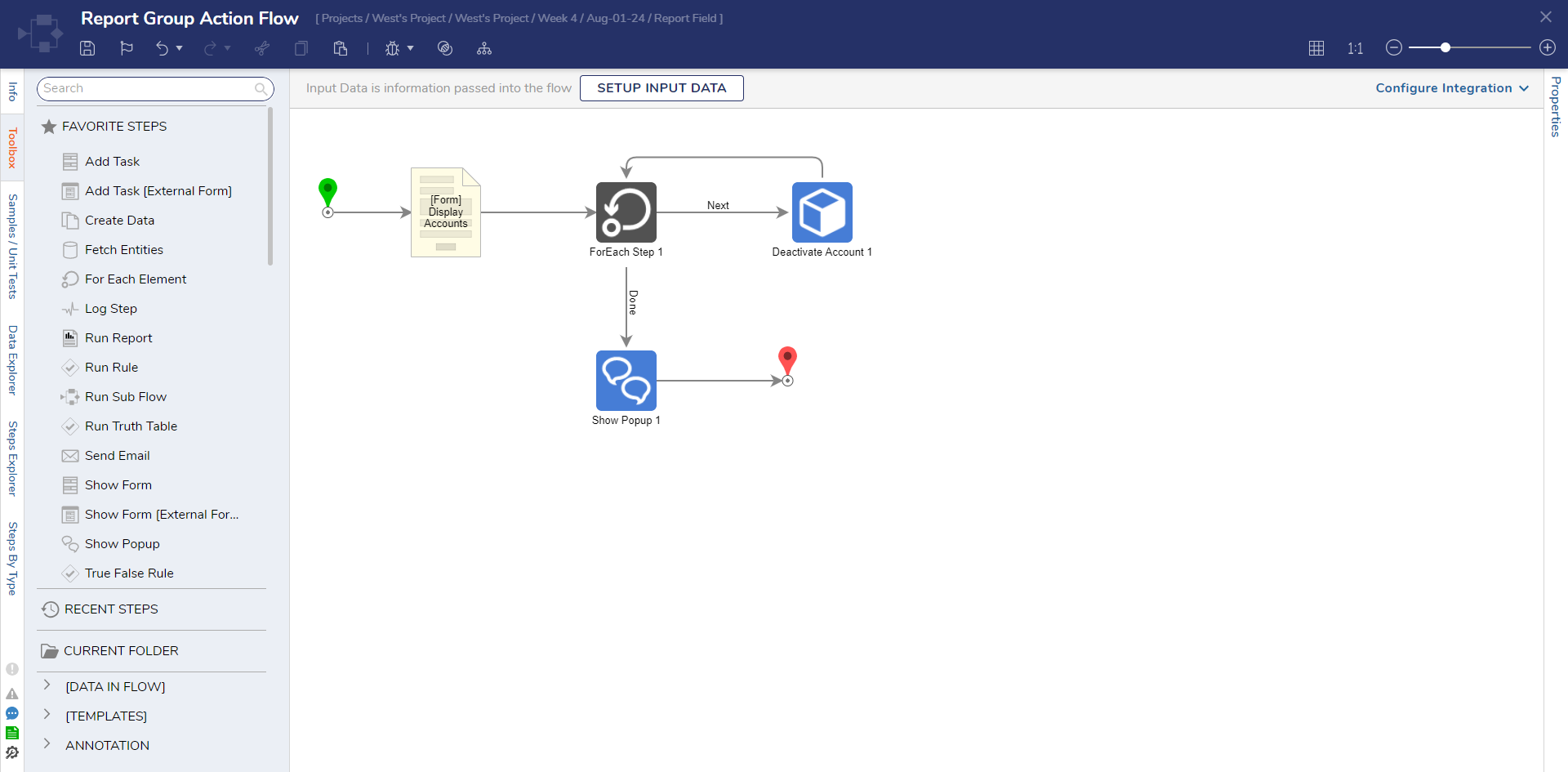
- In the Flow Group Actions dialog, select OK and select Run Report.
- Multi-Select a few rows in the Report; the Group Action Menu will appear. Choose the Group Action created to initiate the Flow.